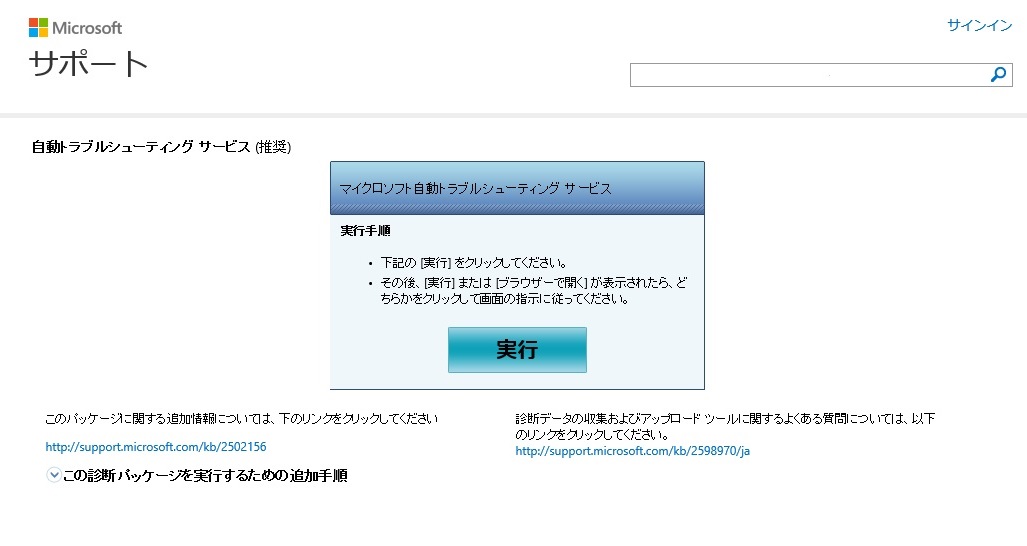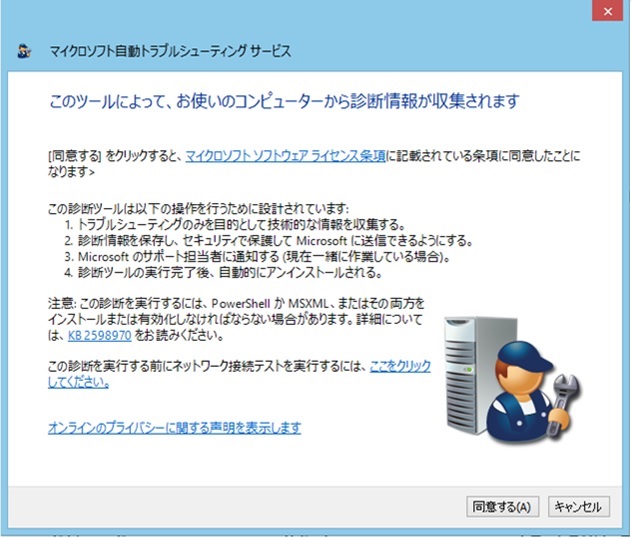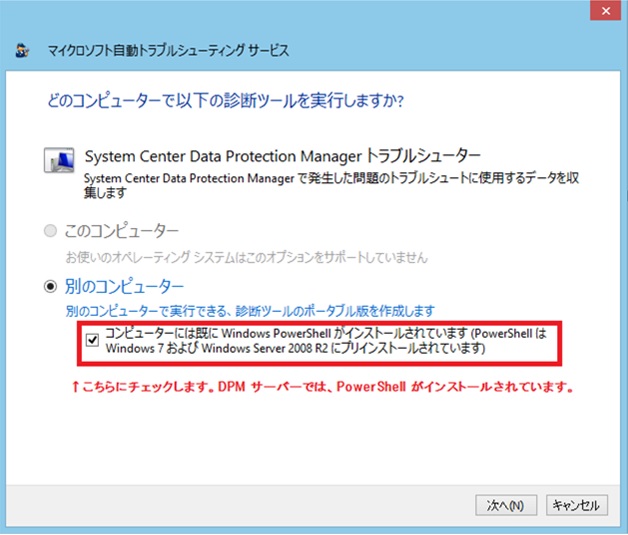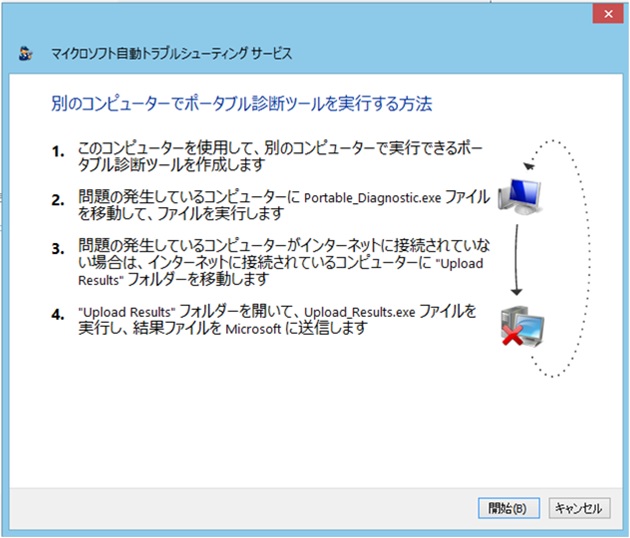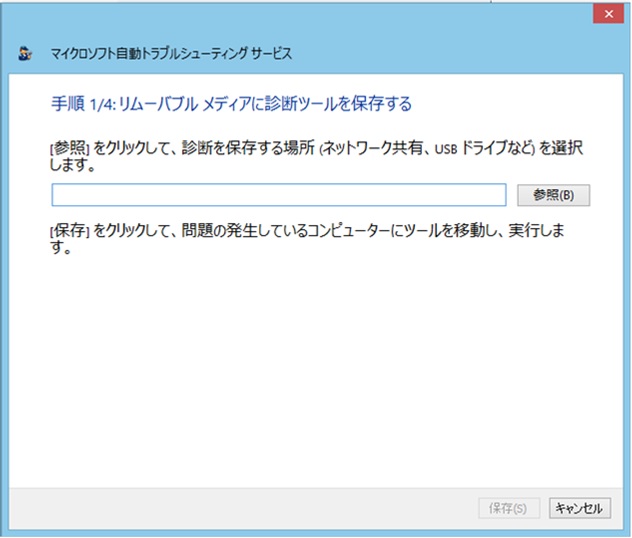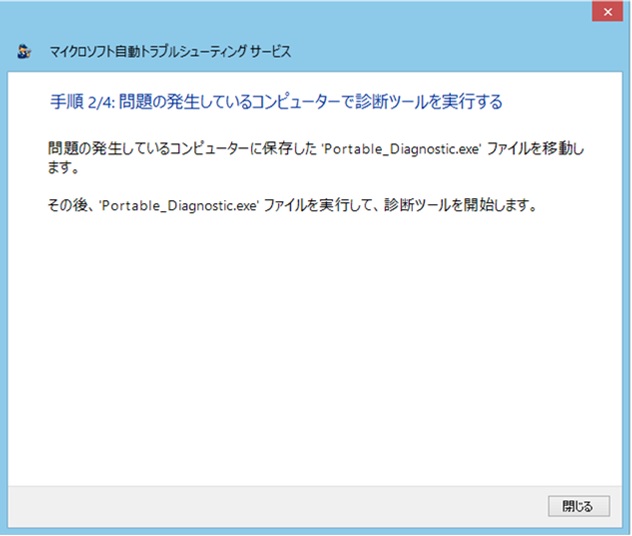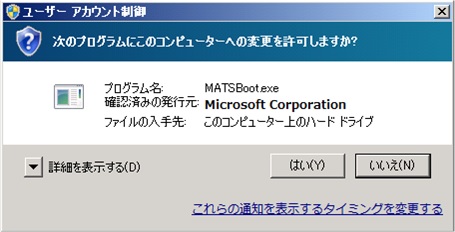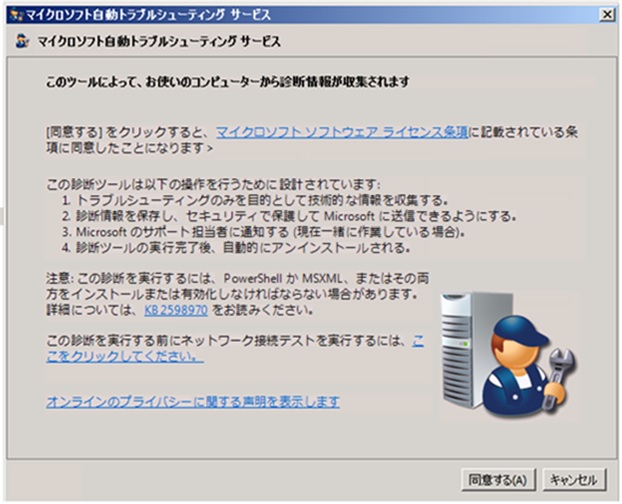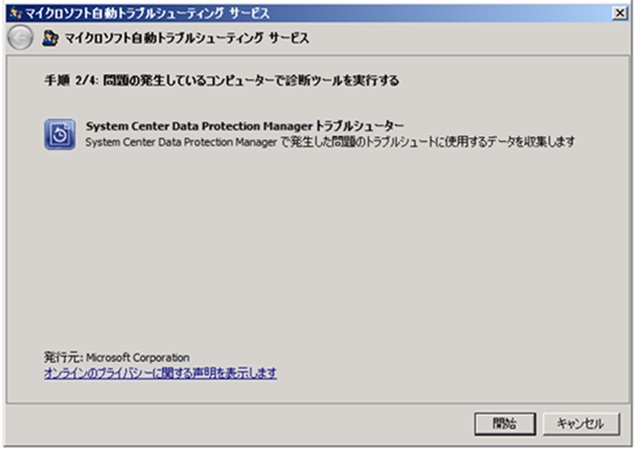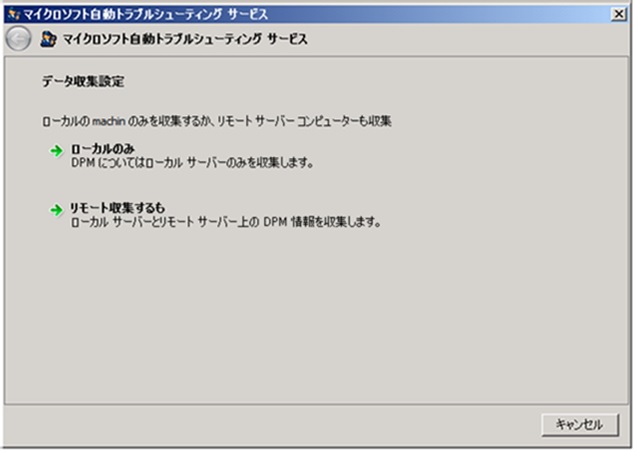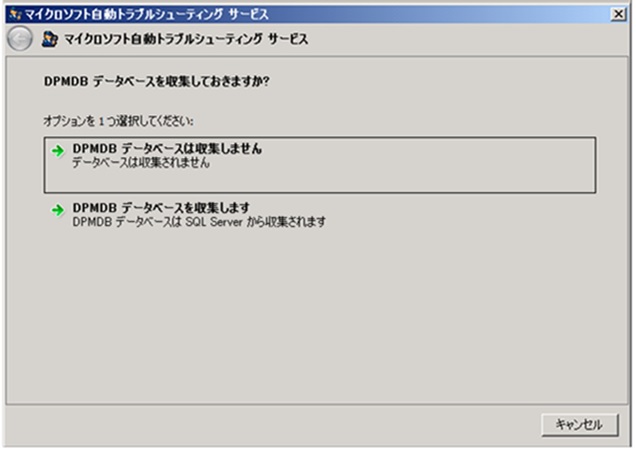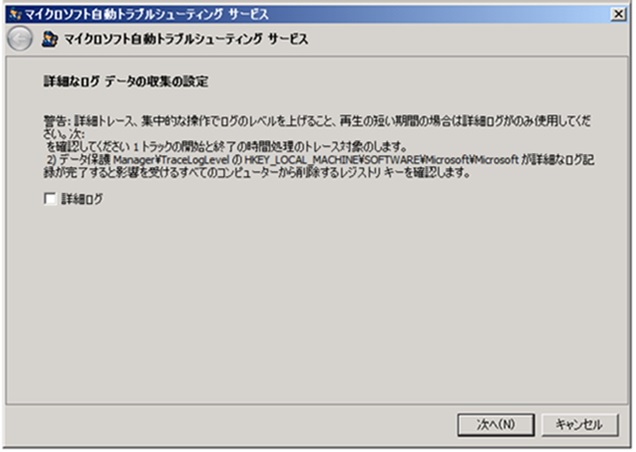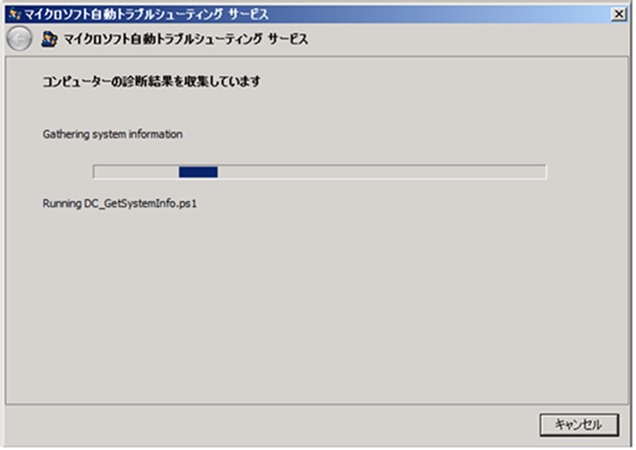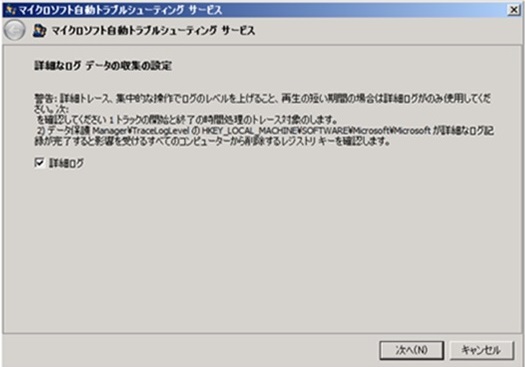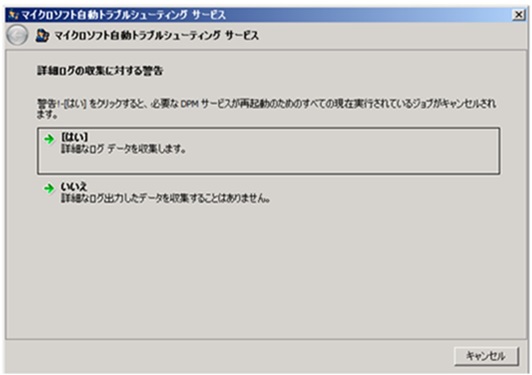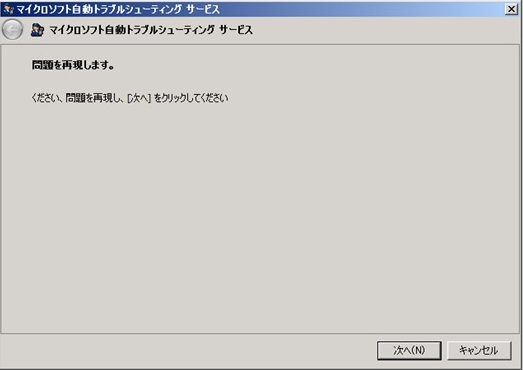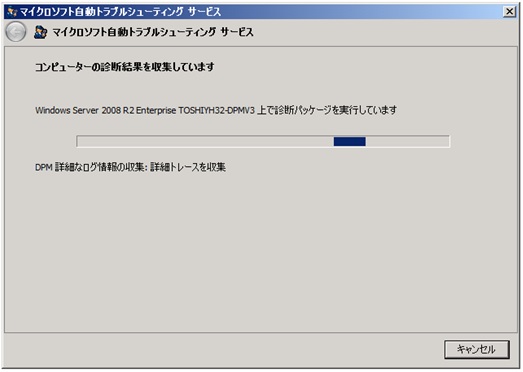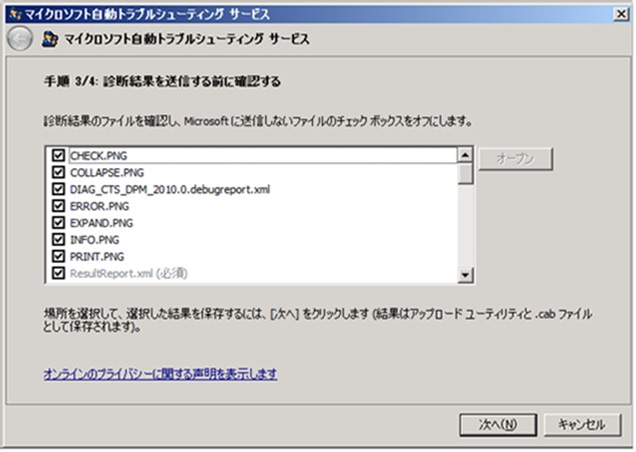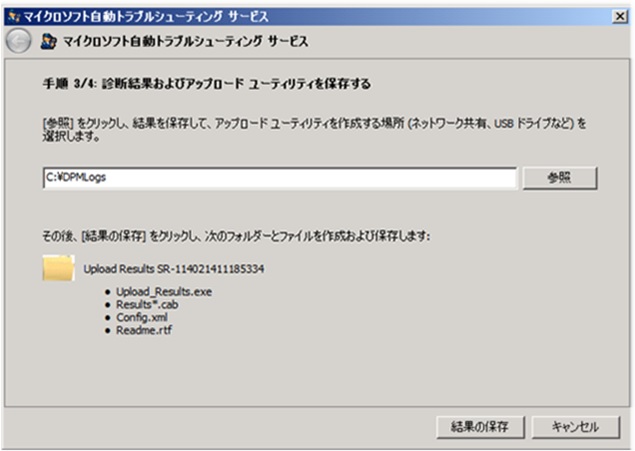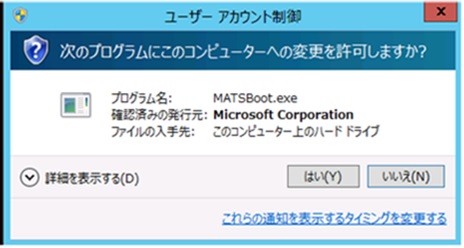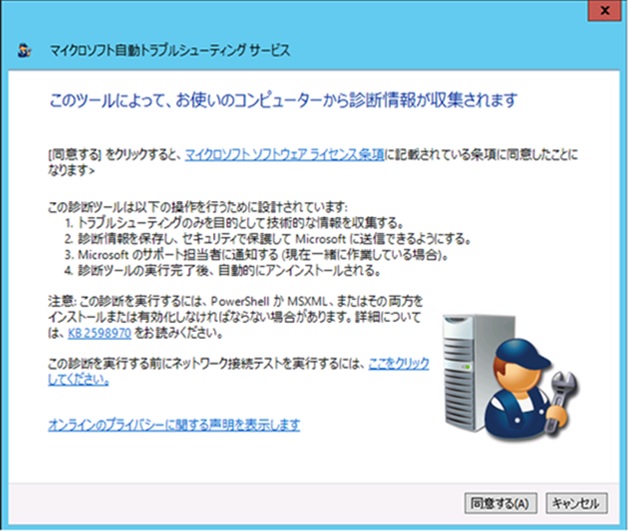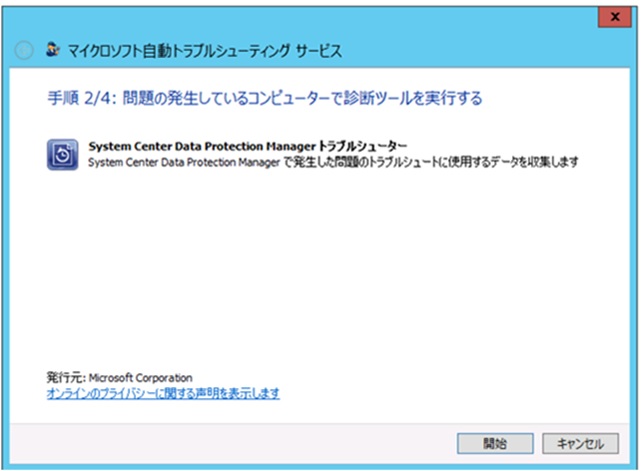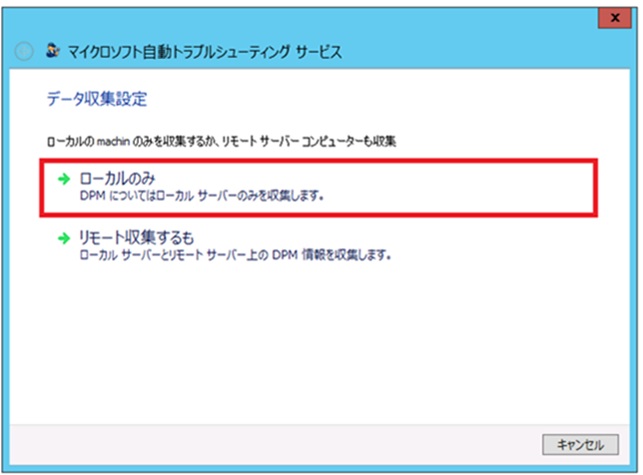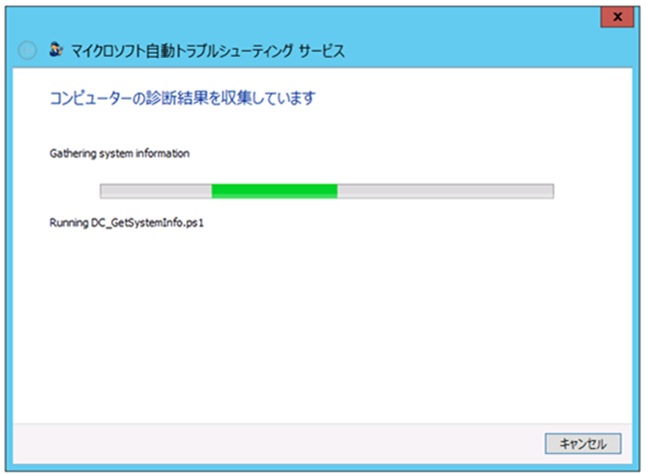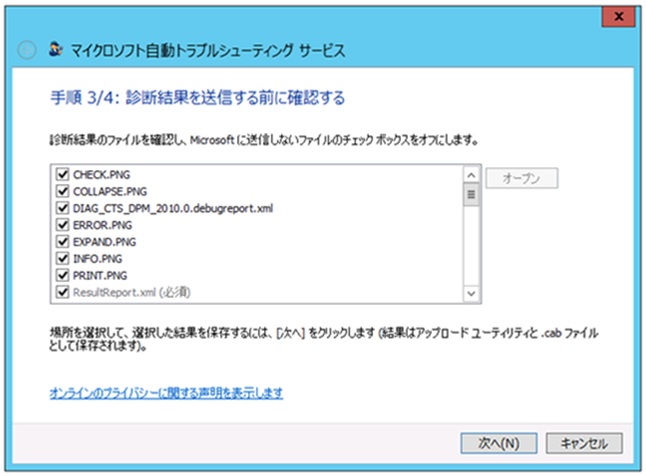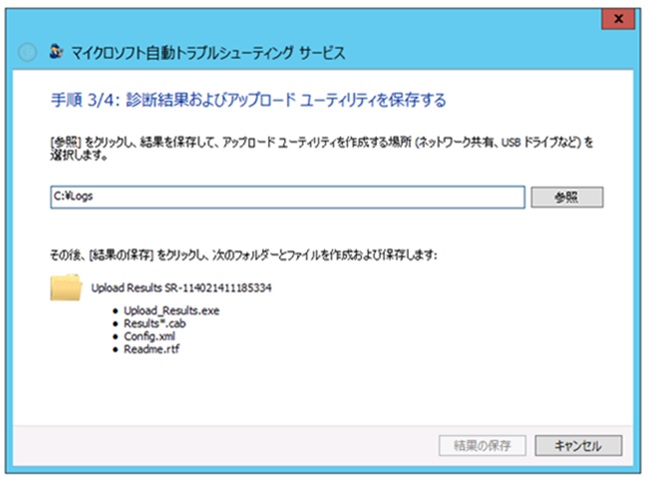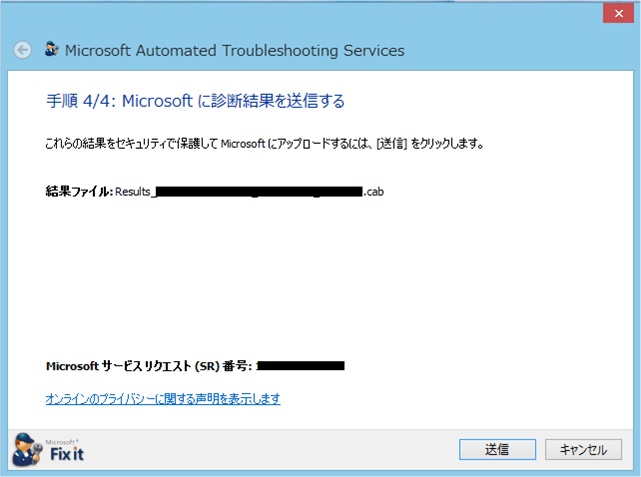[改訂版] DPM のお問い合わせにおける自動情報収集ツールについて
こんにちは。日本マイクロソフト System Center サポート部の新木です。
今回は、弊社サポートにおける「マイクロソフト 自動トラブルシューティングサービス ツール (SDP ツール) 」の紹介をいたします。
本ツールは、弊社サポートにお問い合わせいただいたタイミングで自動的に情報採取ツールをご案内し、アップロードいただくことが可能です。
DPM だけでなく、他のマイクロソフト製品、System Center 製品でも順次対応を進めております。
SDPツールの利点は、エンジニアの初期コンタクトを待たずに、情報採取を進めていただくことが可能な点です。
また、今後は、弊社において、お問い合わせの多い既知事例に対しては迅速に対応出来るよう、アップロードいただいた情報を自動解析する、といった事もプランしております。
多岐に渡る事象のすべてに対し、自動的に確実な回答を出すことは、現時点では困難ですが、将来的には、本ツールを利用して、お客様の問題をより早く解決することが可能になります。
なお、本ツールを使用するうえで、改善案などお気づきのことがありましたら、随時ご連絡いただければと存じます。
もちろん、本ツール以外の情報採取方法をご案内することも可能ですので、お客様のご状況に応じてお気軽にご相談下さい。
SDP ツールの実行は大きく分けて以下の 3 ステップです。
(A) SDP ツールのダウンロード
(B) DPM サーバー (もしくは保護対象コンピューター) で SDP ツールの実行を行う
(C) 結果アップロード
情報取得対象のコンピューターがインターネットに接続されている場合、上記を全て そのサーバー上で実行します。
情報取得対象のコンピューターがインターネットに繋がっていない場合、1 の手順で SDP ツールを作成し、対象 サーバーにコピーします。
続いて、対象 サーバーでツールを実行し、結果をインターネットに接続されているマシンにコピーします。
最後に、インターネットに繋がっているマシンを通じて、マイクロソフトのサーバーに送信します。
それでは、実際のツールの実行手順について以下に案内いたします。
以下の順序で、それぞれの手順を記載しています。
(A) SDP ツールのダウンロード
(B) -1. DPM サーバー で SDP ツールの実行を行う
(B) -2. 保護対象コンピューターで SDP ツールの実行を行う
(C) 結果のアップロード
(A) SDP ツールのダウンロード
DPM 関連にてお問い合わせを頂きますと、担当エンジニアより SDP ツールを使用した情報採取を案内する場合があります。
この場合には、メールにて、SDPツールのダウンロード先 URL (https://support.microsoft.com/sdp/<ランダムな文字列>) をお知らせします。
Windows 7 や Windows 8 などのクライアント コンピューターでも構いませんので、インターネットに接続されているコンピューターで、SDPツールのダウンロード先 URLにアクセスしてください。
情報採取対象のDPM サーバーおよび保護対象コンピューターがインターネット接続環境である場合は、対象の サーバー上で直接 上記URL にアクセスし、SDPツール (SDP.XXXXXX.Run.exe) をダウンロードの上、そのまま SDP ツールを実行することが可能です。
情報採取対象のDPM サーバーおよび保護対象コンピューターがインターネットに接続していない場合、もしくは、調査対象となる保護対象コンピューターが多数に及ぶ場合には、インターネット接続環境で一旦SDPツール (SDP.XXXXXX.Run.exe) をダウンロードし、ポータブル診断ツール (Portable_Diagnostic.exe) を作成します。そして、作成したポータブル診断ツール (Portable_Diagnostic.exe) を情報採取対象のDPM サーバーおよび保護対象コンピューターにコピーして、実行します。
担当エンジニアがお伝えするURL にアクセスすると、以下のような画面が表示されます。
[実行] をクリックすると、SDPツール (SDP.XXXXXX.Run.exe) のダウンロードがはじまります。
SDPツール (SDP.XXXXXX.Run.exe)をローカルの任意の場所に保存します。
保存した SDPツール (SDP.XXXXXX.Run.exe) ファイルを実行します。手順 (B) へ進みます。
※以下は、インターネット接続環境で一旦SDPツール (SDP.XXXXXX.Run.exe) をダウンロード・実行し、ポータブル診断ツール (Portable_Diagnostic.exe) を作成する場合の手順です。
ツールの説明が表示されます。
同意いただき、次に進むと、どのコンピューターで情報採取を行うか聞かれますので、「別のコンピューター」を選択します。また、コンピューターに Windows PowerShell がインストールされているかのチェックボックスをオンにしておきます。
[[次へ] を押します。
※ 情報採取対象のDPM サーバーおよび保護対象コンピューターがインターネット接続環境である場合は、「このコンピューター」を選択して、ウィザードを進めて情報を採取することができます。
[開始] を押します。
ツールを保存するフォルダを指定します。
[閉じる] を押します。
上記にて指定したパスに、ポータブル診断ツール (Portable_Diagnostic.exe) が作成されますので、こちらの exe ファイルを DPM サーバーもしくは保護対象コンピューターにコピーします。
(B)-1. DPM サーバーで SDP ツールの実行を行う
DPM サーバーにコピーした、Portable_Diagnostic.exe ツールを実行します。
ユーザーアカウント制御の画面が表示された場合は [はい] を押してください。
この画面では [同意する] をクリックします。
次の画面で、[開始] をクリックします。
ローカルのDPM サーバーのみから情報を収集するか、リモートの DPM サーバーも含めて情報を収集するか確認します。
ローカルの DPM サーバーのみから情報を収集する場合は、上の選択肢をクリックしてください。
ローカルの DPM サーバーとリモートの DPM サーバーを合わせて、一括で情報を収集する場合は下の選択肢をクリックしてください。
DPM の設定が格納されている、DPMDB (DPM データベース) の収集を行うか確認します。
【注意】DPMDB には、保護対象の設定や、過去に実行されたジョブなどのデータが格納されており、状況の確認に非常に有効な情報となりますが、採取される情報のサイズが大きくなる傾向があります。収集を行う場合、DPMDB のサイズに応じて採取時間や情報のアップロード時間が延びます。DPMDBデータベース情報は、エンジニアの指示がない限り採取しないでください。
DPMDB の採取を見送る場合は、上の選択肢をクリックしてください。
採取にご協力いただける場合は、下の選択肢をクリックしてください。
詳細ログ (トレース ログ) を採取するかどうかを確認します。
詳細ログは、SDP のウィザードに従って、調査対象となる事象を再現させ、再現時の状況を詳細モードで記録することを目的としたものです。
採取する場合は、「詳細ログ」のチェックボックスをオンにします。
【注意】詳細ログは、エンジニアの指示がない限り採取しないでください。
情報の自動収集が開始します。
トラブルシュートを目的とした、OS のシステム情報や、DPM の設定のクエリ、DPM のエラー ログ、イベント ログ等を一括にて収集します。情報採取に際して負荷が発生する恐れがあります。負荷の程度は環境に応じて異なりますので、予め、別の検証環境でお試しいただくか、運用に影響のない時間帯にお試しいただくことをお勧めいたします。
※ 弊社検証環境ですと、4 コアのサーバーにおいて、各コアで最大 25 % 程度の負荷がかかりました。また、取得にかかった時間は 5 分程度となりました。小規模環境ですので、設定の有無や、DPMDB のサイズなどに応じてさらに長くなる可能性がありますが、ご参考下さい。
*******************************************************************************
詳細ログの採取を選択した場合
*******************************************************************************
「詳細ログ」のチェックボックスをオンにした場合は、ウィザードを進めると、次の画面で 「詳細ログの収集に対する警告」が表示されます。
以下が「詳細ログの収集に対する警告」画面です。
詳細ログを取得する場合は、再度この画面で [はい] をクリックしてください。
[いいえ] をクリックすると、詳細ログの収集を行わずに情報の自動収集が開始されます。
上の画面で [はい] を押すと、次の画面が表示されます。現象再現時の情報を取得する場合は、このタイミングで現象を再現させ、再現後に [次へ] を押します。
この画面で[次へ] を押すと、情報の自動収集が開始されます。
*******************************************************************************
情報採取が完了すると、以下の画面が出てきます。
こちらの画面では、マイクロソフトに送信する情報を事前に確認することが可能です。
弊社に到着した情報は、厳重に管理を行いますが、もし送付に問題のある情報などを事前にご確認いただきたい場合には、こちらから確認いただき、送信したくないファイルについてはチェックをはずします。
データの保存先を選択します。この例では、C:\DPMLogs というフォルダーを作成しています。
[結果の保存] を押しウィザードを進めれば、DPM サーバーでの作業は終了です。
上記で指定したフォルダ配下に、Upload Results SR-XXXXXXXXXXXXX という名前のフォルダができますので、USB のリムーバブル メディアなどを使ってインターネットに接続されたマシンにコピーします。
また、採取した情報は弊社で到着の確認が取れるまで、別途、保管してください。
(B)-2. 保護対象コンピューターで SDP ツールの実行を行う
DPM のトラブルシュートにおいては、保護対象の情報も採取いただく場合があります。
担当エンジニアの指示に従って、保護対象コンピューターにおいても、情報の採取をお願いいたします。
なお、DPM サーバー側の情報採取とは異なり、DPMDB 情報は採取しません。ローカルでの採取のみとなります。
保護対象コンピューターにコピーした、Portable_Diagnostic.exe ツールを実行します。
ユーザーアカウント制御の画面が表示された場合は、[はい] を押します。
[同意する] をクリックします。
[開始] をクリックします。
[ローカルのみ] を選択します。
情報の自動収集が開始します。
情報採取が完了すると、以下の画面が出てきます。
こちらの画面では、マイクロソフトに送信する情報を選択のうえ、[次へ] を押します。
データの保存先を選択します。この例では、C:\Logs というフォルダーを作成しています。
[結果の保存] を押しウィザードを進めれば、保護対象サーバーでの作業は終了です。
上記で指定したフォルダ配下、Upload Results SR-XXXXXXXXXXXXX という名前のフォルダができますので、USB のリムーバブル メディアなどを使ってインターネットに接続されたマシンにコピーします。
また、採取した情報は弊社で到着の確認が取れるまで、別途、保管してください。
(C) 結果のアップロード
Upload Results SR-XXXXXXXXXXXXX フォルダ内の、Upload_Results.exe を実行すると、以下画面が表示されます。
[送信] を押して結果をマイクロソフトのサーバーに送信してください。
送信が完了しましたら、担当エンジニアまで、送信が完了した旨をご一報くださいますよう、お願い申し上げます。