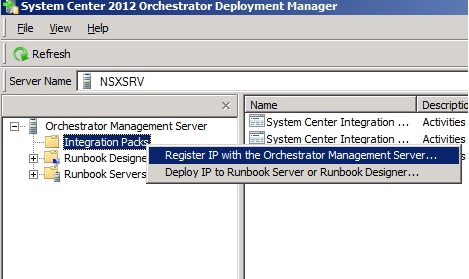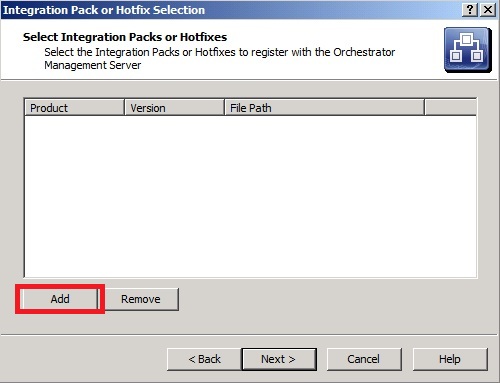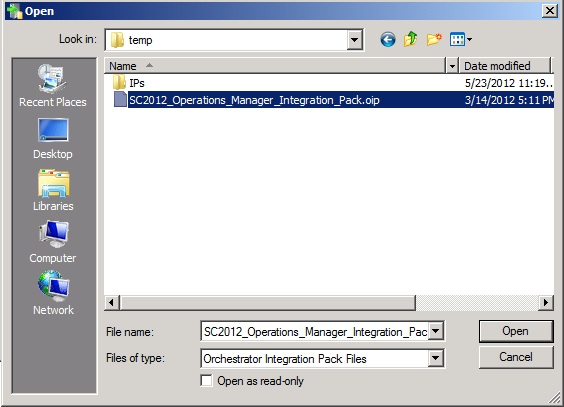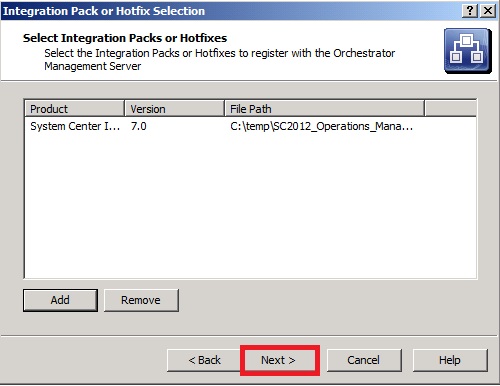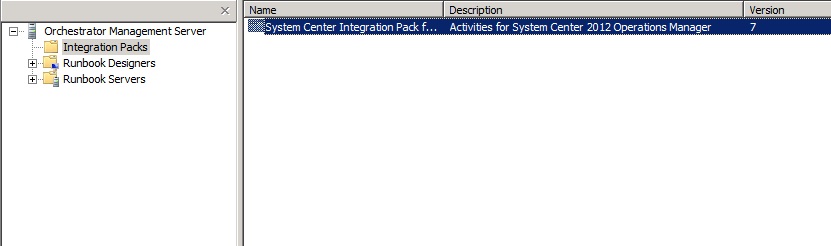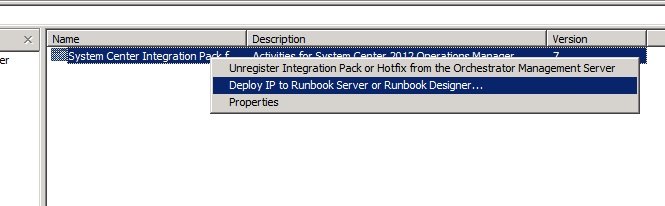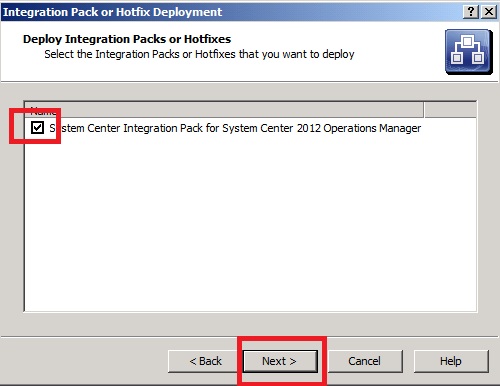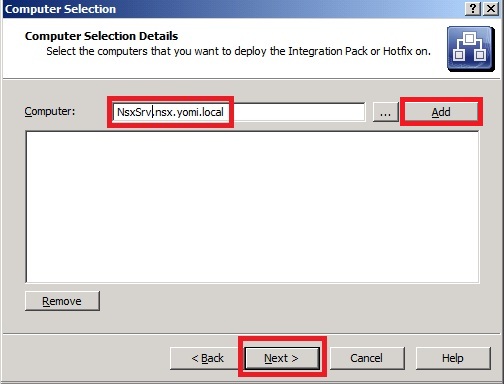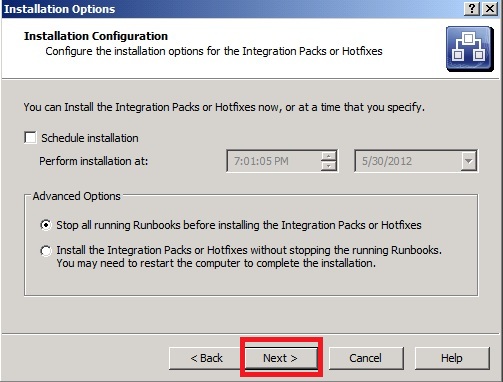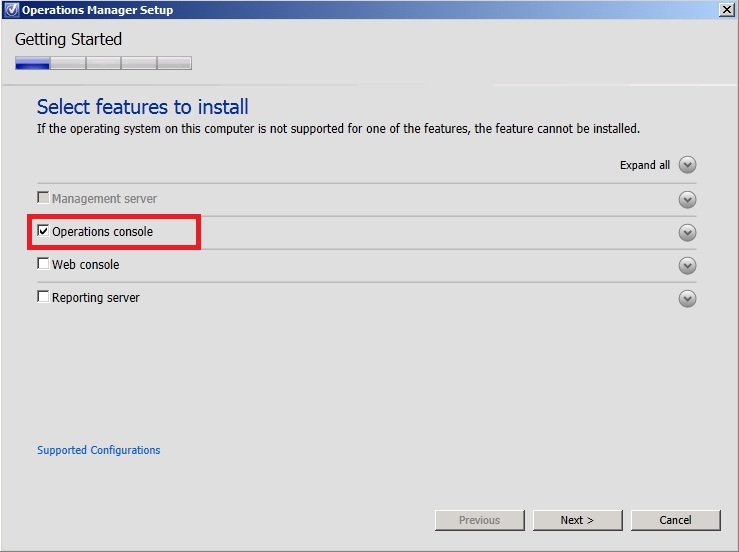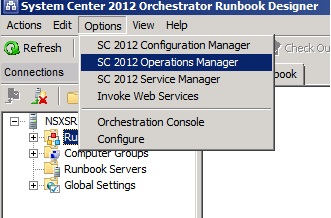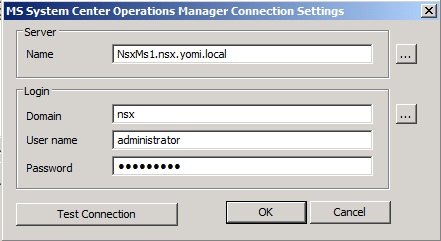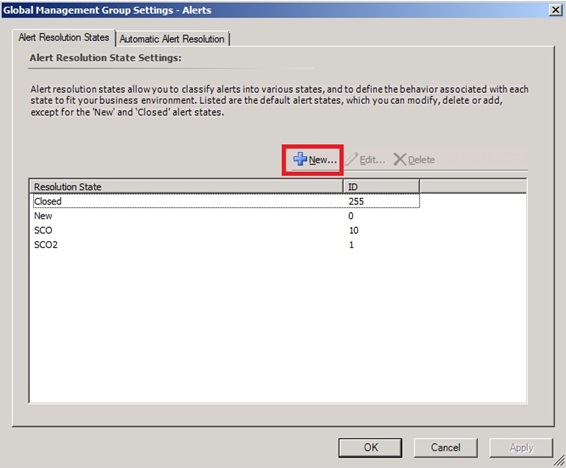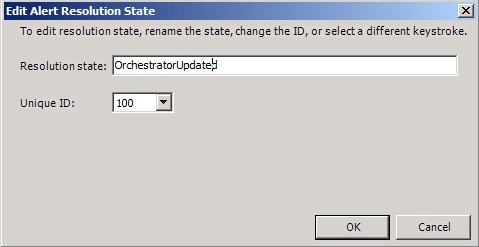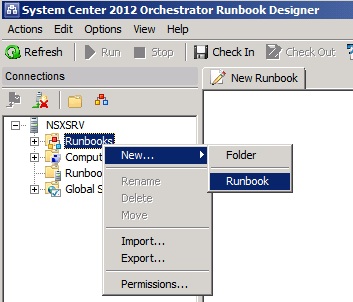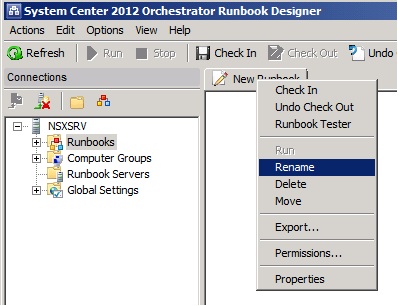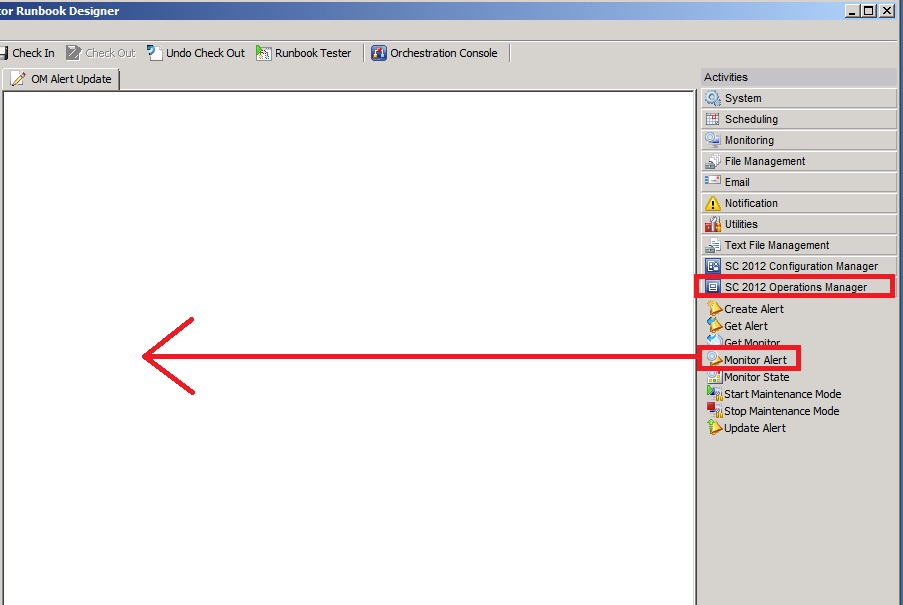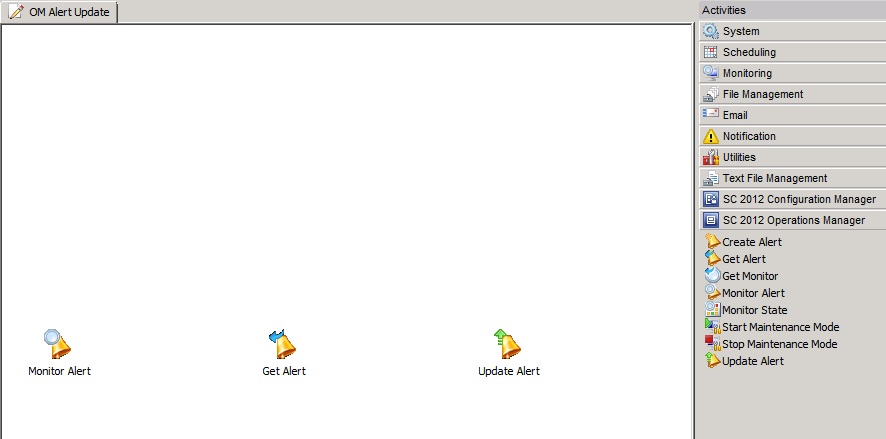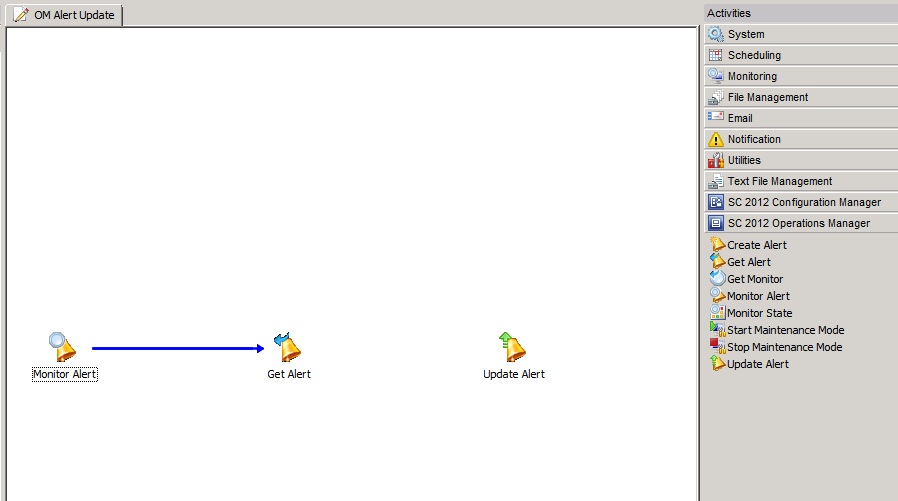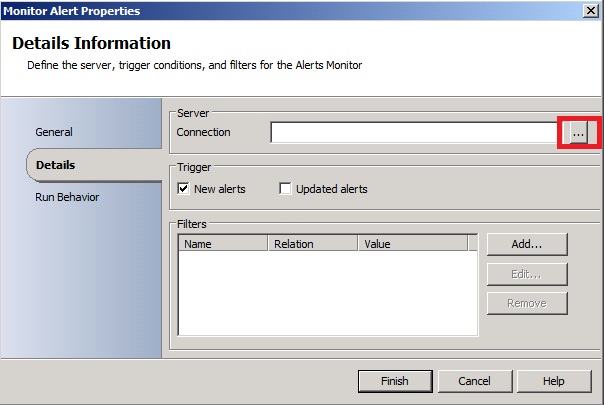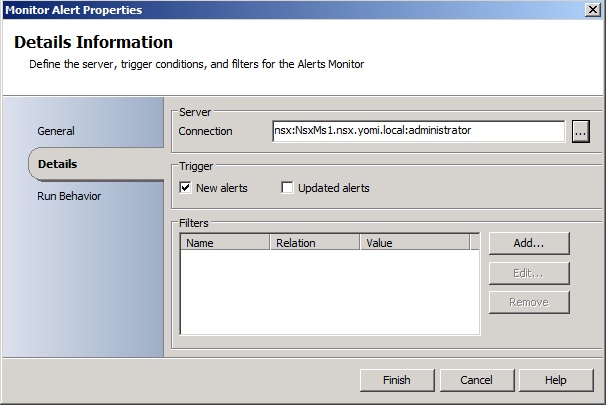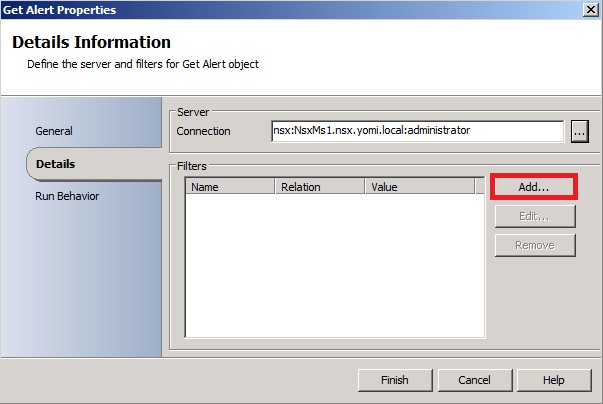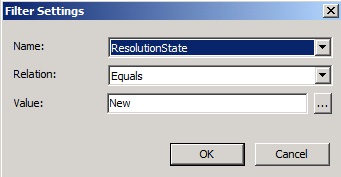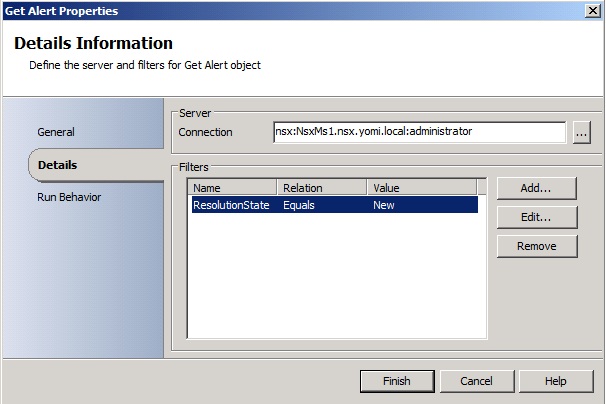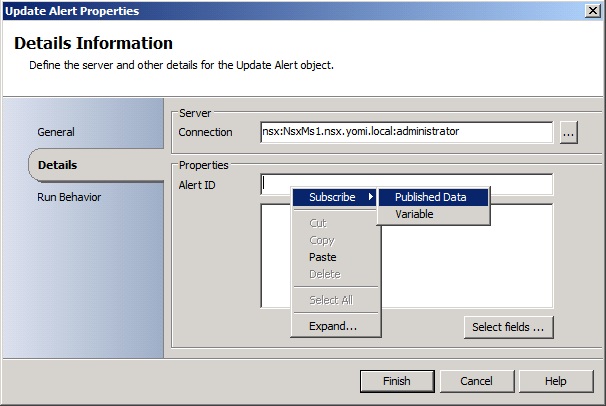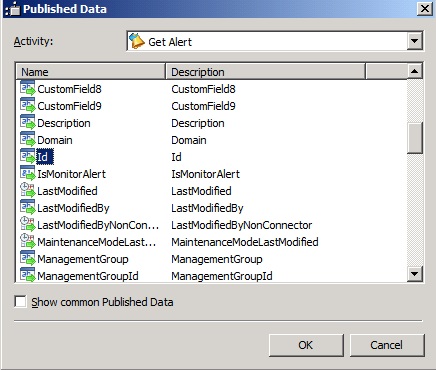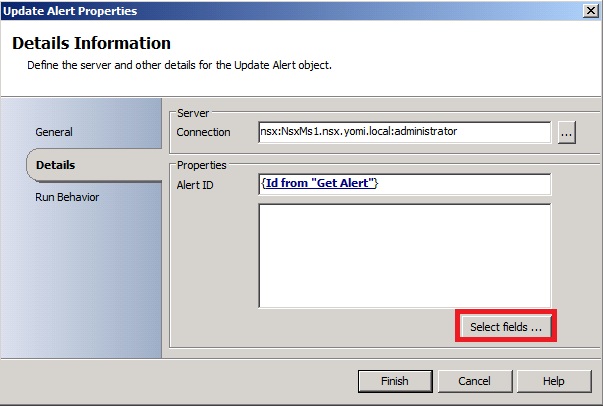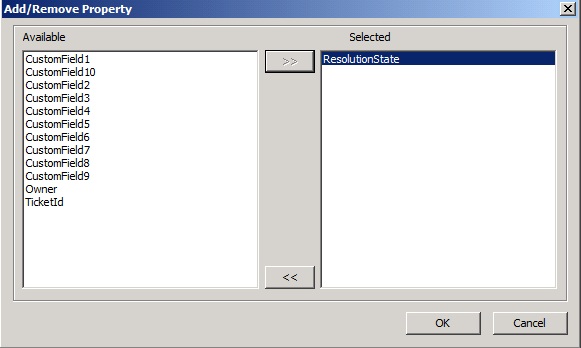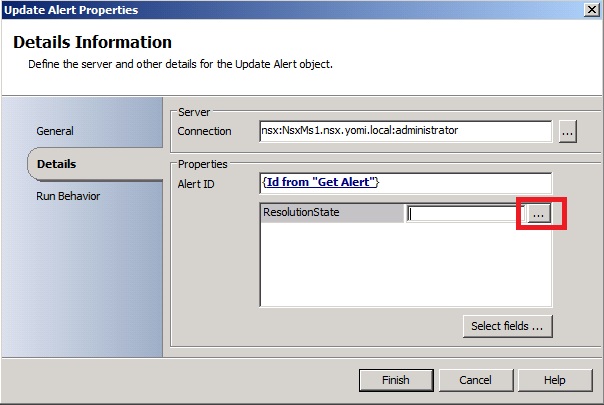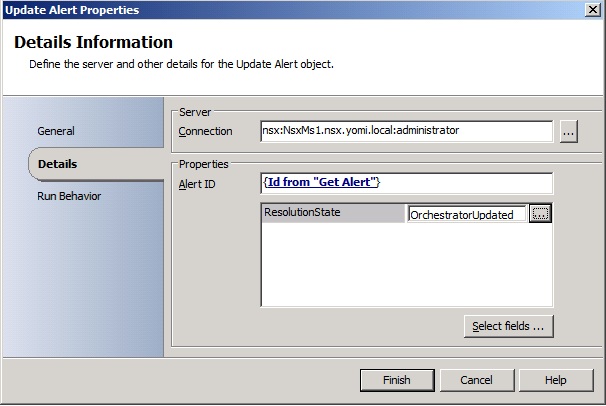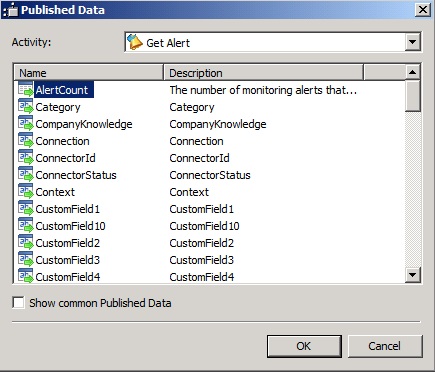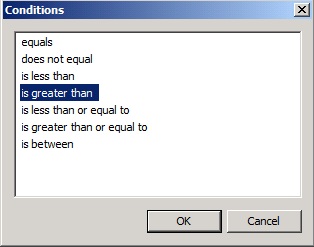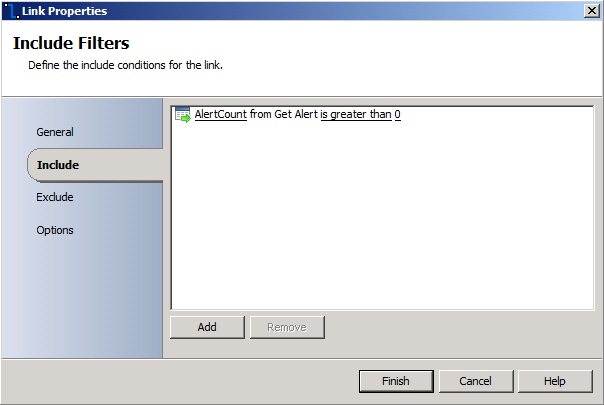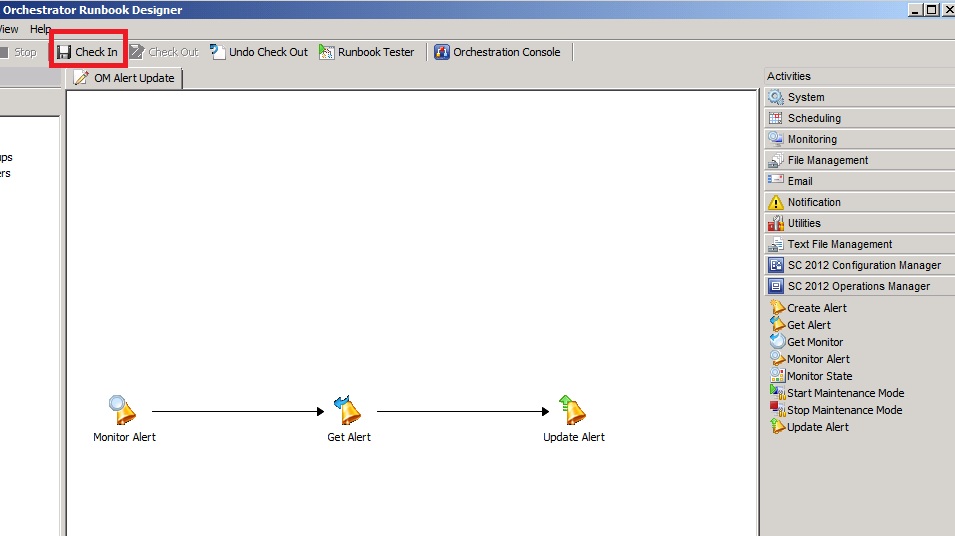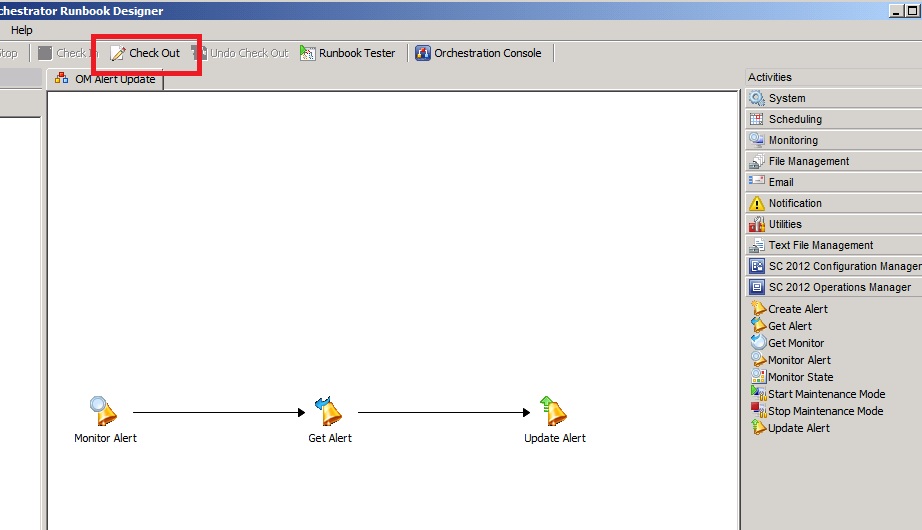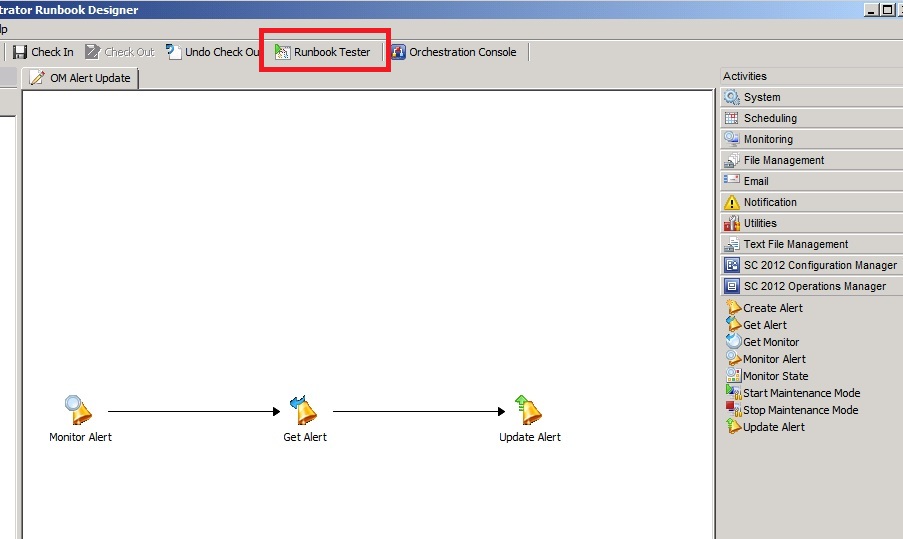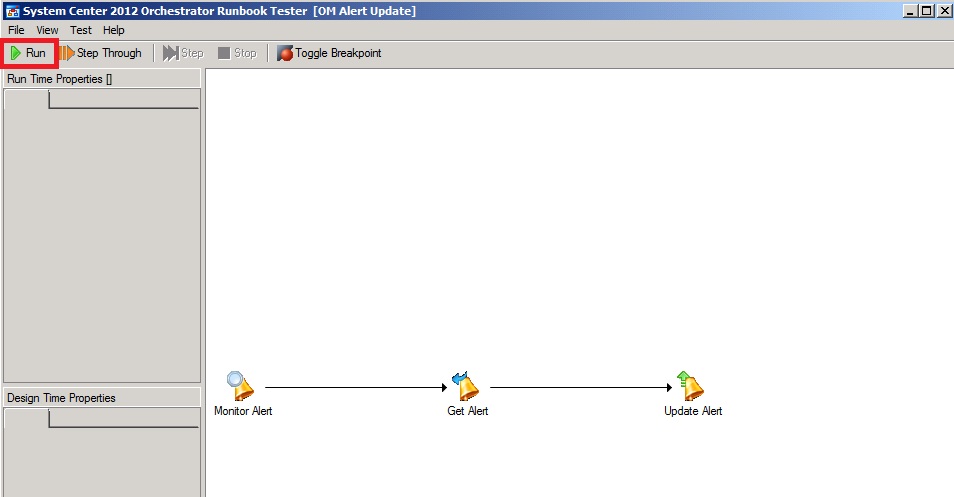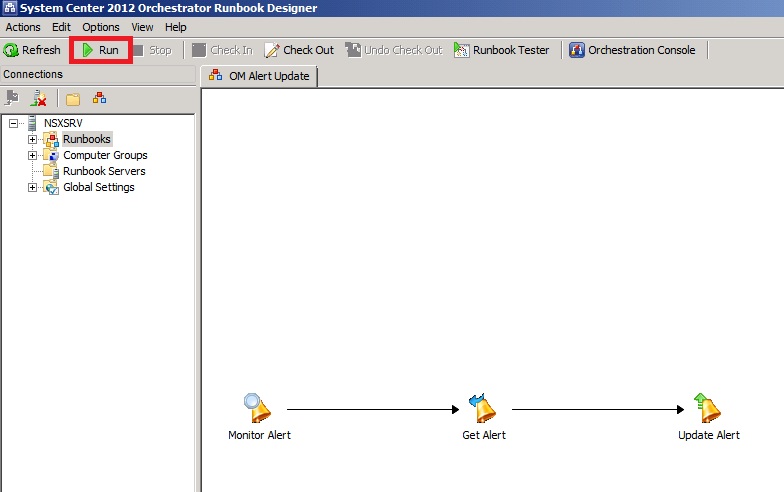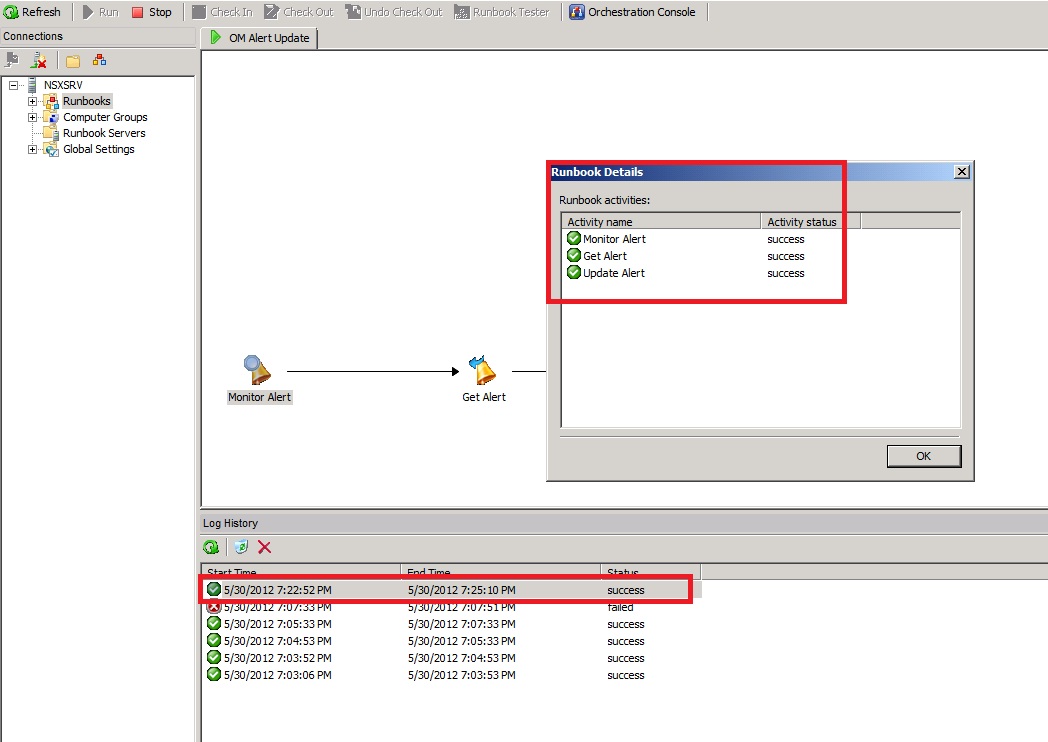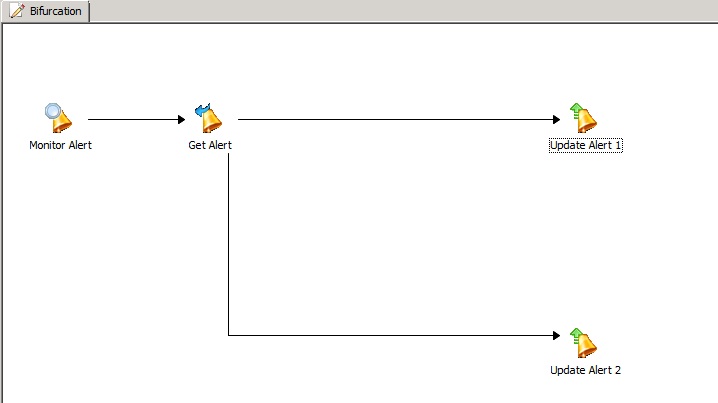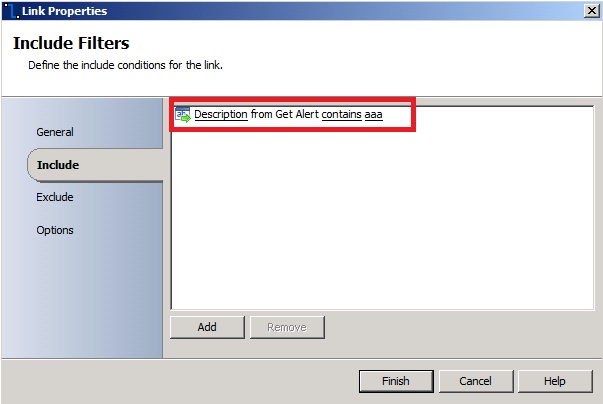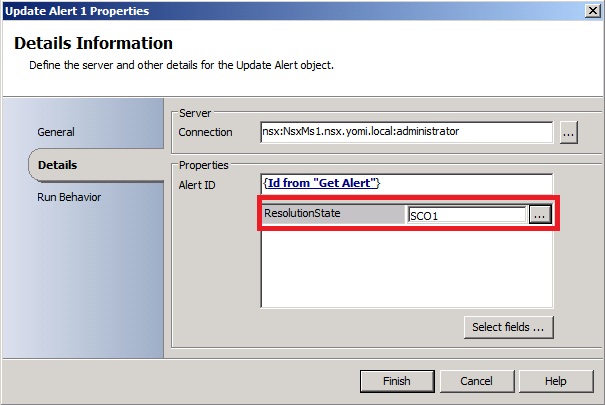System Center 2012 Orchestrator と System Center 2012 Operations Manager を連携させる方法
日本マイクロソフト System Center Support Team の宮崎です。
今回は、System Center 2012 Orchestrator (以下、Orchestrator) と System Center 2012 Operations Manager (以下、SCOM) を連携させるための手順を紹介します。以前のポストでも紹介したとおり、Orchestrator は複数のマイクロソフト製品や非マイクロソフト製品を組み合わせて様々な処理を実現することができる製品です。今回はそのような Orchestrator と SCOM を連携させて、アラートの状態を更新させてみます。SCOM から Orchestrator にアラートの情報が伝わってアラートの状態が更新されるまでの流れを説明することで、Orchestrator が他製品と連携する際のイメージを掴んで頂ければと思います。
今回のポストでは、以下の内容について説明します。
A. 事前準備
--------------------------
以下の手順については、Orchestrator と SCOM が同じドメインに属する別々のサーバーにインストールされており、ネットワーク的に通信可能な状態となっていることを前提に記載します。
A-1. Integration Pack のインポートと展開
====
最初に、SCOM 用の Integration Pack (以下、IP) を Orchestrator にインポートします。IP は Orchestrator と他の製品を連携させるために必要となるものであり、様々な製品向けのものが公開されています。詳細は以前のポストをご参照ください。
今回は SCOM と連携させるので、最初に System Center 2012 用の IP パックをダウンロードします。
“System Center 2012 – Orchestrator Component Add-ons and Extensions”
https://www.microsoft.com/en-us/download/details.aspx?displaylang=en\&id=28725
上記のサイトで公開されている System_Center_2012_Orchestrator_Integration_Packs.EXE には System Center 製品群用の IP が含まれています。今回は、これらのうち SC2012_Operations_Manager_Integration_Pack.oip を利用するので、このファイルを Orchestrator サーバーにコピーします。その上で、以下の手順で IP をインポートします。
1. スタート メニューから Deployment Manager を管理者権限で起動します。
2. [Orchestrator Management Server] – [Integration Pack] を右クリックし、”Register IP with the Orchestrator Management Server…” を選択します。
3. ウィザードに沿って進み、”Select Integration Packs or Hotfix” のステップで [Add] をクリックします。
4. ファイル選択ウインドウで SC2012_Operations_Manager_Integration_Pack.oip を選択し、[Open] をクリックします。
5. [Next] をクリックします。
6. [Finish] をクリックします。
7. EULA が表示されたら [Accept] をクリックします。
インポートが成功したら、続いて以下の手順で IP を Runbook サーバーに展開します。
8. IP を右クリックして、[Deploy IP to Runbook Server or Runbook Designer…] を選択します。
9. ウィザードに沿って進み、”Select the Integration Packs or Hotfixes that you want to deploy” と表示されたら、展開する IP をチェックして [Next] をクリックします。
10. IP を展開する先の Runbook サーバーもしくは Runbook Designer をインストールしているコンピューター名を入力し、[Add] をクリックし、続いて [Next ] をクリックします。
11. すべて既定の設定のまま [Next] をクリックします。
12. [Finish] をクリックして展開を終了します。
A-2. SCOM コンソールのインストール
=====
Orchestrator を SCOM と連携させる場合、Runbook サーバーに SCOM のコンソールをインストールしておく必要があります。この点については、以下のサイトに記載しています。
“System Center Integration Pack for System Center 2012 Operations Manager”
https://technet.microsoft.com/en-us/library/hh830690.aspx
“Install the Operations Manager console on each computer where an Orchestrator Runbook server or Runbook Designer is installed, if that server needs to interact with Operations Manager.”
またコンソールについては、SCOM のインストール ウィザードで Operations Console (オペレーション コンソール) のみを選択することでインストールすることができます。
A-3. SCOM 管理サーバーの設定
=====
以下の手順で Orchestrator に連携先の SCOM サーバーを設定します。
1. スタート メニューから Runbook Designer を管理者権限で起動します。
2. [Options] – [SC 2012 Operations Manager] を選択します。
3. [Add…] をクリックします。
4. [MS System Center Operations Manager Connector Settings] ウインドウで、連携先 SCOM 管理サーバーのアドレス、SCOM 管理者グループ メンバーのドメイン、ユーザー名、パスワードを入力します。
5. [Test Connection] をクリックし、”Connection Successful” と表示されたら [OK] をクリックします。
6. [MS System Center Operations Manager Connector Settings] ウインドウで [OK] をクリックします。
7. [Finish] をクリックします。
A-4. 新しい解決状態の設定
=====
今回実装する処理の過程で必要となるアラートの解決状態を SCOM 側で設定しておきます。
1. SCOM 管理コンソールを開き、Administration (管理) タブを開きます。
2. [Settings] – [Alerts] ([設定] – [アラート]) のプロパティを開きます。
3. [New] ([新規]) をクリックします。
4. 新しい解決状態を以下のように設定して [OK] をクリックします。
Resolution state (解決状態): OrchestratorUpdated
Unique ID (一意の ID): 100
5. [OK] をクリックします。
6. [OK] をクリックします。
以上で Orchestrator と SCOM を連携させるための準備が整いました。続いては処理の中身を定義していきます。
B. Runbook の作成
--------------------------
事前準備が終わったところで、続いては処理の中身となる Runbook を作成します。今回は、以下のような処理を実装してみます。
a. アラートの出力を監視し、新規アラートが出力されたら処理をキックする。
b. 解決状態が New (新規) のアラートをすべて取得する。
c. 1 個以上のアラートの取得に成功したら、アラートの解決状態を “OrchestratorUpdated” に変更する。
設定手順は以下のとおりです。
1. スタート メニューから Runbook Designer を管理者権限で起動します。
2. [Runbooks] ノードを右クリックし、[New…] – [Runbook] を選択します。
3. New Runbook タブを右クリックし、[Rename] を選択します。
4. 適当な Runbook の名称を設定します。ここでは “OM Alert Update” を設定したとします。
5. 右側の Activities にある [SC 2012 Operations Manager] タブをクリックし、”Monitor Alert” を中央ペインにドラッグ アンド ドロップします。
6. 同様にして、”Get Alert” と “Update Alert” もドラッグ アンド ドロップします。
7. “Monitor Alert” アイコンの右に表示される三角印にマウス カーソルを合わせ、ドラッグして “Get Alert“ と矢印でつなぎます。
8. 同様にして、”Get Alert” と “Update Alert” を矢印でつなぎます。
9. “Monitor Alert” をダブルクリックしてプロパティを開きます。
10. プロパティ ウインドウの Server 欄右側にある […] をクリックします。
11. [Item Selection] ウインドウに表示された SCOM 管理サーバーを選択し、[OK] をクリックします。
12. [Finish] をクリックします。
13. 続いて、“Get Alert” をダブルクリックしてプロパティを開きます。
14. “Monitor Alert” で設定した際と同様にして SCOM の管理サーバーを Server 欄に設定します。
15. Filters 欄の [Add…] をクリックします。
16. [Filter Settings] ウインドウで、以下のとおり設定して [OK] をクリックします。
Name : ResolutionState
Relation : Equals
Value : New
17. [Finish] をクリックします。
18. 続いて、“Update Alert” をダブルクリックしてプロパティを開きます。
19. “Monitor Alert” で設定した際と同様にして SCOM の管理サーバーを Server 欄に設定します。
20. Alert ID 欄の空白スペースを右クリックし、[Subscribe] – [Published Data] を選択します。
21. [Published Data] ウインドウで “Id” を選択して [OK] をクリックします。
22. [Select Filters…] をクリックします。
23. [Add/Remove Property] ウインドウで、”Available” の一覧から “ResolutionState” を選択して [>>] をクリックし、続いて [OK] をクリックします。
24. “ResolutionState” の右側にカーソルを移動し、表示された […] をクリックします。
25. [Item Selection] ウインドウで、”OrchestratorUpdated” を選択して [OK] をクリックします。
26. [Finish] をクリックします。
27. “Get Alert” と “Update Alert” をつなぐ矢印を選択し、ダブルクリックしてプロパティを開きます。
28. “Get Alert returns success” の “Get Alert” をクリックします。
29. [Published Data] ウインドウで “AlertCount” を選択して [OK] をクリックします。
30. “AlertCount from Get Alert equals value” の “equals” をクリックします。
31. [Conditions] ウインドウで “is greater than” を選択して [OK] をクリックします。
32. “AlertCount from Get Alert is greater than value” の “value” をクリックします。
33. [Data] ウインドウで “0” を入力して [OK] をクリックします。
34. [Finish] をクリックします。
35. [Check In] をクリックして、Runbook を保存します。
以上で Runbook の作成は終了です。続いては、Runbook が正常に動作するかを確認します。
※ なお、今回利用した "Monitor Alert" アクティビティは、10 秒間隔で新規アラートの有無を確認します。これより短い周期で確認を実行させたい場合には、"Monitor Date/Time" アクティビティを利用してください。
C. Runbook のテスト
--------------------------
作成した Runbook の動作を確認するための機能として、Runbook Designer には Runbook Tester が付属しています。以下では、この機能を用いて Runbook のテストを行います。
1. 作成した Runbook を開き、[Check Out] をクリックします。
2. 続いて [Runbook Tester] をクリックします。
3. [System Center 2012 Orchestrator Runbook Tester] ウインドウで、[Run] をクリックします。
4. Runbook が動作し始めるまで 15 秒ほど待ちます。(Runbook Tester では処理が通常より遅くなる傾向があるようです。)
5. SCOM 側で新規のアラートを出力させます。
6. しばらく待ってアラートの解決状態が “OrchestratorUpdated” に変化することを確認します。
7. Runbook Tester を終了します。
8. [Check in] をクリックします。
手順6 でアラートの状態が変化することが確認できれば、テストは成功です。
D. Runbook の実行
--------------------------
テストで Runbook が正常に動作することが確認できたら、最後は Runbook を稼動させます。操作は非常に簡単です。
1. Runbook Designer を起動し、作成した Runbook を開きます。
2. [Run] をクリックします。
3. 試験的にアラートをひとつ出力します。
4. Runbook の下部にある “Log History” タブを開き、処理が成功したことを示すイベントが出力されていることを確認します。
以上で Runbook の実装は終了です。今回は SCOM のアラートを更新する処理を例として説明しましたが、Service Manager や Configuration Manager 、Data Protection Manager といった製品の IP をインポートすれば、それらの製品を連携させた処理を実行する Runbook を作成することも可能です。是非、色々と試してもらえればと思います。また、本ブログでも引き続き Runbook を作成する際に役立つような情報を公開していきたいと思います。
E. 応用編
--------------------------
今回紹介した例では、解決状態が New (新規) のアラートを無条件に処理する Runbook を定義しましたが、アラートのプロパティを用いて条件判定を行い、処理を分岐させることもできます。以下では、アラートの description を条件にして処理を分岐させる方法の概要を記載しておきます。
1. ”Update Alert” をもうひとつ用意して “Get Alert” と矢印でつなぎます。
2. 2 つの “Update Alert” のプロパティを開き、[General] タブで名前を変更します。ここでは “Generate Alert 1” と “Generate Alert 2” を設定します。
3. “Get Alert” と “Update Alert 1” を結ぶ矢印のプロパティを開き、条件を以下のように変更します。
“Description from Get Alert contains aaa”
4. 同様にして、“Get Alert” と “Update Alert 2” を結ぶ矢印のプロパティを開き、条件を以下のように変更します。
“Description from Get Alert contains bbb”
5. SCOM 側で “SCO1” と “SCO2” という解決状態を新規に定義します。
6. “Update Alert 1” のプロパティを開き、ResolutionState の値を “SCO1” に変更するように設定します。
7. 同様にして、“Update Alert 2” のプロパティを開き、ResolutionState の値を “SCO2” に変更するように設定します。
以上で設定は終了です。この Runbook を動かすと、説明欄に “aaa” という文字列が含まれているアラートの解決状態は “SCO1” に変更され、説明欄に “bbb” という文字列が含まれているアラートの解決状態は “SCO2” に変更されます。
- 参考資料
“System Center Integration Pack for System Center 2012 Operations Manager”
https://technet.microsoft.com/en-us/library/hh830690.aspx
“How to Install an Integration Pack”
https://technet.microsoft.com/en-us/library/hh420346.aspx
“System Center Orchestrator 2012 Updating SCOM alerts using Integration Pack”
コミュニティにおけるマイクロソフト社員による発言やコメントは、マイクロソフトの正式な見解またはコメントではありません。