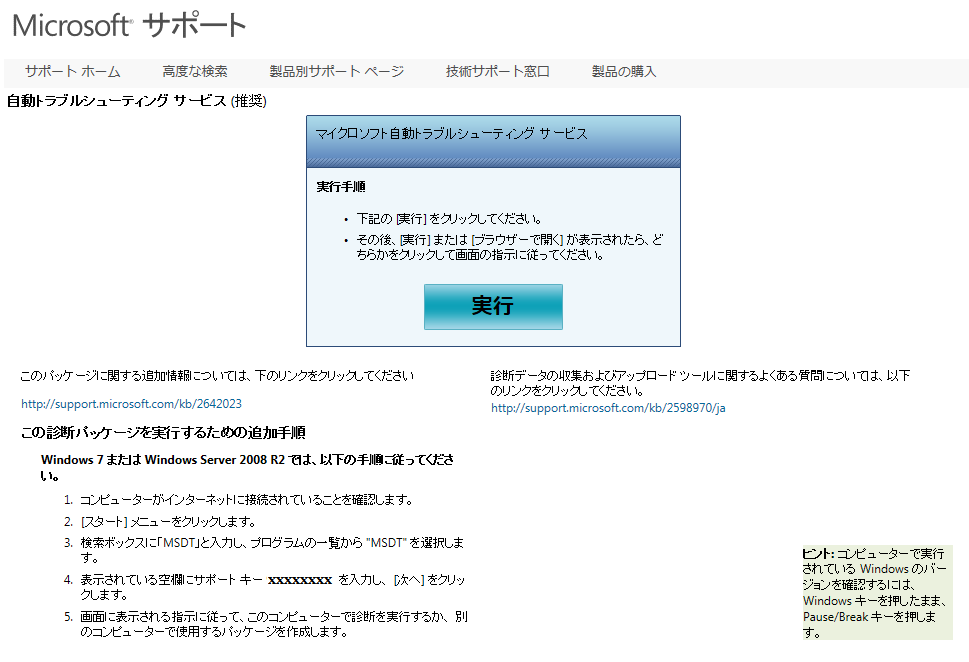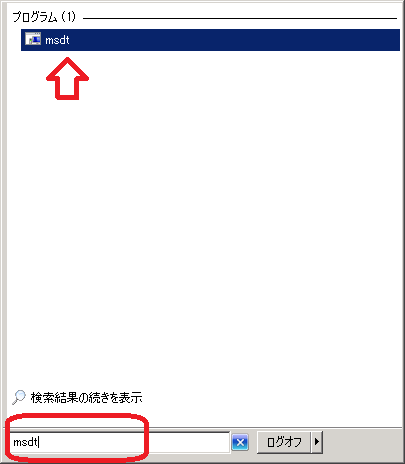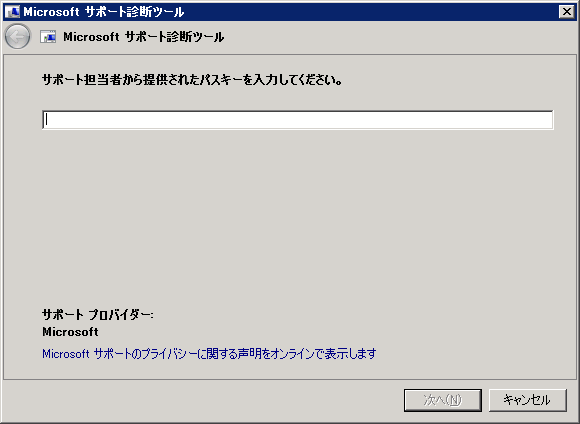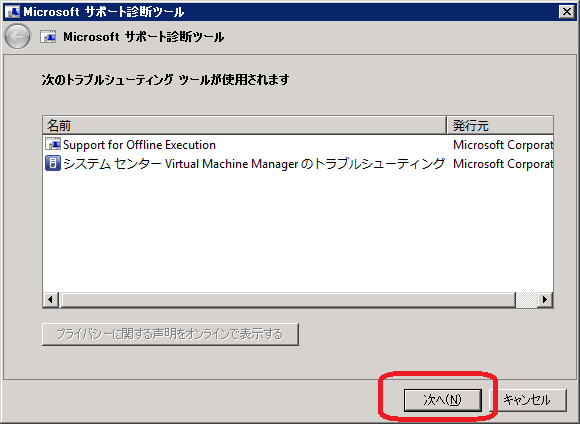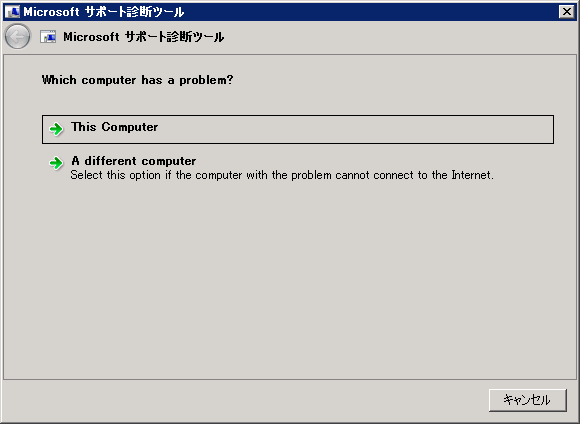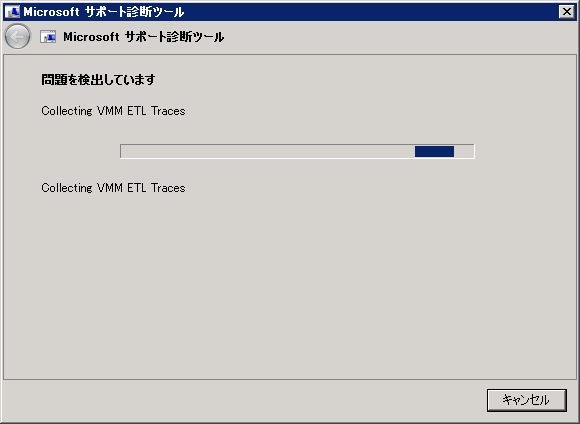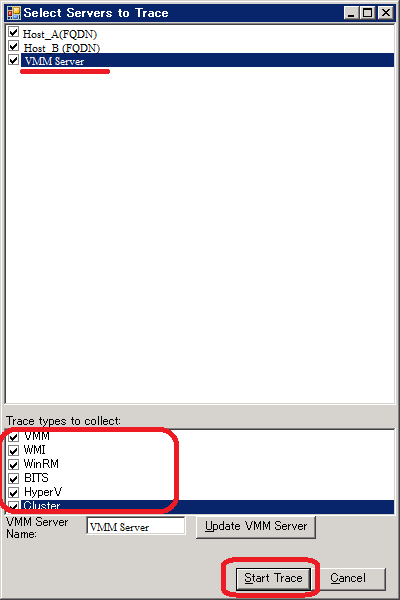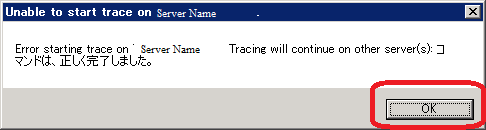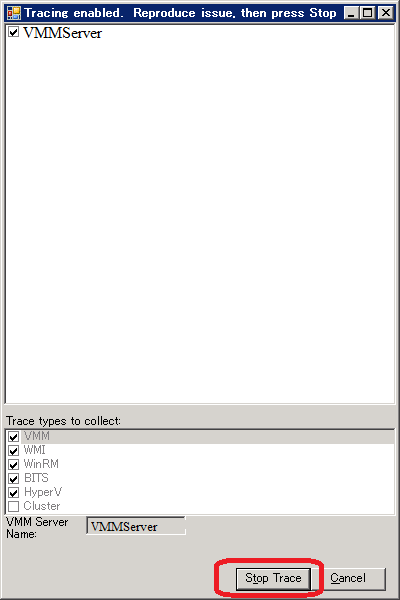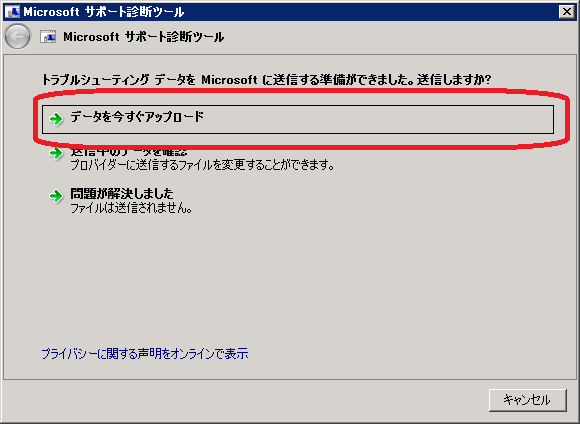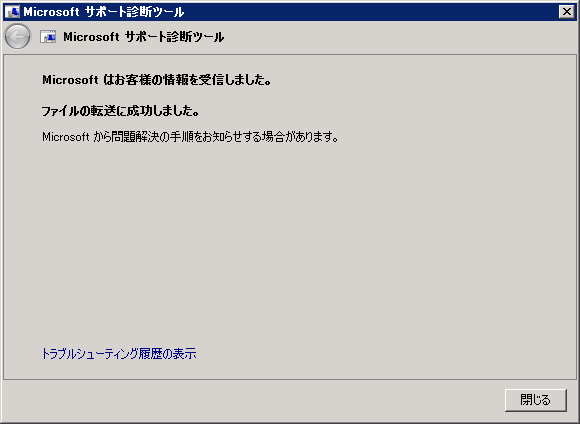SCVMM のお問い合わせにおける自動情報収集 (SDP) ツールの利用手順
こんにちは、System Center サポート担当の住です。
本ポストでは、SCVMM のお問い合わせにおける自動情報収集 (SDP) ツールの利用手順をご紹介いたします。
今後、弊社サポートにお問い合わせいただいた場合、受付後のタイミングで自動的にツールをご案内するメールが送信されます。
メールの内容に沿って操作を行うことで SCVMM に関連するログがまとめて収集され、自動的にアップロードされます。
エンジニアの初期コンタクトを待たずに情報採取を進めることができるため、情報採取をご案内するためのプロセスが短縮され、より迅速にお客様の問題を解決することができます。
サービスレベルを向上させるための新しい試みであり、最初はこなれていない点があってご不便をおかけするかもしれませんが、お客様のフィードバックを受けて随時改善していきますので、ご要望や改善してほしい点などありましたら、お問い合わせの担当エンジニアまで連絡いただければと存じます。
SDP ツールの実行は大きくわけて以下の 2 ステップで構成されます。
- SDP ツールのサイトからパスコードを入手する
- MSDT ツールを実行し結果をアップロードする
1. SDP ツールサイトからパスコードを入手する
SCVMM 関連にて新規お問い合わせをいただきますと、弊社サポート部より、自動的に情報採取をお願いするメールをお知らせする場合があります。そのメールに以下の様な URL が記載されている場合、そちらのリンクをクリックして下さい。
https://support.microsoft.com/sdp/<ランダムな文字列>
こちらの作業は、インターネットに接続可能なコンピューターにて行います。(SCVMM サーバー上で実行する必要はありません)
画面をクリックすると、以下のようなサイトに飛びます。
このページの画面左下の部分に注目します。
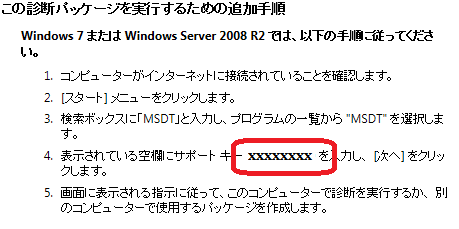
サポート キーが記載されていますので、このキーをメモします。
2. MSDT ツールを実行し結果をアップロードする
ツールの実行対象を以下の 2 つから選択することができます。
A) このコンピューター
B) 別のコンピューター
A) は、MSDT ツールを実行しているコンピューターを実行対象とします。インターネット接続が必要です。
B) はインターネットに接続されていない環境など、MSDT ツールを実行したコンピューターとは別のコンピューターで情報収集する場合に選択します。
B) を選択した場合、画面の指示に従い、出力された収集ツールをインターネットに接続されていないコンピューター上にコピーして、ダブルクリックにて実行してください。
以下に手順を紹介します。
インターネットに繋がる Windows 7 または Windows Server 2008 R2 上で「スタート」メニューを開き、検索ボックスに「msdt」と入力します。
「プログラム」の欄に表示されている “MSDT” ツールをダブルクリックして起動します。
パスキー の入力を促されたら、1. でメモしたパスキーを入力し、「次へ」をクリックします。
「次にトラブルシューティング ツールが使用されます」と表示されたら、内容を確認し「次へ」をクリックします。
「Which computer has a problem?」と表示されたら、以下のいずれかを選択します。
a. SCVMM サーバー上で MSDT を起動しており、且つインターネットに接続された状態なら「This Computer」。
b. SCVMM サーバー以外で MSDT を起動しており、SCVMM サーバーが インターネットに接続されていない状態なら「A different Computer」。
ここでは、SCVMM サーバーがインターネットに接続可能な環境であると仮定して「This Computer」で説明します。
(A Difference Computer を選んだ場合は、実行形式のファイルが生成されますので、SCVMM サーバーにコピーした上で、実行してください)
「This Computer」を選択すると、ツールが自動的にインターネット経由でダウンロードされ、実行されます。
「Select Servers to Trace」が表示されたら、表示された全てのサーバーにチェックを入れます。
「Trace Types to collect」欄からは、採取に必要な情報にチェックを入れます。
※ 「Hyper-V」は、情報採取の対象となるサーバーがHyper-V ホストの場合にチェックします。
※「Cluster」は、情報採取の対象となるサーバーが、 ホスト クラスター構成の場合にチェックします。
「Start Trace」ボタンをクリックします。
「コマンドは、正しく完了しました。」と表示されたら「OK」をクリックします。
トレースが開始されてますので、実際の問題を再現します。
現象が確認できましたら、なるべく速やかに「Stop Trace」ボタンを押してトレースを停止します。
「トラブルシューティング情報をマイクロソフトの送信する準備ができました」と表示されたら、「データを今すぐアップロード」をクリックします。
なお、[送信中のデータを確認] をクリックすることで、送信前に情報の確認と任意の場所へ保存がすることができます。
「Microsoft はお客様の情報を受信しました。」と表示されたら「閉じる」をクリックします。
よくあるご質問
SDP のご利用に際しまして、いただくご質問を、以下にご説明いたします。もし、その他、ご質問や懸念点がありましたら、エンジニアの連絡をお待ちいただき、お気軽にご相談下さい。
- どのような情報が採取されるのか
ツールが採取する情報は、以下の技術情報に記載されております。また送信時に「送信中のデータを確認」を選択することで、送信する情報を確認できます。ご参考ください。
https://support.microsoft.com/kb/2642023 (英語)
https://support.microsoft.com/kb/2598970/ja (一部英語) - ツールを利用するとシステムに変更は加えられるか
Windows Server 2008 R2 では、PowerShell など起動に必要な最小構成が既にインストールされているため、システムに変更を加えることはありません。 - ツール実行時の CPU 負荷について
弊社検証環境ですと、トレース採取中の CPU 負荷は、 20% 以下でした。(ただし、トレース収集後のシステム情報収集中は 90%以上となります)
環境によっては、システム情報収集中の負荷が業務に影響する可能性があるため、負荷についてご不安な方は担当エンジニアからの連絡をお待ちください。なお、ご質問等ございましたら、遠慮なく担当エンジニアにご連絡いただければと存じます。