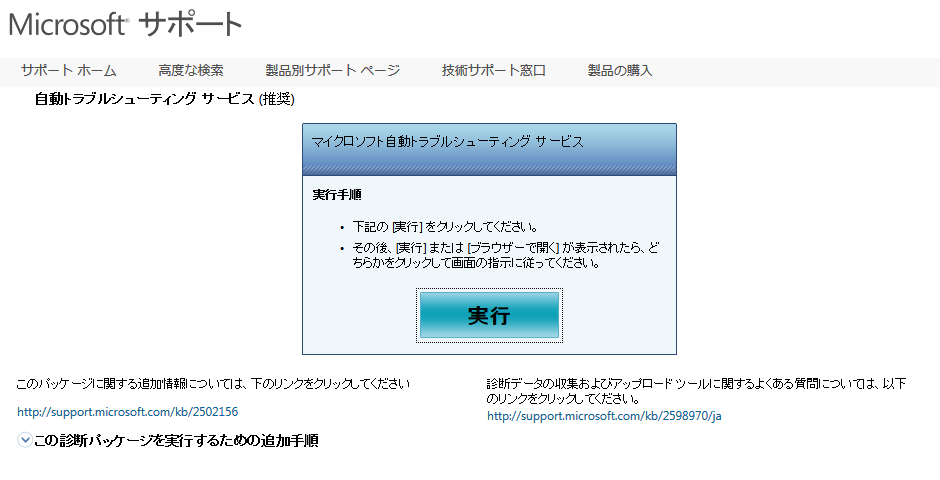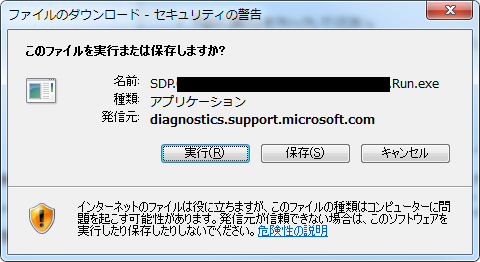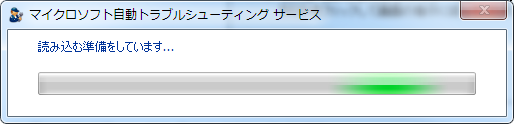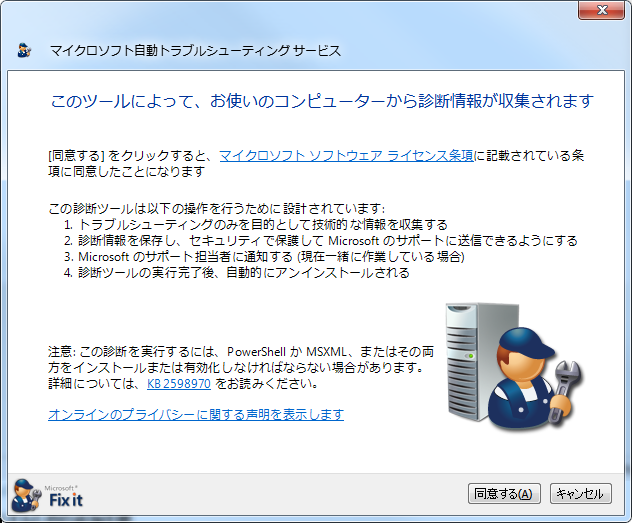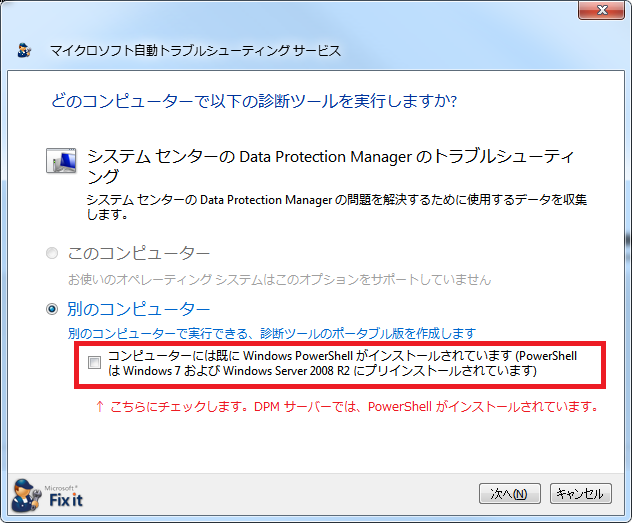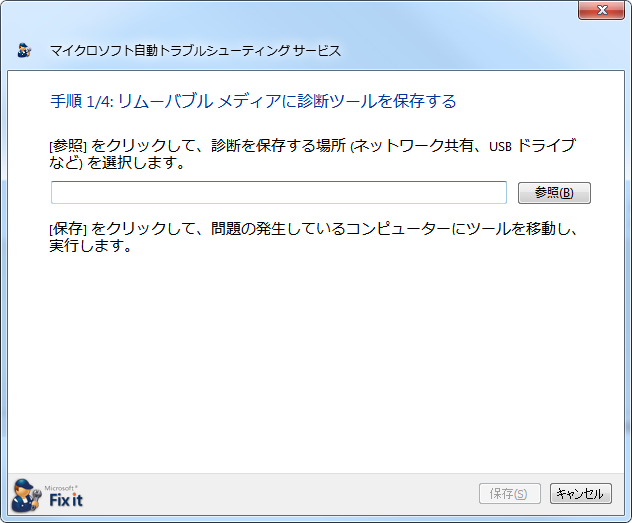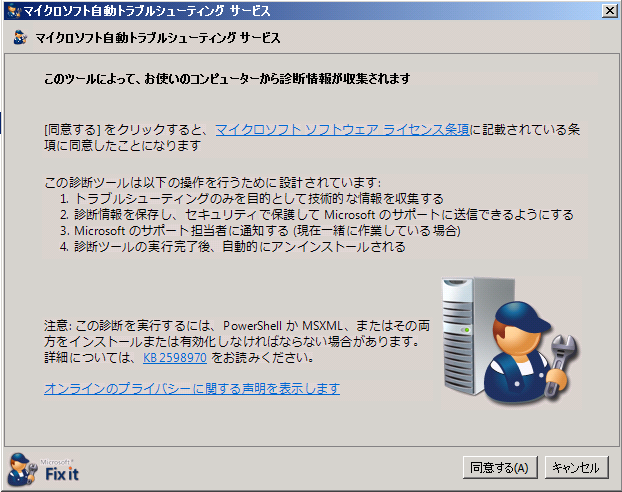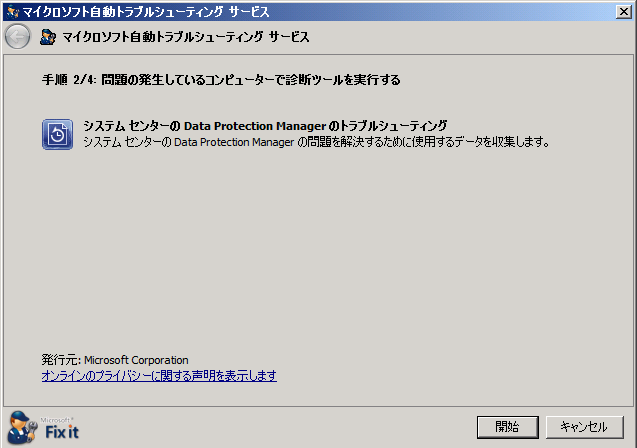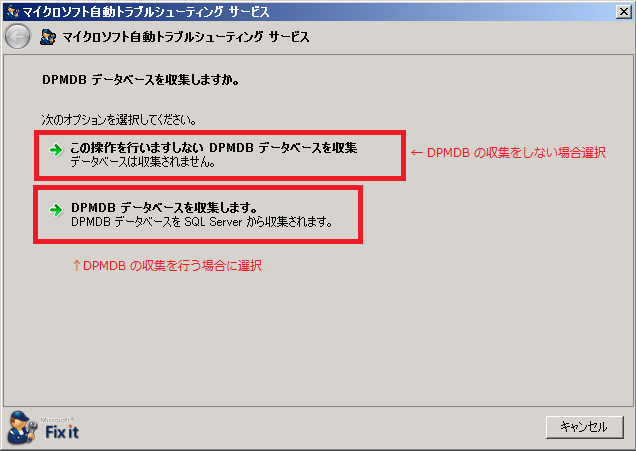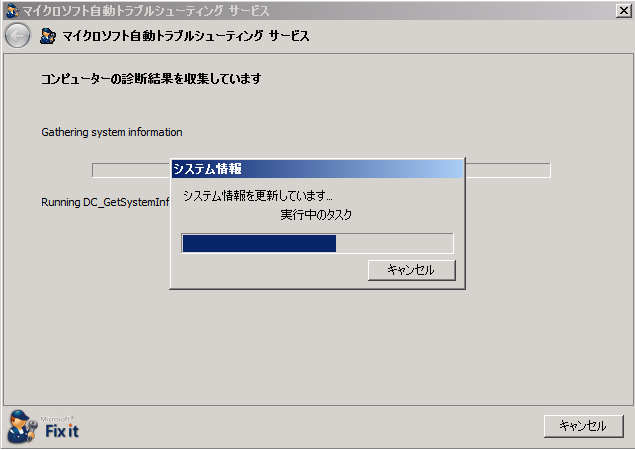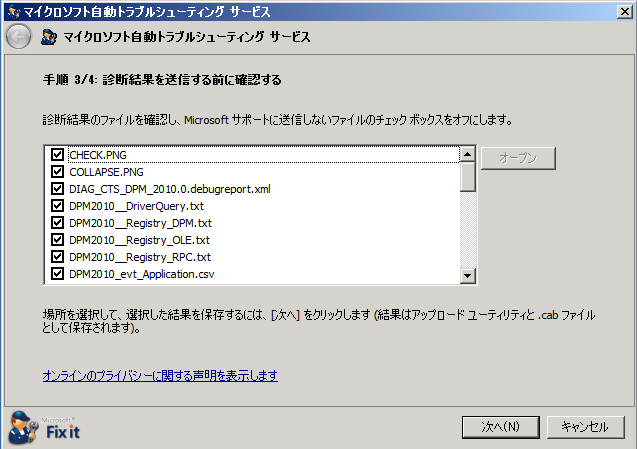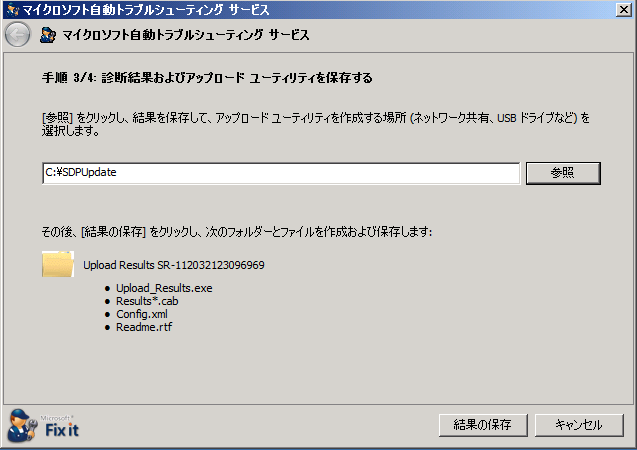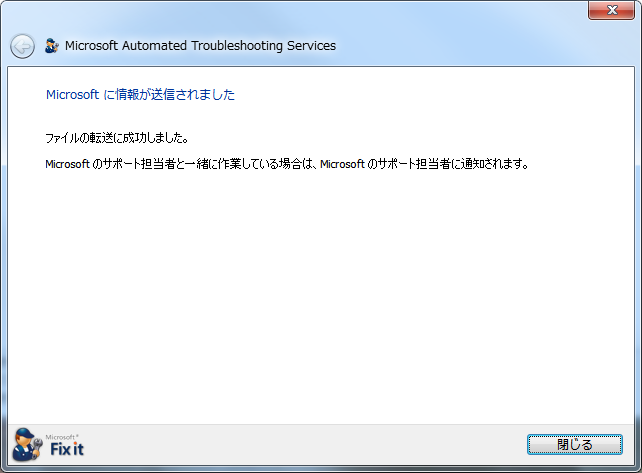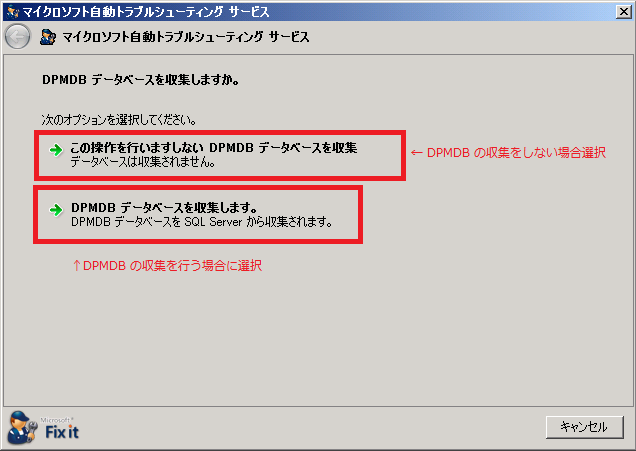DPM のお問い合わせにおける自動情報収集ツールについて
こんにちは、System Center サポート部の石井です。
本ポストでは、最近リリースされました、弊社サポートにおける自動情報収集ツールのご紹介をいたします。
これまでも、情報を一括収集するようなツールは弊社サポートからご案内しておりましたが、今回のツールにおいては、弊社サポートにお問い合わせいただいたタイミングで自動的に情報採取ツールをご案内し、アップロードいただくことが可能です。
DPM だけでなく、他のマイクロソフト製品、System Center 製品でも順次対応を進めていく予定となっています。
利点としては、エンジニアの初期コンタクトを待たず、情報採取を進めていただくことが可能な点です。
また、今後は、弊社においてお問い合わせの多い既知事例に対しては迅速に対応出来るよう、アップロードいただいた情報を自動スキャンし、解析をかけておく、といった事もプランしております。
多岐に渡る事象から、全て自動的に確実な回答を出すことは現時点では困難ですが、もし実現すれば、さらに早くお客様の問題を解決することも出来ます。
最初は慣れないところがあり、ご不便をおかけするかもしれませんが、改善案などありましたら随時ご連絡いただければと存じます。
もちろん、情報採取の方法として既存のツールや、個別の情報採取を手渡しにてご案内することも可能ですので、お気軽にご相談下さい。
SDP ツールの実行は大きくわけて以下の 3 ステップです。
1. SDP ツールのダウンロード
2. DPM サーバーで SDP ツールの実行を行う
3. 結果のアップデート
※ 保護対象上のデータも同様にして取得可能です。詳しくは補足の項をご参考下さい。
DPM サーバーがインターネットに接続されている場合、上記を全て DPM サーバー上で実行します。
DPM サーバーがインターネットに繋がっていない場合、1 の手順で SDP ツールを作成し、DPM サーバーにコピーします。
続いて、DPM サーバーでツールを実行し、結果をインターネットに接続されているマシンにコピーします。
最後に、インターネットに繋がっているマシンを通じて、マイクロソフトのサーバーに送信します。
1. SDP ツールのダウンロード
DPM 関連にて新規お問い合わせをいただきますと、弊社サポート部より、自動的に情報採取をお願いするメールをお知らせいたします。そちらのリンクである、https://support.microsoft.com/sdp/<ランダムな文字列> をクリックして下さい。
こちらの作業は、インターネットに接続可能なマシンにて行います。(クライアント OS でもかまいません。)
画面をクリックすると、以下のようなサイトに飛びます。
"実行" をクリックすると、ファイルのダウンロードがはじまります。
こちらをローカルに保存し、そのままのマシンで実行します。
ツールの説明が表示されます。
同意いただき、次に進むと、どのコンピューターで情報採取を行うか聞かれますので、別のコンピューターを選択します。また、コンピューターに Windows PowerShell がインストールされているかのチェックボックスをオンにしておきます。
次に、ツールを保存するフォルダを指定します。
上記にて指定したパスに、Portable_Diagnostic.exe というファイルが作成されますので、こちらの Exe ファイルを DPM サーバーにコピーします。
2. DPM サーバーで SDP ツールの実行を行う
コピーした、Portable_Diagnostic.exe ツールを実行します。
この画面では [同意する] をクリックします。
次の画面で、[開始] をクリックします。
DPM の設定が格納されている、DPMDB (DPM データベース) の収集を行うか確認します。
DPMDB には、保護対象の設定や、過去に実行されたジョブなどのデータが格納されており、状況の確認に有効な情報となります。
採取にご協力いただける場合、下の選択肢をクリックして下さい。
DPMDB の採取は見送る場合、上の選択肢をクリックします。
※ DPMDB の収集を行う場合、DPMDB のサイズに応じて採取時間、および情報のアップロード時間は延びます。
いずれかを選択すると、自動収集が開始します。
トラブルシュートを目的とした、OS のシステム情報や、DPM の設定のクエリ、DPM のエラー ログ、イベント ログ等を一括にて収集します。
※ 弊社検証環境ですと、4 コアのサーバーにおいて、各コアで最大 25 % 程度の負荷がかかりました。また、取得にかかった時間は 5 分程度となりました。
小規模環境ですので、設定の有無や、DPMDB のサイズなどに応じてさらに長くなる可能性がありますが、ご参考下さい。
情報採取が完了すると、以下の画面が出てきます。
こちらの画面では、マイクロソフトに送信する情報を事前に確認することが可能です。
弊社に到着した情報は、厳重に管理を行いますが、もし送付に問題のある情報などを事前にご確認いただきたい場合には、こちらから確認いただき、送信したくないファイルについてはチェックをはずします。
データの保存先を選択します。今回は、C:\SDPUpdate というフォルダーを作成しています。
こちらを進めれば、DPM サーバーでの作業は終了です。
上記で指定したフォルダ配下、Upload Results SR-XXXXXXXXXXXXX という名前のフォルダごと、USB のリムーバブル メディアなどを使ってインターネットに接続されたマシンにコピーします。
3. 結果のアップデート
インターネットに接続されたマシンでの作業で続きを行います。
Upload Results SR-XXXXXXXXXXXXX フォルダの中の Upload_Results.exe を実行すると、結果をマイクロソフトのサーバーに送信します。
こちらが完了すれば、ファイルの送信が完了しています。
- 補足: 保護対象での採取について
上記にて DPM サーバーにおける情報採取をご紹介しました。一方で、DPM のトラブルシュートにおいては、保護対象側のログも確認しなければならない場合があり、その場合、保護対象の情報も採取いただく必要があります。
特定のバックアップ対象でのみバックアップが失敗する、といった場合には、バックアップ対象でも情報の採取をお願いいたします。
上記、手順 2 を保護対象マシンでも実行いただくだけで結構ですが、DPMDB は取得しませんので、以下画面では上側を選択します。(下を選んでしまっても、特に異常は発生しません。)