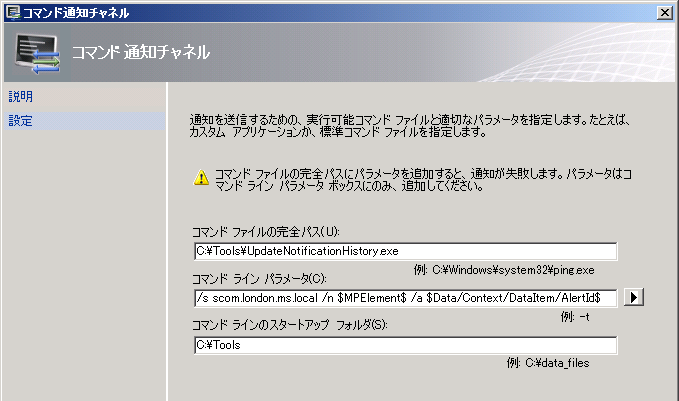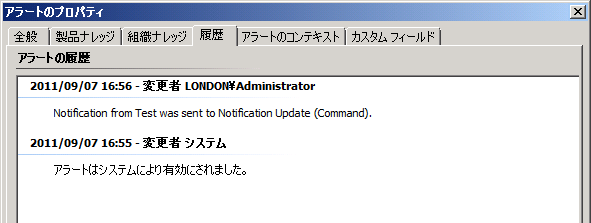通知の履歴をアラートの履歴に反映させる方法
こんにちは。
8 月より System Center Support のチームの一員として、System Center Operations Manager 2007 のサポートを担当することになりました染谷です。
よろしくお願いいたします。
さて、今回は通知の履歴をアラートの履歴に反映させる方法をご紹介します。
System Center Operations Manager (SCOM) 2007 R2 では、監視対象のコンピューターの状態が変わったときに、電子メールやインスタント メッセージを使用して管理者に通知することができます。これによって、管理者は迅速に通知を受け取り、状態を把握することができるようになっています。
Microsoft Operations Manager (MOM) 2005 では、アラートが発行されると、アラートの履歴で通知が行われた履歴を確認することができましたが、SCOM 2007 の標準機能の範囲内では、通知が行われた履歴を確認することができません。しかし、あとから「あれ?あのアラートはどこに通知が送られたんだっけ?」と思ったときに、通知の履歴を確認したいこともあるかと思います。
今回は、このような場合に役に立つツールを紹介したいと思います。以下に記載した Notifications Update Alert History Tool を利用することにより、MOM 2005 と同じようにアラートに通知が行われた履歴を記録することが可能になります。
注意
以下にご紹介するツールは、あくまでも非公式なものとなります。弊社技術サポートでは、このツールについてご質問を受け付けることは出来ません。導入にあたっては事前に十分な検証を行い、ご自身の責任においてご使用いただきますようお願い申し上げます。
以下のサイトから Update Alert History Tool.zip をダウンロードします。
https://blogs.technet.com/b/momteam/archive/2009/05/08/notifications-update-alert-history-tool.aspxUpdate Alert History Tool.zip を展開します。
展開された UpdateNotificationHistory.exe ファイルを任意のフォルダに保存します。
(ここでは、C:\Tools に保存したとします)SCOM 管理コンソールを起動します。
ナビゲーション ボタンの [管理] をクリックします。
[通知] - [チャネル] を右クリックして [新しいチャネル] - [コマンド] を選択します。
[コマンド通知チャネル] ウインドウで任意のチャネル名を設定して [次へ] をクリックします。
コマンド通知チャネルのパラメータを設定するステップでは、以下のように設定します。
コマンド ファイルの完全パス: C:\Tools\UpdateNotificationHistory.exe
(保存した UpdateNotificationHistory.exe ファイルへのフルパスを入力してください)
コマンド ライン パラメータ: /s <RootManagementServer> /n $MPElement$ /a $Data/Context/DataItem/AlertId$
(<RootManagementServer> にはルート管理サーバーの FQDN 名を入力してください)
コマンド ラインのスタートアップ フォルダ: C:\Tools
(UpdateNotificationHistory.exe ファイルが保存されたフォルダ名を入力してください)[完了] をクリックします。
[通知] - [サブスクライバ] を右クリックして [新しいサブスクライバ] を選択します。
[通知サブスクライバ ウィザード] ウインドウで、任意の名称を設定して [次へ] をクリックします。
[通知のスケジュール] のステップでは、すべて既定値のまま [次へ] をクリックします。
[サブスクライバ アドレス] のステップで [追加] をクリックします。
[サブスクライバ アドレス] ウインドウで、任意のアドレス名を設定して [次へ] をクリックします。
[チャネルと配信アドレスの入力] のステップで以下の通り設定します。
チャネルの種類: コマンド
コマンド チャネル: 手順 7 で設定したチャネル名[次へ] をクリックします。
[完了] をクリックします。
[通知サブスクライバ ウィザード] ウインドウで [完了] をクリックします。
[通知] - [配信登録] を右クリックして [新しい配信登録] を選択します。
[通知配信登録 ウィザード] ウインドウで、任意の配信登録名を設定して [次へ] をクリックします。
[配信登録の条件] のステップでは、すべて既定値のまま [次へ] をクリックします。
[サブスクライバ] のステップでは [追加] をクリックします。
[サブスクライバの検索] ウインドウで [検索] をクリックします。表示された結果から、手順 14 で設定した名称のサブスクライバを選択し、[追加] をクリックします。
[OK] をクリックします。
[通知配信登録 ウィザード] ウインドウで [次へ] をクリックします。
[チャネル] のステップで [追加] をクリックします。
[チャネルの検索] ウインドウで [検索] をクリックします。表示された結果から、手順 7 で設定した名称のチャネルを選択し、[追加] をクリックします。
[OK] をクリックします。
[通知配信登録 ウィザード] ウインドウで [次へ] をクリックします。
[完了] をクリックします。
これで、アラートの発生時に通知が行われると、そのアラートの履歴に通知の履歴が記録されるようになります。
なお、Update Alert History Tool では、あくまでも "通知を実行しようとした履歴" を記録するため、たとえばメールサーバーが停止しているなどで実際のメール送信には失敗した場合でも、アラートの履歴には通知を実行したとして履歴が記録されます。ご注意ください。
コミュニティにおけるマイクロソフト社員による発言やコメントは、マイクロソフトの正式な見解またはコメントではありません。