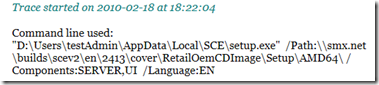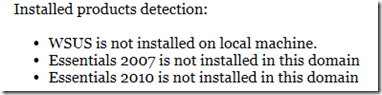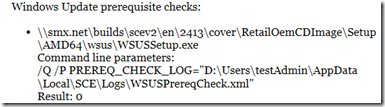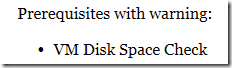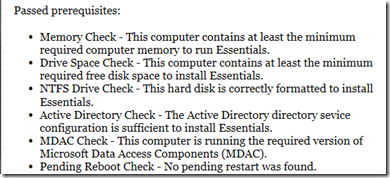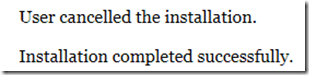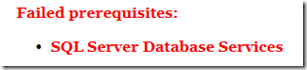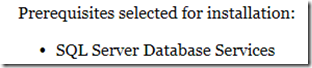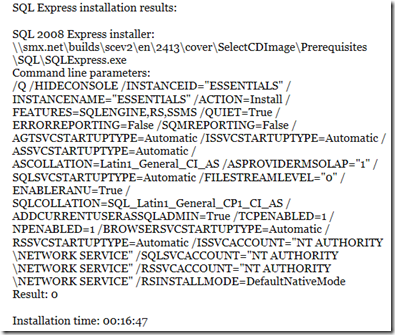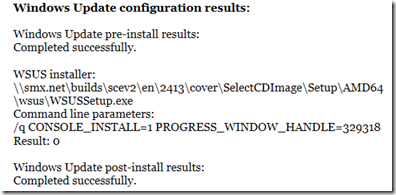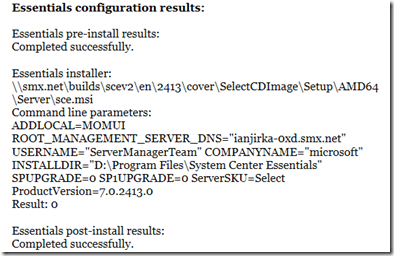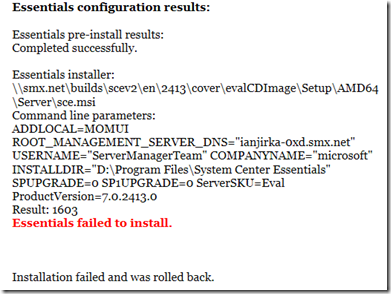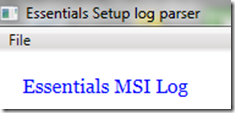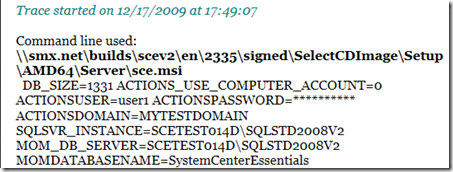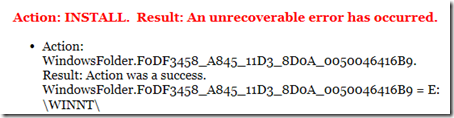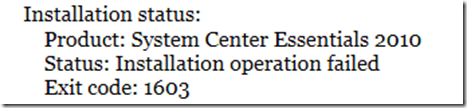Resource Kit tool to view Essentials Setup log files
During Essentials installation, Setup creates a number of log files in the %localAppData%\SCE\Logs folder:
- SetupSCE0.log – Unmanaged bootstrapper log file.
- SCESetupWizard.log – Managed bootstrapper log file.
- SCEMSI.log – Essentials Windows Installer log file.
To help identify installation issues, the Essentials Resource Kit includes a log parsing tool, SetupLogParser.exe. SetupLogParser can parse both the managed bootstrapper log file (SCESetupWizard.log) and the Essentials Windows Installer log file (SCEMSI.log).
Opening a log file
Start the log parser tool by double-clicking SetupLogParser.exe in the Resource Kit installation folder. On the File menu, click Open to load a log file, as shown:
In the Open dialog box, select a log file:
Click Open to load the selected log file. SetupLogParser will check the contents of the log file to verify that the contents are in the correct format for either the managed bootstrapper file or the Essentials Windows Installer log. If SetupLogParser cannot validate that the file contains data in a recognized log file format it will show error message:
If the content of the file is in one of the supported log file formats, the program will show a progress window:
After the parsing and conversion is completed, SetupLogParser reads the log file and creates a report, as shown:
Identifying Setup issues in the log file
Possible issues Essentials Setup encountered during installation will be shown in red:
SetupLogParser does not offer an explanation of possible reasons for failure, but in many cases the log message itself is self-explanatory.
For example, Setup will fail if a pending reboot request is detected:
In the case of the Essentials Windows Installer log, the failure of a custom action does not always cause Setup as a whole to fail. In this case, the log contains a record in green informing you that Windows Installer converted an error result to a success result:
Saving a Setup log file report
For large Essentials Windows Installer log files, the time that it takes to generate a report can be a few minutes or more. To avoid the time required to generate the report again from the same log files at a later time, you can save the generated report. To save the report, on the File menu, click Save As:
In the Save As dialog box, select XAML files (.xaml) in the Save as type: list, and then click Save:
Opening a previously saved log file report
To open previously saved report, on the File menu, click Open. In the Files of type: list, select XAML files (.xaml) and click Open:
Saving log files to XML
SetupLogParser converts text log file to XML format before generating a report. If you want to use the log file information in some other application, you might want to save the XML version of the log file. However, the SetupLogParser tool does not support loading XML log files.
To save the log file in XML format, on the File menu, click Save As, select XML files (.xml) in the Files of type: list, and then click Open:
How to read the Essentials Setup log report
Here is a sample tour through one of the log files generated during Essentials Setup testing. The report contains a header for the main Setup log file:
Next, you will see the various report sections, examples of which are included here.
Here is an example that shows the date and time when installation started and command line that was used to start the installation.
This reports that User CHOCOLATE\testAdmin started the installation of OEM English version of System Center Essentials on computer SCETEST015D. Local system is 64-bit Windows NT 6.1.7600.0.
This reports that Windows Update is not installed on local computer, and that neither Essentials 2007 nor 2010 are installed in the local domain.
You will see an entry like this when Setup successfully ran Windows Update prerequisites check.
Here is an example of an error: The database check failed. The local ESSENTIALS instance of SQL Server already has a System Center Essentials database.
This prerequisite check generated a warning message. Warning messages will not block Setup.
This lists successfully passed prerequisite checks.
In this example, the user cancelled the installation.
Here is a possible reason why the user cancelled Setup.
Sometimes, failed prerequisite is not really a problem, just an indication that one of the required prerequisites is not installed. In this case, “Failed prerequisites” section will follow with “Prerequisites passed with choices” and “Prerequisites selected for installation”:
In this example, Setup could not find any instance of SQL Server.
In this example, Setup has offered to install SQL Server 2008 SP1 Express Edition on the local computer.
In this example, the user opted to install SQL Server 2008 SP1 Express Edition on the local computer.
Setup successfully installed SQL Server 2008 SP1 Express on the local system.
In this example, Setup successfully installed System Center Essentials.
This entry indicates that Setup successfully installed Windows Update.
In this example, the System Center Essentials Setup program failed. The Setup logs include Windows Installer process log entries.
How to read Essentials Windows Installer log report
Here is one of the log files generated during Essentials Setup testing:
This is a header for Essentials Windows Installer log report. The log entries begin with the date and time when installation started and command line used to start the installation.
In this example, an error has been reported. The entry Action: INSTALL starts the initial phase of the Windows Installer process. During the initial phase, the installer collects information about the local computer and prepares the installer for the deferred phase. No changes to the local computer are made during the initial phase. The result shown is the overall installation result. Actions in the initial installation phase start with word “Action”. All properties set or modified by the custom action are shown. For example, the WindowsFolder.F0DF3458_A845_11D3_8D0A_0050046416B9 custom action set the property WindowsFolder.F0DF3458_A845_11D3_8D0A_0050046416B9 to a string value “E:\WINNT\”.
The entry Action: InstallFinalize represents the start of the deferred phase of the Windows installer process. During deferred phase Windows Installer is making changes to the local computer, such as copying or deleting files, creating or removing registry keys and values, and so on.
The result for the InstallFinalize action shows the overall result of the deferred phase.
Here is an error example: the _CreateDatabase custom action failed to create the database.
Here is an example of a failed installation: The installation failed with an error code of 1603. The description for error code 1603 is “Fatal error during installation,” which is a common error when Setup fails because of one of the custom actions failed.
For a complete list of Windows Installer error codes, see the following Knowledge Base article: https://support.microsoft.com/kb/229683.
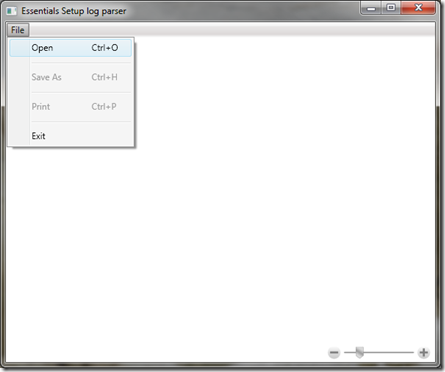
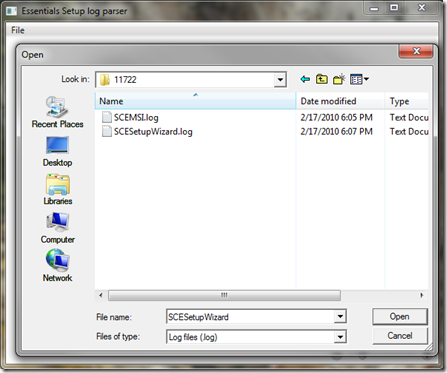
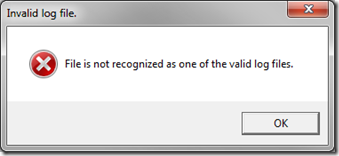
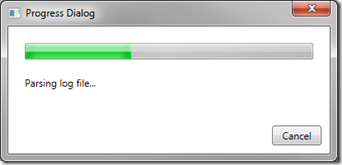
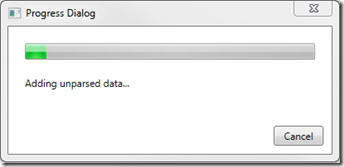
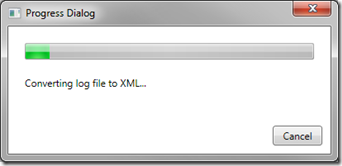
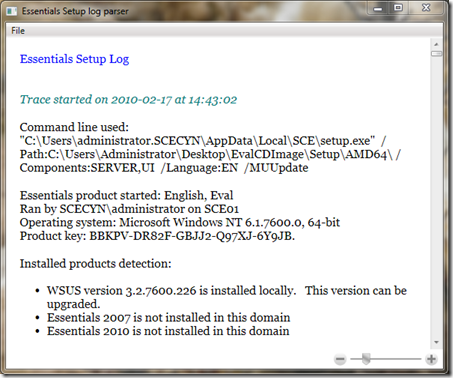
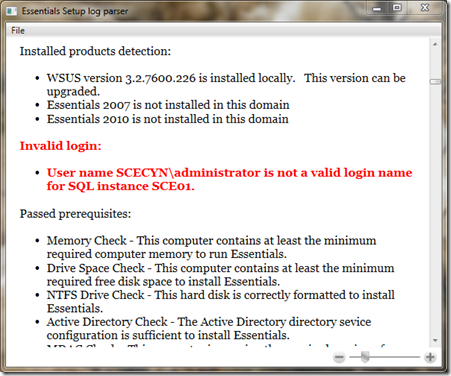
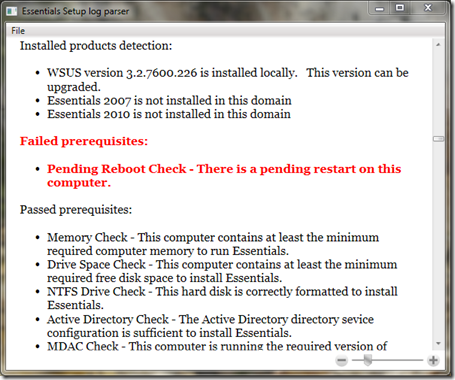
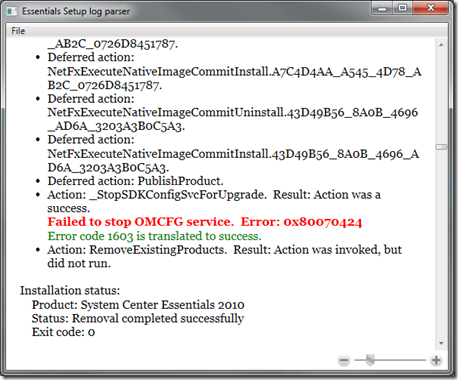
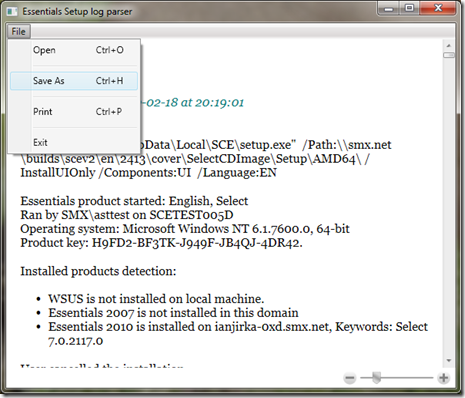
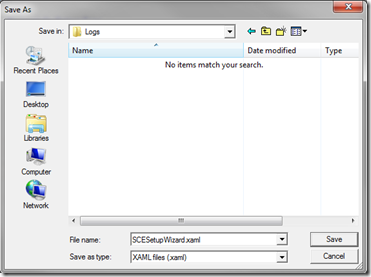
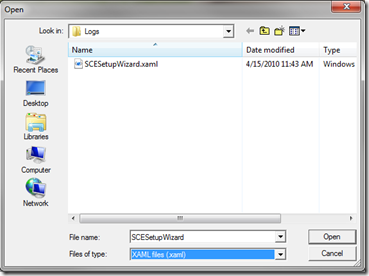
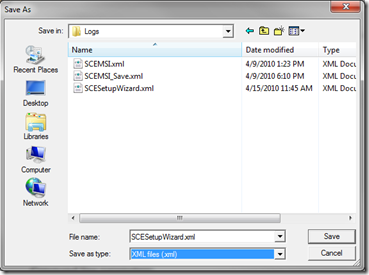
![clip_image007[1] clip_image007[1]](https://msdntnarchive.blob.core.windows.net/media/TNBlogsFS/prod.evol.blogs.technet.com/CommunityServer.Blogs.Components.WeblogFiles/00/00/00/57/04/metablogapi/7080.clip_image0071_thumb_6DEF2FB3.png)