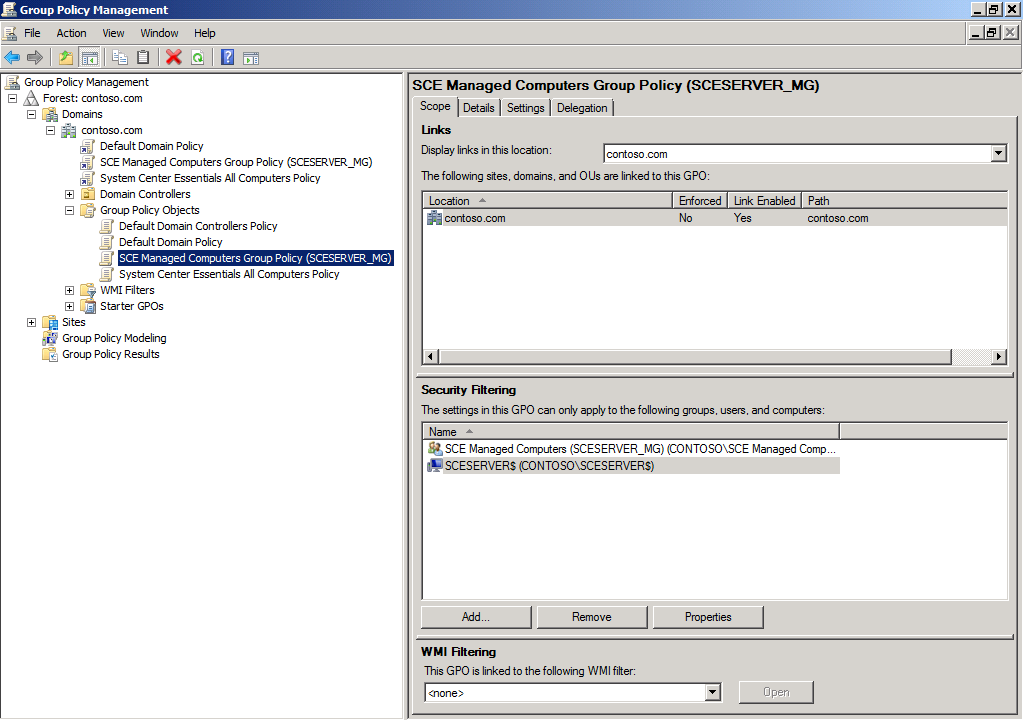You want different update deployment settings for servers and clients?
We've heard it from you! You've been using WSUS for years and you have been using different Windows Update settings for your clients and servers. Maybe you want your clients to automatically download and install approved updates, but your servers should only download and notify the administrator. Now you can with System Center Essentials 2010 using the same approach you used with WSUS! Check out this excerpt from the Essentials 2010 Operations Guide.
How to Create Custom Update Settings for Client and Server Computers in Essentials
System Center Essentials 2010 uses Group Policy to configure the Windows Update agent to receive updates from the Essentials management server. These settings apply to all computers managed by Essentials unless you create a new Group Policy object (GPO) to customize the update settings. This section provides information about the default Windows Update agent settings and instructions on creating a GPO to apply to a specific group of computers, such as clients or servers, with customized Windows Update settings.
Default Windows Update Agent Settings in Essentials 2010
The default Windows Update settings used by Essentials are shown in the following table.
Windows Update Setting |
Default Value |
|---|---|
Configure automatic updates |
Enabled |
Configure automatic updating |
4 (auto-download and schedule the install) |
Scheduled install day |
0 (every day) |
Scheduled install time |
03:00 |
Specify intranet Microsoft Update Service location |
Enabled |
Intranet update server |
https://<SCEServer FQDN>:8531 |
Intranet statistics server |
https://<SCEServer FQDN>:8531 |
Allow signed content from intranet Microsoft Update service locations |
Enabled |
No auto-restart for scheduled Automatic Updates installations |
Enabled |
These settings are included in the SCE Managed Computers <management groupname> group policy object.
To customize Windows Update settings using a Group Policy Object |
1. Create an Active Directory Group Policy object (GPO) in the same domain as the computers to which you want to apply customized settings. For more information, see “Create a Group Policy Object” in the Microsoft TechNet Library (https://go.microsoft.com/fwlink/?LinkId=161344). 2. Change the security filtering of the GPO from Authenticated Users to the SCE Managed Computers <management group name> security group. For more information, see “Assign Security Group Filters to the GPO” in the Microsoft TechNet Library (https://go.microsoft.com/fwlink/?LinkId=161346). 3. Link the Group Policy object to the organization units (OU) containing the computers to which you want to apply the customized Windows Update Agent settings. For more information, see “Link the GPO to the Domain” in the Microsoft TechNet Library (https://go.microsoft.com/fwlink/?LinkId=161347). 4. Edit the Windows Update Agent settings in the GPO. 5. After the group policy refresh interval has elapsed (every 90 minutes by default, with a random offset of 0 to 30 minutes) the computers with customized Windows Update Agent settings will be configured. 6. If you want to revert back to the original Windows Update settings configured by Essentials 2010, you can delete the customized GPO you created in step 1. 7. If you uninstall Essentials 2010, be sure to delete any customized GPOs you have created. |
Supported Customizations to Windows Update Agent Settings in Essentials 2010
The supported customizations to Windows Update settings used by Essentials 2010 are shown in the following table. For more information, see “Configure Automatic Updates by Using Group Policy” in the Microsoft TechNet Library (https://go.microsoft.com/fwlink/?LinkId=161349).
Windows Update Setting |
Supported Customizable Value |
|---|---|
Configure Automatic Updates |
Yes |
Configure Automatic Updating |
Yes |
Scheduled Install Day |
Yes |
Scheduled Install Time |
Yes |
Specify intranet Microsoft Update Service location |
No |
Intranet Update Server |
No |
Intranet Statistics Server |
No |
Allow signed content from intranet Microsoft Update service locations |
No |
Enable client-side targeting |
No |
Reschedule Automatic Update scheduled installation |
Yes |
No auto-restart for scheduled Automatic Updates installations |
Yes |
Automatic Update detection frequency |
Must be less than 24 hours |
Allow Automatic Update Immediate Installation |
Yes |
Delay Restart for Scheduled Installations |
Yes |
Re-prompt for Restart with Scheduled Installations |
Yes |
Allow non-Administrators to Receive Update Notifications |
Yes |
Remove Links and Access to Windows Update |
Yes |
Tell us what you think! Please give us feedback in our managed forums on configuring different update settings for managed computer.