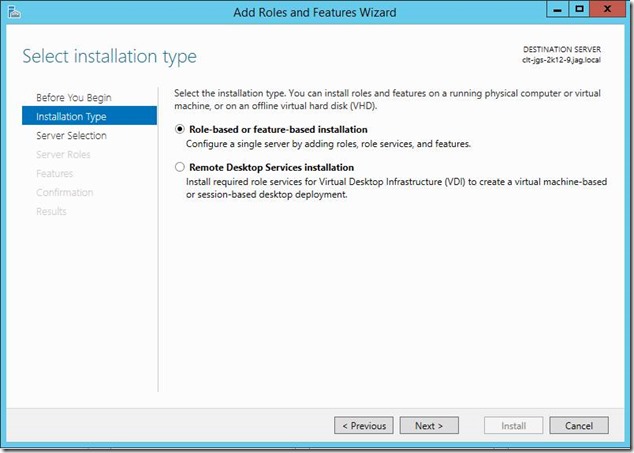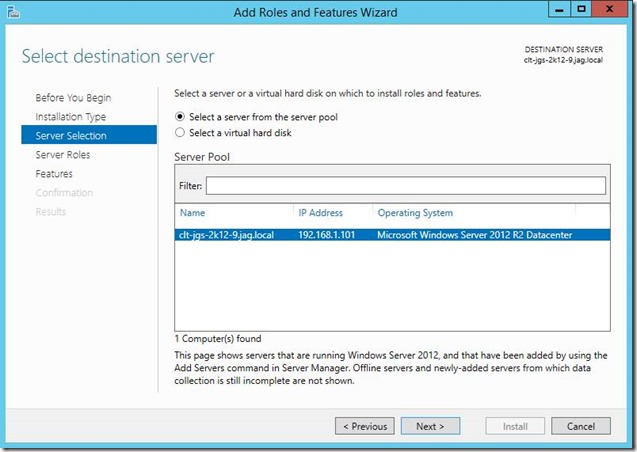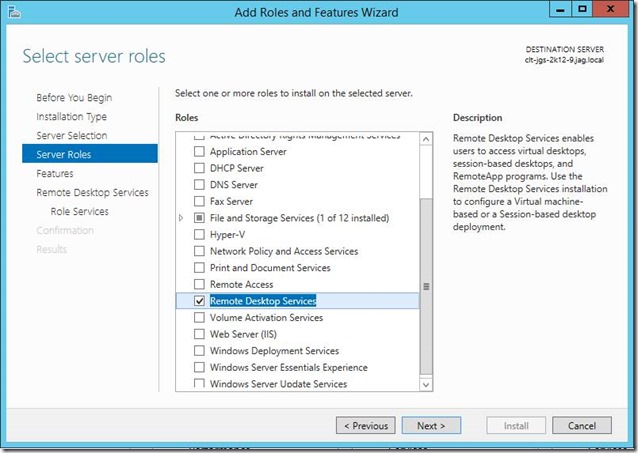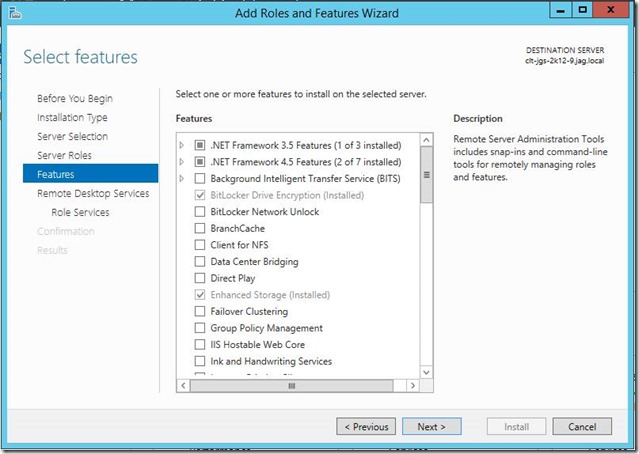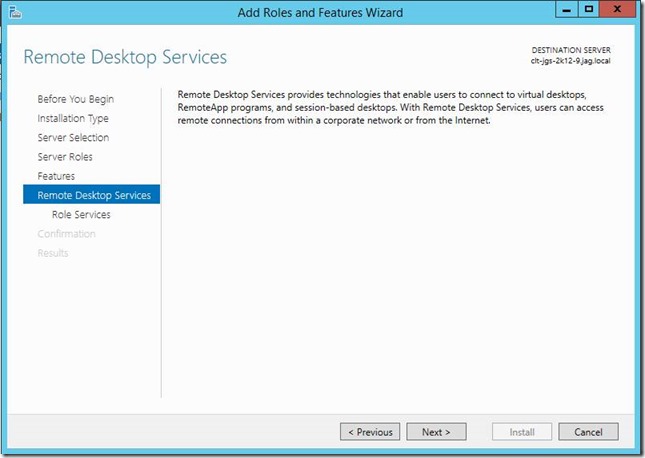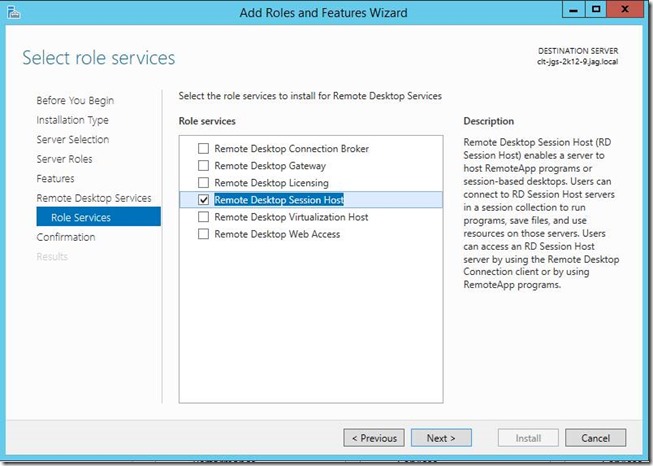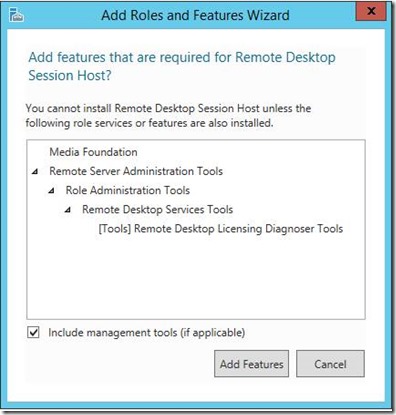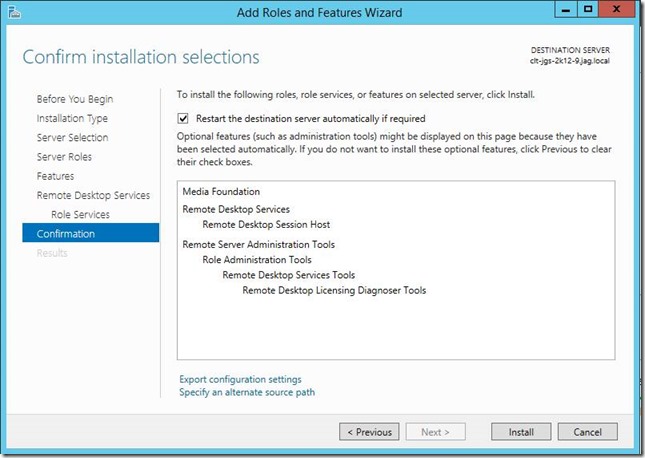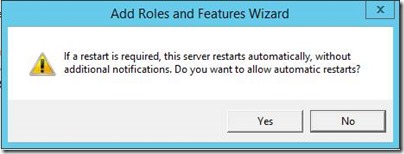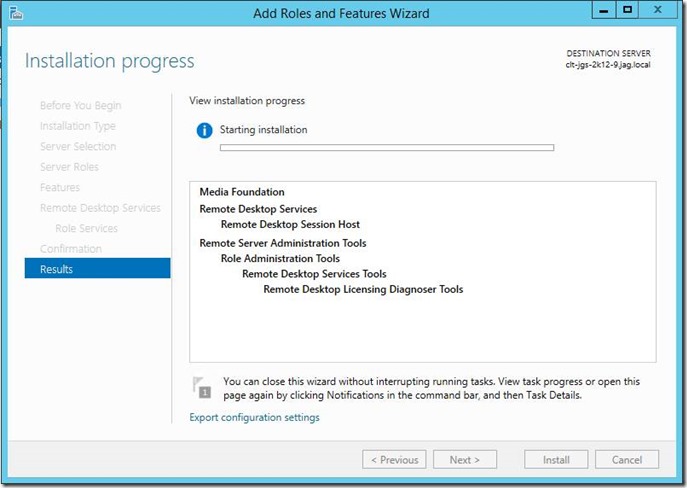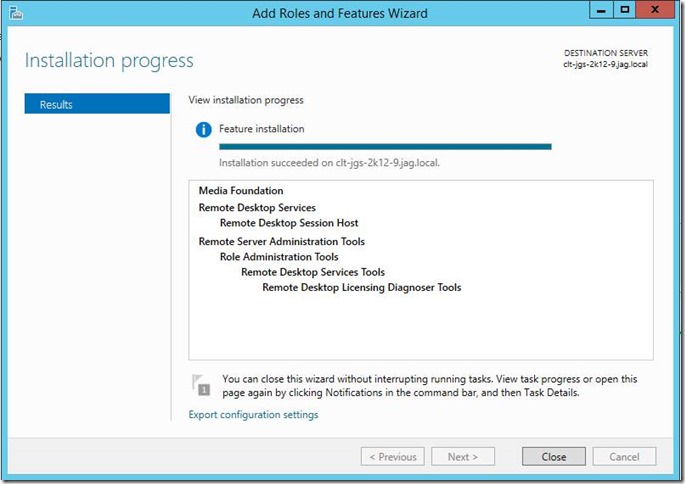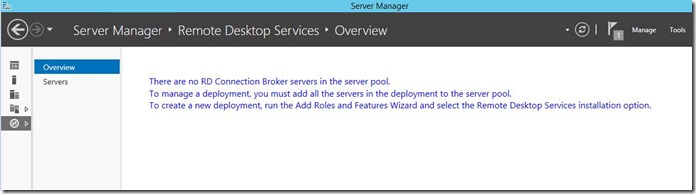Remote Desktop Services (RDS) 2012 session deployment scenarios "Server Role Deployment"
Hello AskPerf! Jason here again to continue our RDS mini-series.
Please see RDS 2012 Session Host deployment scenariosfor an overview of the different ways to deploy RDS on Windows 2012 before using this method, as this method is not the normal method of deployment.
Ok, so why would I deploy just the Remote Desktop Services Server Role? There are a couple of scenarios for when deploying just the Server Role service makes sense. This would be for non-typical setups such as using RDS in a workgroup, using RDS on a non RDS server for example on a SQL server to allow more than 2 concurrent sessions. Another scenario would for deploying just the Server Role would be if you are deploying Citrix. Since Citrix has its own management and consoles. When just deploying the Server role, you do NOT get the centralized management, management consoles, or the RemoteApp published application functionality. All of these components are part of Collection and for these reasons, a Standard Deploymentis normally recommended.
DEPLOYING “REMOTE DESKTOP SERVICES” SERVER ROLE:
1. Start Server Manager, and from the Manage menu dropdown, select Add Roles and Features.
2. Select Role-based or feature-based installation.
3. Select server from Server Poolto install the RDS Role.
4. Select Remote Desktop Servicesfor the Role to install.
5. Select Next for Features.
6. Select Next.
7. For Role Services select Remote Desktop Session Host.
8. Upon selection of the Remote Desktop Session Host role, a popup will be displayed to install both Media Foundation and Remote Desktop Licensing Diagnoser Tools.
9. Check Restart the destination server automatically if required and Installto start the installation.
10. If prompted to allow automatic restarts, select Yes.
11. At this point installation will start and progress will be shown. After the selected components have been installed, the server will automatically reboot to complete the installation.
12. After reboot and logon, the Installation Progresswill be displayed again with final status of installation.
13. After closing the Add Roles and Features Wizard you are shown the Remote Desktop ServicesRole Management snapin.
Using this method, we kind of get dropped off in an unfriendly place. Nothing for the Remote Desktop Services Server Role can be viewed or managed from here. As you can see from above, there are no management consoles installed for RDS when selecting just the Server Role and therefore no easy way to directly manage this server. You can select Serversand see the events associated with RDS but that’s about it.
As I mentioned previously, this method of install is NOT the preferred method and should only be used for certain specific use cases. Even though there are not any management consoles, most of the PowerShell commands for RDS except for the cmdlets for collections are still available for use if this is the method you choose to use for deploying RDS 2012 sessions.
LICENSING:
With no console for Licensing, how do I configure? Configuring Licensing in detail is described in another post. To configure for a server with only RDS role and not in a collection, you can either use Group Policy which takes precedence or use PowerShell / WMI. See the following KB for additional information on deploying RDS Rolewithout a Connection Broker.
Example way to configure license server in PowerShell from KB if not using Group Policy:
1. Open an elevated Windows PowerShell prompt
2. Type the following command on the PS prompt and press Enter:
-
-
- $obj = gwmi -namespace "Root/CIMV2/TerminalServices" Win32_TerminalServiceSetting
-
3. Run the following command to set the licensing mode. Best Practice is to use Per User for resiliency:
-
-
- Note: Value = 2 for Per device, Value = 4 for Per User
- $obj.ChangeMode(value)
-
4. Run the following command to replace the machine name with License Server:
-
-
- $obj.SetSpecifiedLicenseServerList("LicServer")
-
5. Run the following command to verify the settings that are configured using above mentioned steps:
-
-
- $obj.GetSpecifiedLicenseServerList()
-
-Jason