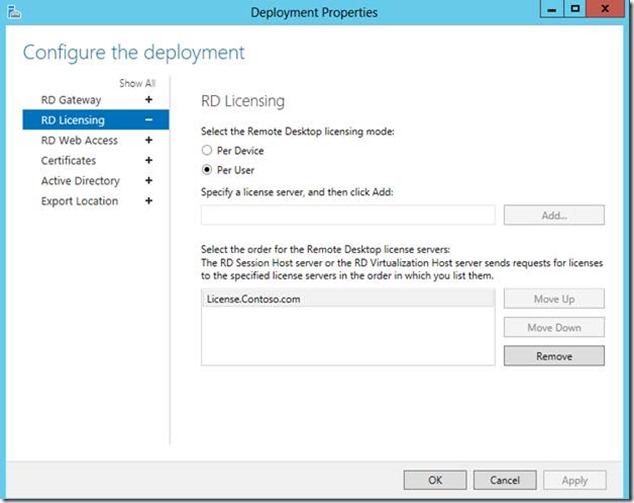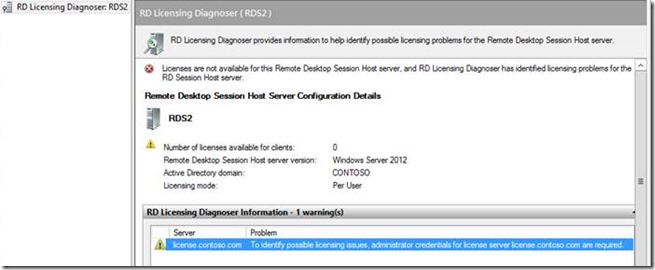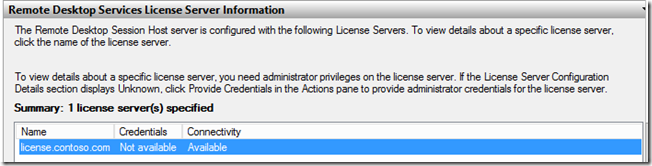RD Licensing Configuration on Windows Server 2012
Good morning AskPerf! Today we are going to discuss the steps in installing/configuring Windows Server 2012 Remote Desktop Services Licensing in your environment using various available options.
Adding a new License Server in a new Deployment
Let us assume that you already have created a Remote Desktop Services Deployment. You have a Session Based Collection and a Virtual Desktop based collection as per your business requirement. Now, you have introduced a new Server in the domain that will serve as a License Server for Remote Desktop Services.
Before you configure Licensing on any Remote Desktop Server Session Host or Virtualization Host server, the RD Licensing Diagnoser looks like below. To open RD Licensing Diagnoser, Click Tools, go to Terminal Services and click RD Licensing Diagnoser.
The image below shows that the RD Session Host Server RDS1.contoso.com neither has a Licensing mode configured nor there is a License server configured for it.
In the RD Licensing Diagnoser Information section, it will throw 2 warning(s):
1. The licensing mode for the Remote Desktop Session Host server is not configured.
2. The Remote Desktop Session Host server is within its grace period, but the RD Session Host server has not been configured with any license server.
Configuring Windows Server 2012 Remote Desktop Services Licensing involves 2 step process.
Note Make sure that the new License Server is already added to the Server Pool on the RD Connection Broker Server before you add it to the deployment.
1. Configuring the Deployment Settings
a. In the Server manager RDMS console Overview page, click on  to add a License server which is already added to the domain
to add a License server which is already added to the domain
b. In the ‘Add RD Licensing Servers’ applet choose the server that you want to add to the deployment from the Server Pool and click Next
c. Click on Add on the Confirmation page and click Add
d. If the Licensing Role Service is not already installed, the Wizard will install the role, reboot the system if required and add it to the Deployment.
e. Once done, the Overview page will look like this
Adding the License server to the deployment will not automatically configure the RD Session Host server or the RD Virtualization Host servers with the Licensing mode type or point them to the License server in the deployment that you just added. To configure them you need to follow below steps.
2. Configuring the Licensing Mode.
a. In deployment Overview page, select on Tasks and click ‘Edit Deployment Properties’
b. In the ‘Deployment properties’ applet, click on the ‘RD Licensing’ page. Here you will see the License server is already added i.e., License.contoso.com in our case, however, the Licensing mode is not selected. Choose the appropriate Licensing mode. Click Apply and OK to exit the wizard.
c. At this stage the License server is installed, added to the deployment and mode is configured. However, the Licenses are yet to be installed. On the Session Host server or on the RD Virtualization host server License Diagnoser will show up as below
d. Once you have installed the required Licenses and Activated the License server, the console will look something like below
e. Also make sure to check License Configuration and that there are no Warnings with respect to configuration. The License Server should be part of ‘Terminal Server License’ group in Active Directory Domain Services.
f. On the RD Session Host server if you rerun the Diagnoser, you will see that the server now recognizes the License server the CAL type.
Adding an existing License Server in a new RDS deployment
In this scenario, let us assume that you already have an existing License server with all the required licenses installed. You just deployed a RDS deployment and created a collection. You, now want to use the same License server in your environment for the new deployment.
The steps are exactly the same as “2. Configuring the Licensing Mode” above.
In the ‘Deployment properties’ applet, click on the ‘RD Licensing’ page. In the text box specify the Licensing server name with complete FQDN and then click Add. Choose the appropriate Licensing mode ‘Per device’ or ‘Per User’. Click Apply and OK to exit the wizard.
Rest of the steps are similar and should be followed as applicable.
Configuring License server manually
There might be situation when you want to configure License server on the RD Session Host or on the RD Virtualization Host manually since you do not have any RD Connection Broker in your environment. You have already configured RD Session Host server or Virtualization Host Server as required and now you want to configure the License server which is already installed and configured with licenses. All you are left to do is configure the License Server and the Licensing mode on the corresponding RD session Host or Virtualization Host servers.
Note The following commands must be ran from an Administrative PowerShell prompt.
To configure the license server on RDSH/RDVH:
$obj = gwmi -namespace "Root/CIMV2/TerminalServices" Win32_TerminalServiceSetting
$obj.SetSpecifiedLicenseServerList("License.contoso.com")
Note “License” is the name of the License Server in the environment
To verify the license server configuration on RDSH/RDVH:
$obj = gwmi -namespace "Root/CIMV2/TerminalServices" Win32_TerminalServiceSetting
$obj.GetSpecifiedLicenseServerList()
To change the licensing mode on RDSH/RDVH:
$obj = gwmi -namespace "Root/CIMV2/TerminalServices" Win32_TerminalServiceSetting
$obj.ChangeMode(value) - Value can be 2 - per Device, 4 - Per user
To validate the licensing mode:
$obj = gwmi -namespace "Root/CIMV2/TerminalServices" Win32_TerminalServiceSetting
$obj. LicensingType
$obj.LicensingName
Configuring license server using Group Policy
Per your design requirements you can also configure License Server using Group Policy in your environment.
The policy is located here:
Computer Configuration\Policies\Administrative Templates\Windows Components\Remote Desktop Services\Remote Desktop Session Host\Licensing\
“Use the specified Remote Desktop license servers” – Provide the FQDN of the license servers to use
Set the Remote Desktop licensing mode – Specify the ‘per user’ or ‘per device’ licensing types.
Known issue with RD Licensing Diagnoser:
You may receive an error “Licenses are not available for this Remote Desktop Session Host server, and RD Licensing Diagnoser has identified licensing problems for the RD Session Host Server”
In the RD Licensing Diagnoser Information Section, will show the possible cause and its remediation.
To make sure that the License Diagnoser runs successfully, you need administrator privileges on the license server.
Additional Resources
- Introduction to Windows PowerShell scripting in Windows Server 2012 Remote Desktop Services
- A very Important Updates relating to Remote Desktop Service: A servicing stack update is available for Windows RT, Windows 8, and Windows Server 2012: September 2013
- Test Lab Guide: Remote Desktop Services Licensing
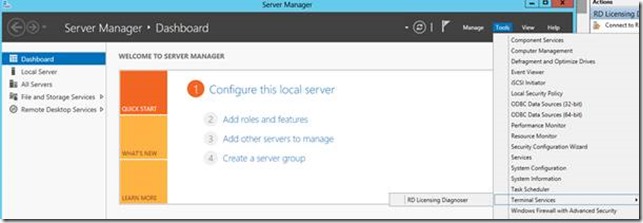
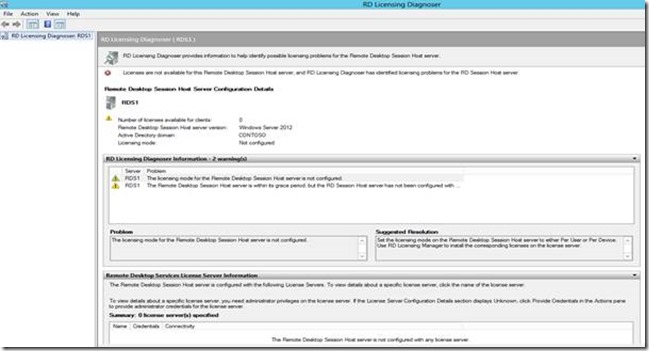
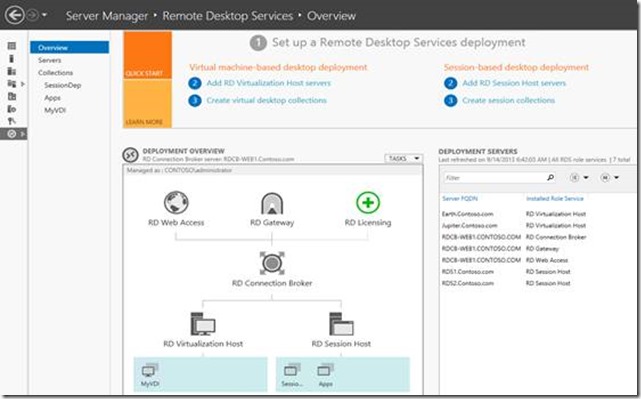
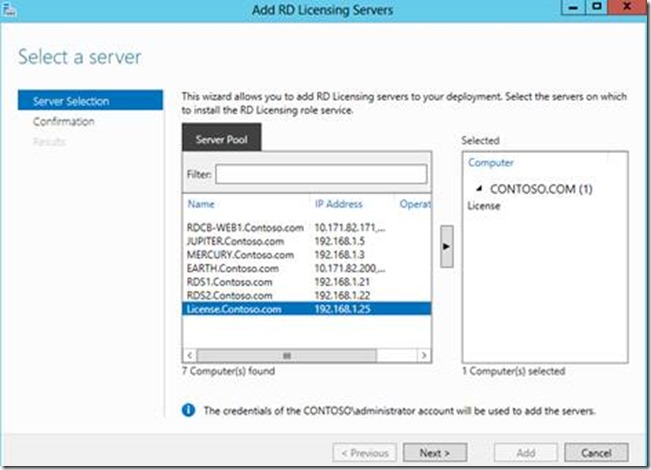
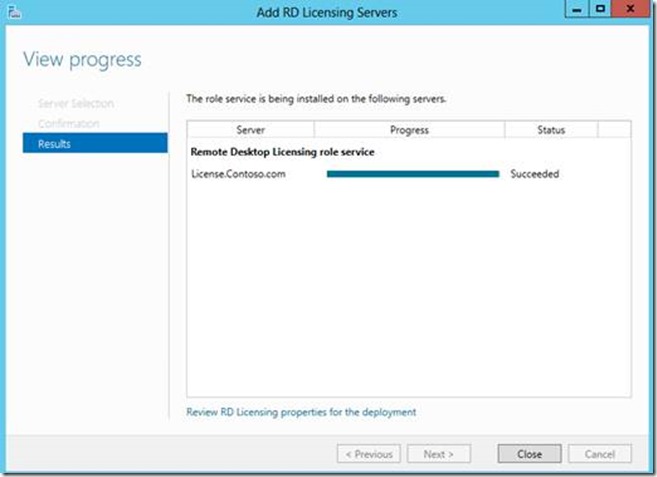
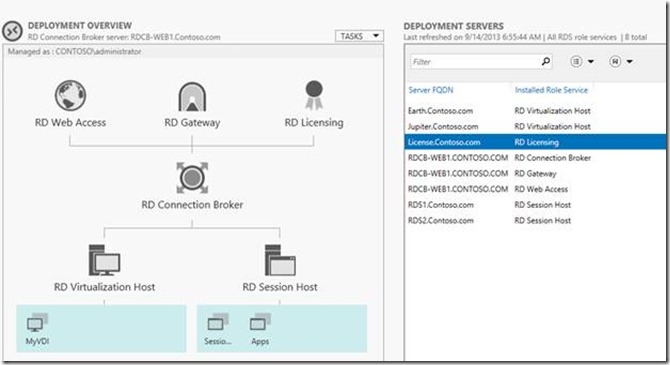

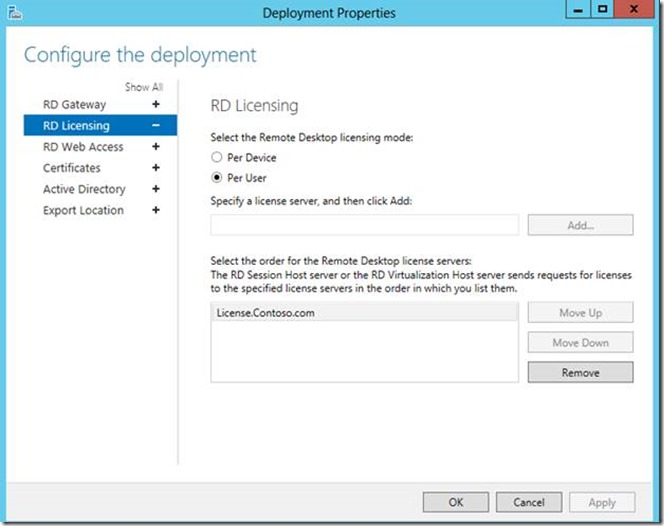
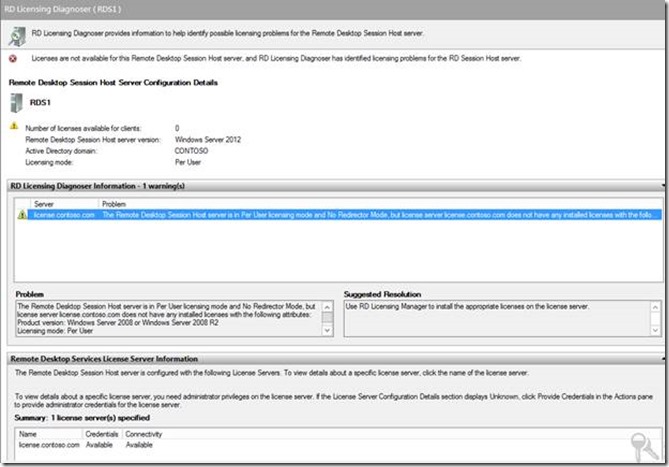

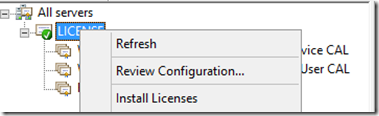
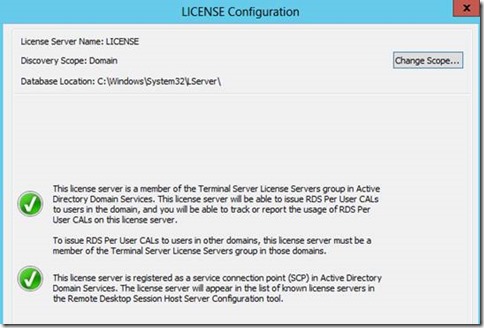
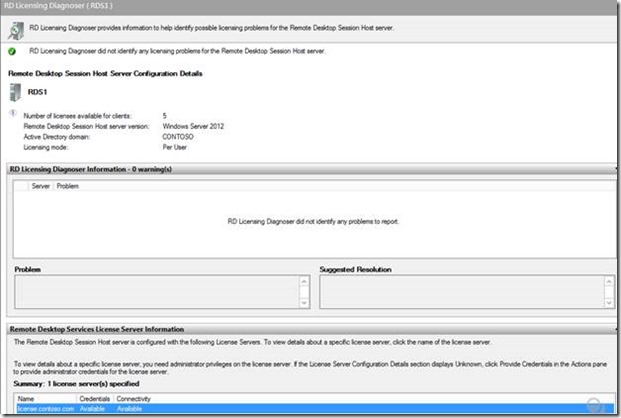
![clip_image015[1] clip_image015[1]](https://msdntnarchive.blob.core.windows.net/media/TNBlogsFS/prod.evol.blogs.technet.com/CommunityServer.Blogs.Components.WeblogFiles/00/00/00/54/33/metablogapi/4722.clip_image0151_thumb_1CBC58C6.png)