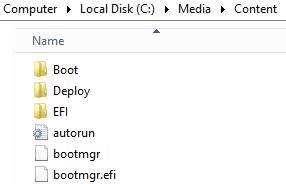Microsoft Deployment Toolkit 2012 Update1 Media Deployment USB drive for UEFI computer
In today’s blog I am going to cover an issue related to using Microsoft Deployment Toolkit 2012 Update1 to deploy an image to Surface Pro using media deployment point.
Notes:
- This issue is not specific to Surface Pro and could occur with other UEFI computers.
- This may be addressed in later version of MDT
Microsoft Deployment Toolkit 2012 Update1 creates its media deployment folder that looks like the following:
Figure 1. MDT 2012 Update 1 Media Deployment
Normally you would prepare the USB drive using the steps outlined in the Microsoft Deployment Toolkit Documentation Library under “Create Bootable Devices from Deployment Media”. Basically formatting the drive using NTFS then copying everything in the Content folder to the drive and boot from it.
When booting from USB flash drive or hard drive on a UEFI computer the boot files must reside on a FAT32 partition. FAT32 has an individual file size limitation of 4GB. Most times custom images are going to be >4GB so you will have to work around this by using a drive that reports itself as Fixed so you create multiple partitions.
To do this you must first use the steps outlined in Option #2 in the following blog to prepare the drive:
Creating bootable USB drives for UEFI computers
After locating the correct drive and preparing it you must use the following steps to copy the MDT media deployment files to it:
Assumptions:
- Assume that your media deployment is created in C:\media
- The FAT32 partition has volume label of BOOT
- The NTFS partition has volume label of DEPLOY
- Windows 7 is not supported on Surface Pro so you must be deploying Windows 8
- Copy files to BOOT drive(FAT32)
- Copy c:\media\content\boot folder to root of the BOOT drive
- Copy c:\media\content\efi folder to root of the BOOT drive
- Copy c:\media\content\autorun.inf, bootmgr, bootmgr.efi to root of the BOOT drive
- Create Deploy folder in root of the BOOT drive
- Copy c:\media\content\deploy\boot to Deploy folder in the BOOT drive
- Copy files to DEPLOY Partition(NTFS)
- Copy c:\media\content\deploy folder to root of the DEPLOY drive
To boot from the USB drive on a Surface Pro you need to Press and Hold the Volume Down button and then press the power button. Once you see the Surface logo you can let go and it should boot from the USB drive.
Hope this helps with your deployments.
Scott McArthur
Senior Support Escalation Engineer
Microsoft Customer Support & Services