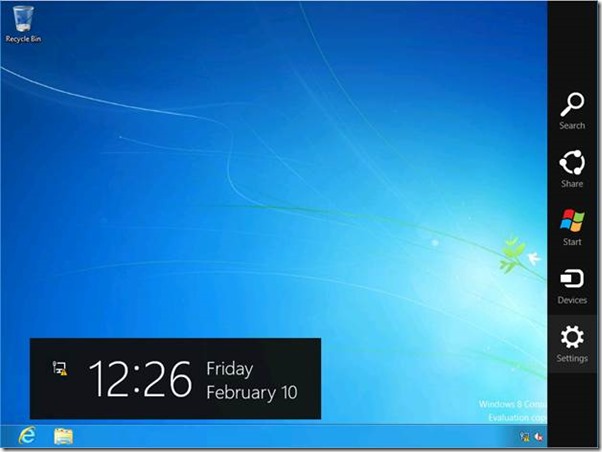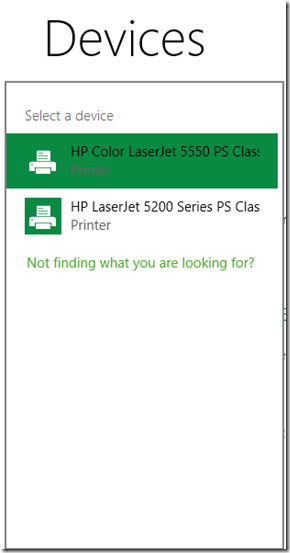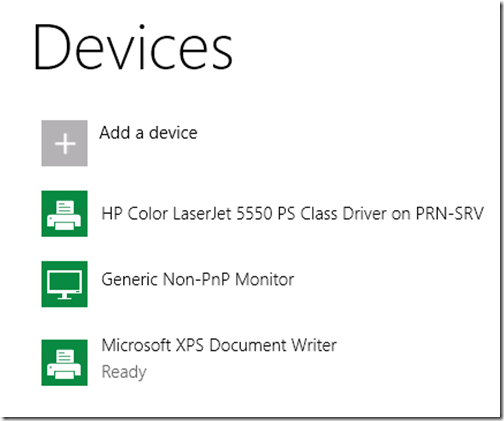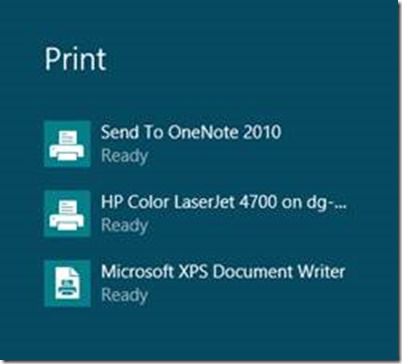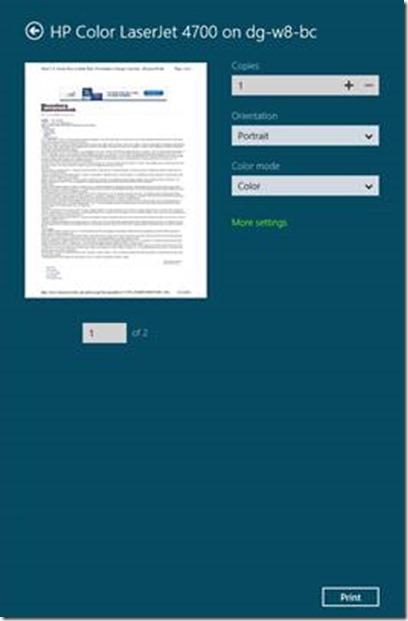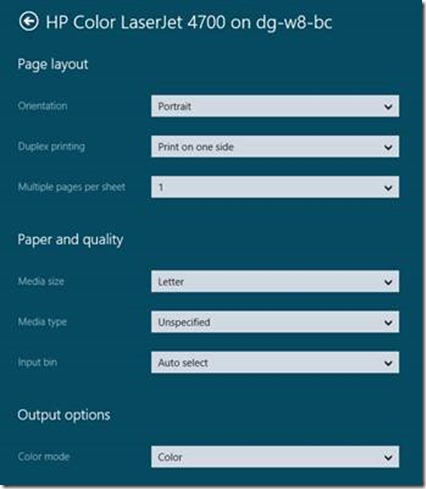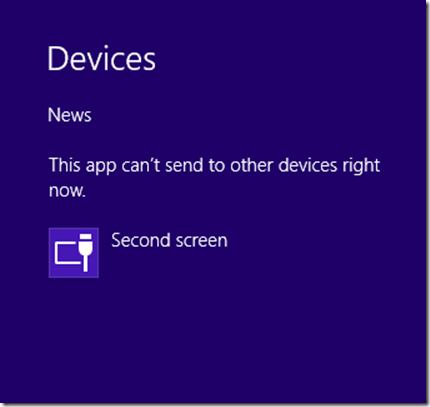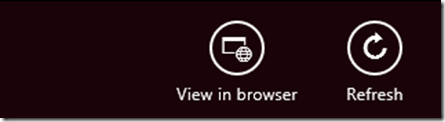Windows 8 / Windows Server 2012: How do I print in Windows 8 Modern UI Applications?
It’s day 13 of our Launch Series and we are nearing the finish line. Today we are going to look at ways to print from your Modern UI Apps.
So you have loaded Windows 8, and need to print from one of the new Modern Apps that have installed, but you do not see a ‘print’ icon, and there is no “File, Print, …” menu. Windows 8 includes a new user interface that is designed to help users easily discover and install devices. Print, Fax, and Scan devices are installed from the Settings or Devices charms:
Charms Bar with Devices and Settings
Adding Devices
To install a Printer using the Windows 8 Modern App style interface, do the following:
- Activate the Charms bar by swiping in from the right edge of a touch screen, pressing the Windows+C keys on the keyboard, or moving the mouse to the upper right corner of the display.
- Click or touch Settings, and then More PC Settings.
- Click or touch Devices, and then click or touch Add a device.
- Windows will scan the network for devices and display the list of printers that were found. If the administrator has published printers to the active directory then they should show up at the top of the list.
Searching for Devices
5. Click or touch the device that you wish to install and it will be added to the list of devices. If the printer is using a Version 4 driver then no other user interaction is necessary to install the device.
Installed Printer
Printing from Windows 8 Modern Apps
Windows 8 has a new user interface for discovering and printing to print devices on a network. A Modern App that runs in the Windows 8 interface may have a custom printing interface that is accessible via the application bar or it may provide a printing link similar to the Modern App style Internet Explorer application.
Additionally, the CTRL + P hotkey will activate the shell print dialog.
Note Not every Modern App will allow you to print from it.
To print a document from a Windows 8 Modern App, do the following:
1. Use the application user interface and select the Print option or use the CTRL + P hotkey to activate the Printing interface.
2. Choose a device to print to by clicking or touching the Print device icon:
Choosing a print device
3. A print preview and basic print settings are displayed. The document can be printed using the Print button:
Basic print settings
4. Clicking on More Settings will activate the advanced print settings dialog where page layout, paper and quality, and output options can be specified:
More settings
But now you’ve launched the Bing News app, and you are trying to print. You do not see printers when you open the Charms and go to Devices. You may see something like this:
No Printers
When you see this, it indicates that this app does not support printing, or that you have no printers installed. We covered adding printers at the beginning of this blog, so we’ll take a guess that this app does not support printing. What do you do from here? Well, no need to worry. Some Modern Apps do support opening the article in Internet Explorer, and you can then print the article from there. To do this, you can right click in the article you are viewing, and see the following at the bottom of the screen:
View in Browser
Click on View in browser, and you can then print from Internet Explorer the same way we mentioned above.
The following apps installed with Windows 8 support printing from within the app:
- Photos
- News (only when viewing My News and use the open in browser method)
- Bing Finance (when you use open in browser)
- Maps
The following apps do not support printing from within the app:
- Bing
- Finance
- Sports
- Travel
- Weather
- Messaging
- People
- Calendar
- SkyDrive
And there you have it, everything you need to know about printing in the new Windows 8 Modern App interface! Thanks for reading! We'll take a brief look at Windows PowerShell Web Access in tomorrow's post.
-AskPerf blog Team