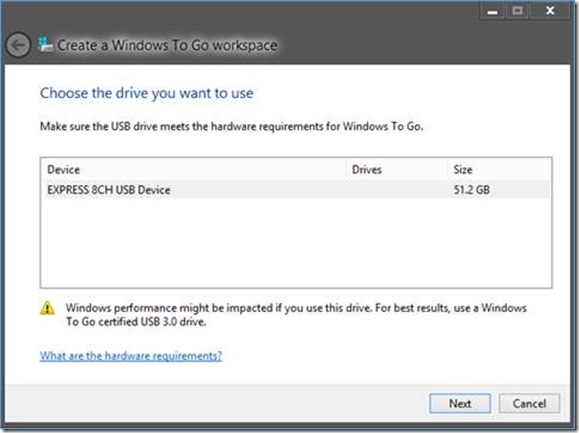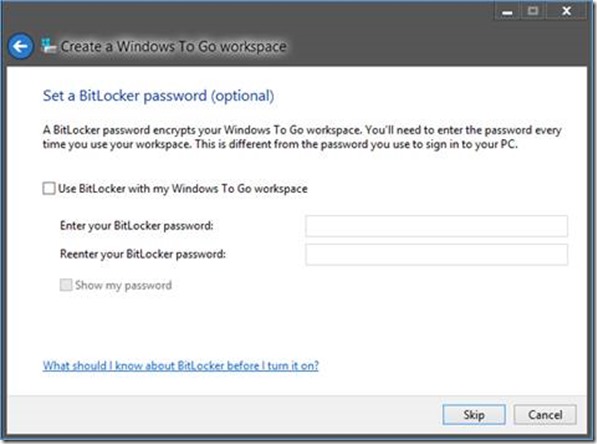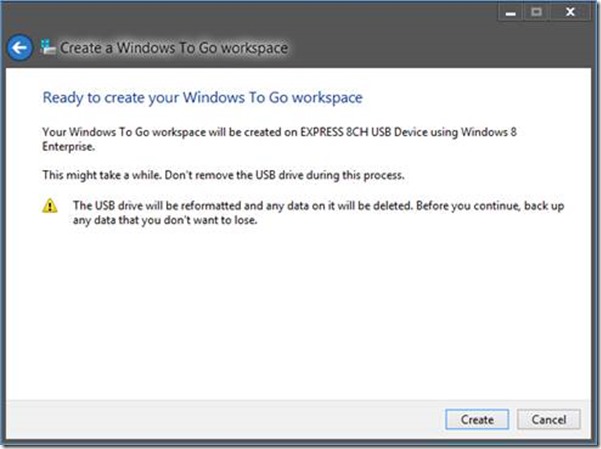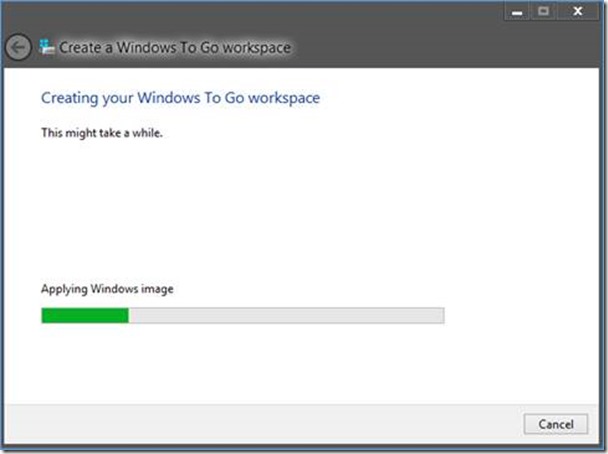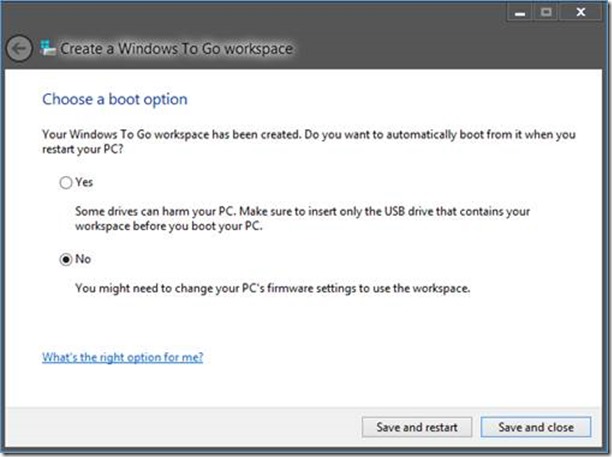Windows 8 / Windows Server 2012: Windows To Go
It’s day 8 of our Launch Series! Today we are going to talk about creating a Windows To Go device. Windows To Go workspaces (a new feature in Windows 8 Enterprise client) enables bootable USB thumb drives that essentially act as an additional mobility option within a corporate Windows environment. Windows To Go provides convenient enterprise-managed work environments from any PC. Windows To Go can be used to enable several scenarios, for example:
- A test bed for software development and testing
- A proof of concept for a deployment environment
- A more robust remote work scenario while ensuring corporate compliance
Windows To Go is an available feature in Windows 8 Enterprise client editions. To ensure activation for Windows To Go environments, Key Management Service server (KMS) is recommended for activation. Activation technologies, which support Enterprise SKUs, such as Multiple Activation Keys (MAK) also work. Windows To Go is not an available option for Windows Server 2012 installations or Windows 8 client editions other than Enterprise edition.
For additional detailed information on Windows To Go see Windows To Go: Feature Overview
Requirements to Create Windows To Go Device:
- A Windows To Go capable USB drive (details in the Feature Overview)
- A physical computer running Windows 8 Enterprise edition
- A Windows 8 Enterprise ISO or Windows 8 Enterprise bootable media. A corporate image can also be utilized as the Windows To Go image source as long as it was created from Windows 8 Enterprise media.
Steps to create Windows To Go device:
The following is a visual walkthrough of creating a Windows To Go using the Windows To Go Creator.
Step One: Launch the Windows To Go workspace creator: On initial launch the Windows To Go creator (pwcreator.exe) searches for devices plugged into the local USB ports. All devices are shown to the user but only supported devices will work for Windows To Go workspace creation.
Figure 1: Windows To Go creator launch screen
Step Two: Choose a Windows 8 image: A valid Windows 8 image is required for creating the workspace. Valid images can be found on Windows 8 client media or from an available deployment share. If multiple valid images are found, they will all be available.
Step Three: Enable BitLocker for the workspace (optional) : It is recommended that users enable BitLocker on the Windows To Go workspace to protect the drive in the event it is lost or stolen. Because Windows To Go environments are being built on removable media, physical security of the USB device is a concern. BitLocker has a new protector available in Windows 8 that is useful for Windows To Go known as the Password Protector. This protector can be enabled during the creation of the Windows To Go and will be required on boot before access to the drive is available. The creator will respect any current group policy for BitLocker and not allow for password protectors if they have been explicitly denied in group policy. Likewise, if BitLocker group policy is set to require use of TPM, this option will not show for users during Windows To Go creation.
If BitLocker is enabled, the recovery key usually saved or printed out by users of a traditional Windows system, will be saved to the users My Documents folder using the same format currently available for recovery keys. During workspace creation, BitLocker encryption starts immediately after the partition formatting to ensure that the image encrypts as it is written. This provides maximum security for the image as soon as it is completed.
Figure 2: BitLocker options for workspace
Step Four: Create the workspace: The final step is allowing the Windows To Go creator to begin configuration and creation of the workspace. Selecting Create will reformat the specified drive and format the drive for workspace usage. When workspace creation has completed, the user will be given an option to reboot into the workspace or reboot the workspace at a later time.
Figure 3: Preparing to start workspace creation
Figure 4: Workspace creation progress
Figure 5: Workspace completion
Once the Windows To Go device is created, boot a physical computer to Windows To Go workspace by choosing startup option and boot from USB device. This concludes our post for today. Tomorrow we are going to start a 4 part series on RDS, so stay tuned!
-AskPerf blog team