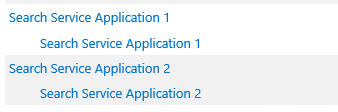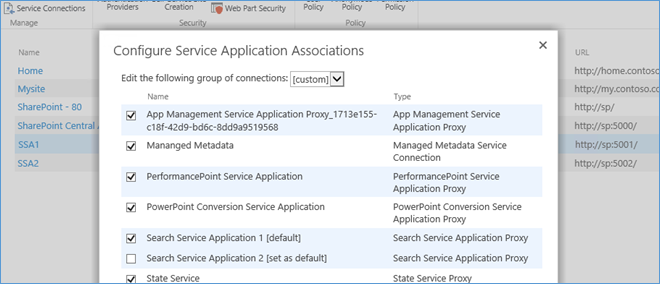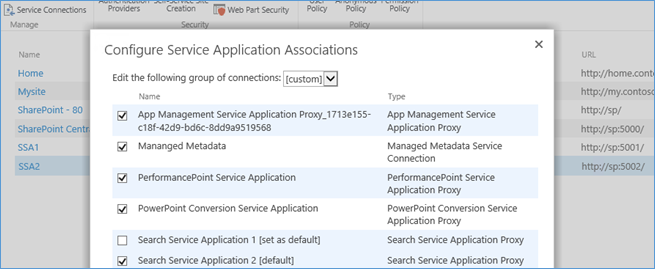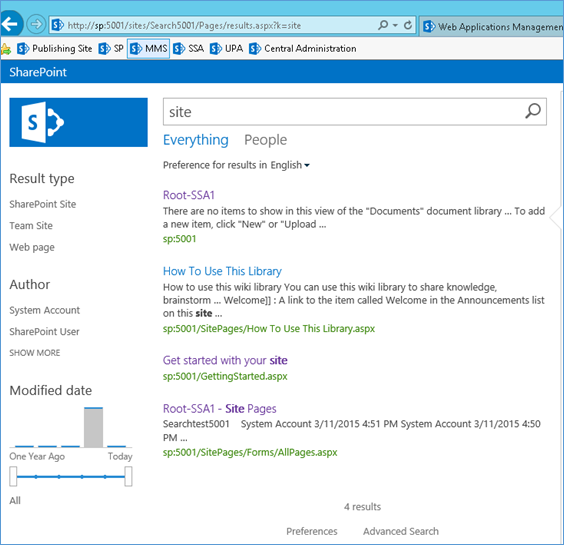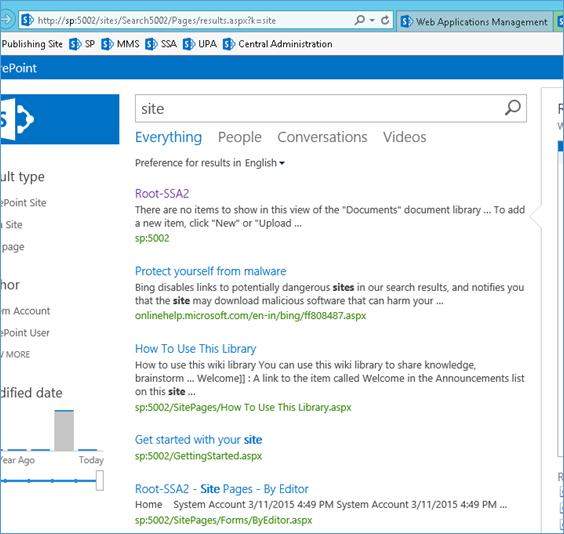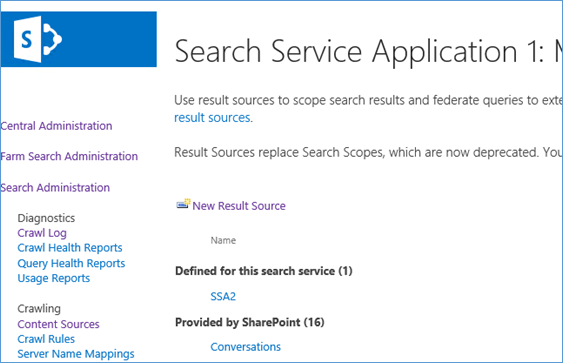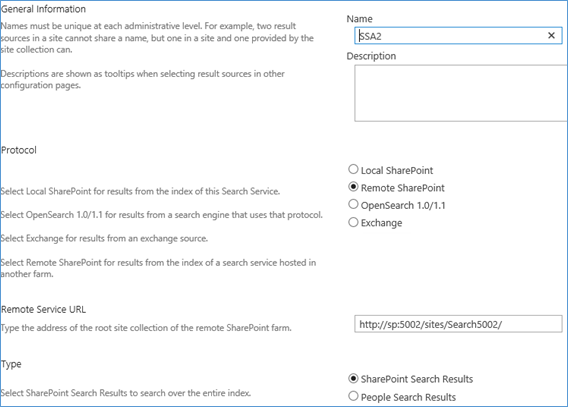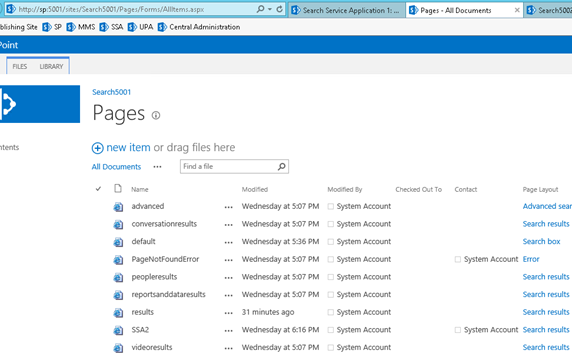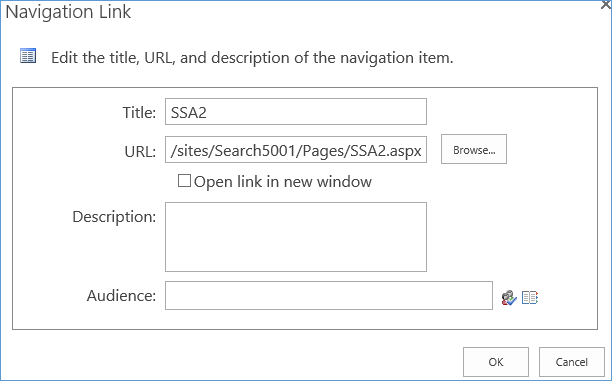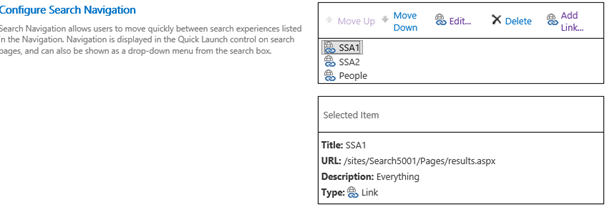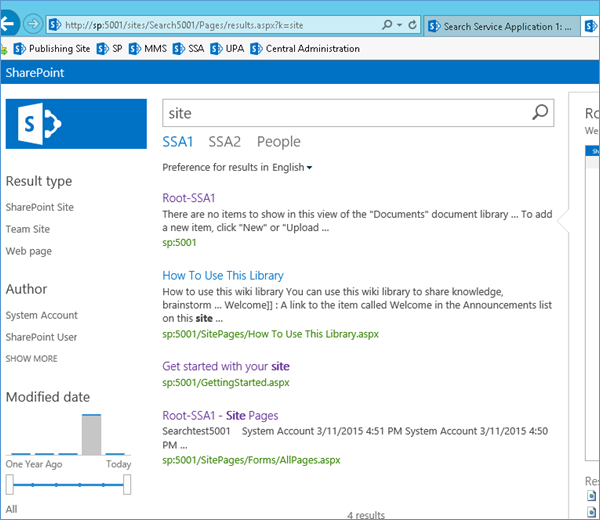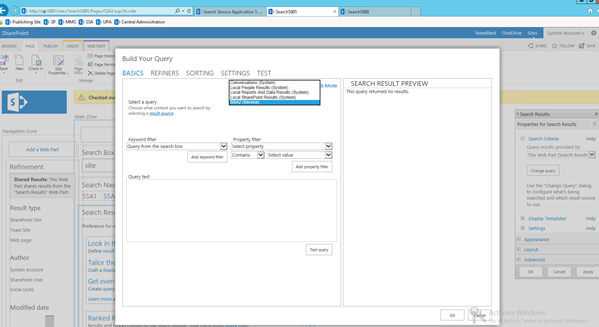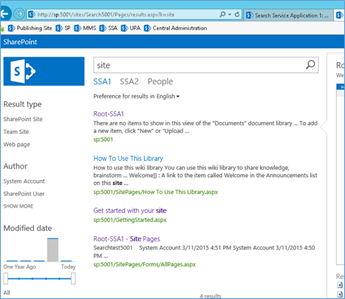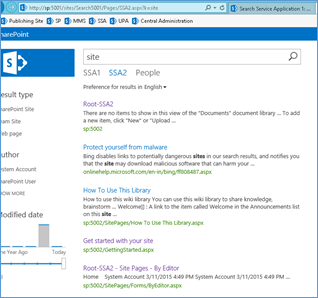Creating and configuring 2 Search Service Application in same SharePoint 2013 farm - Having Multiple index
Description : This is for specific need of having 2 different Search Indexes in the same farm and make use of both in a same Search center site. You can have different search topologies on different search service applications in the same farm.
Steps
- Create 2 Search service application namely “Search Service Application 1(Consuming)” and “Search Service Application 2(Publishing)”
- Create 2 web application “SSA1” and “SSA2” for 2 search center sites
SSA1 https://sp:5001/
SSA2 https://sp:5002/
- Create 2 Enterprise search center site collection on these web applications
SSA1 site: https://sp:5001/sites/Search5001 (Consuming)
SSA1 site: https://sp:5002/sites/Search5002 (Publishing)
- Added 2 different content sources to each Search Service application as below
For Search service application 1:
-
- Local SharePoint resource : https://sp:5001
For Search service application 2:
-
- Local SharePoint resource : https://sp:5002
- Websites: https://onlinehelp.microsoft.com/en-in/bing/ff808487.aspx
- Perform full crawl on all the content sources in both the Search service applications
- Change the proxy associations of the 2 web applications as given below, deselect the other search service application proxy
SSA1 web application - Search Service Application 1 [default]
SSA2 web application - Search Service Application 2 [default]
- Verify if you can search and get the results on both the search center sites according to the content source added to it
https://sp:5001/sites/Search5001/Pages/results.aspx?k=site
https://sp:5002/sites/Search5002/Pages/results.aspx?k=site
- Now open Search service application 1, go to Result sources
- Add new result source with name “SSA2”
- Configure this “SSA2” result source as below
Protocol: Remote SharePoint
Remote service URL: https://sp:5002/sites/Search5002/
- Go to consuming search center site -> pages library -> Create a page with name “SSA2”
- Now go to site setting and then Search settings -> Configure Search Navigation
- Add link -> Select the new created page “SSA2” with title “SSA2”
- Edit the existing “Everything” link as “SSA1”
- Click Ok to save and apply
- Now consuming Search center site should look like below
- Edit the search center site and edit the search result web-part query to display the results from result source created “SSA2”
- Save the webpart and then the page.
- Clicking the Search vertical links namely “SSA1” and “SSA2” will display results from corresponding search service application
Note:- You can modify the result source or the search result web part query to display the results differently for both the Search service applications in the consuming search center site