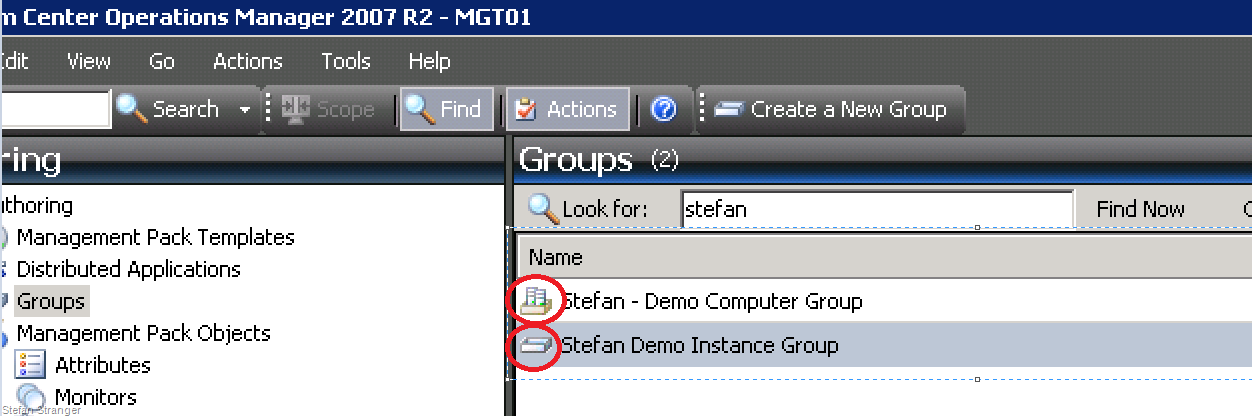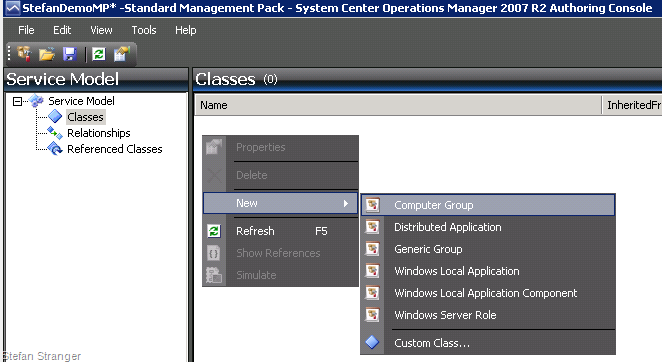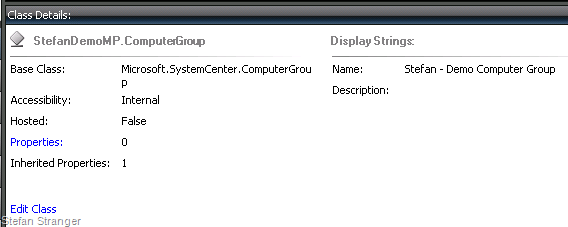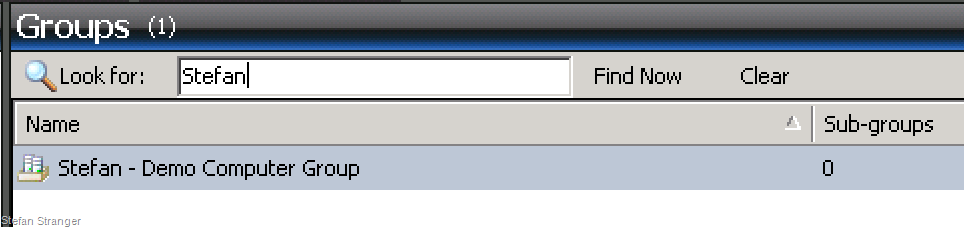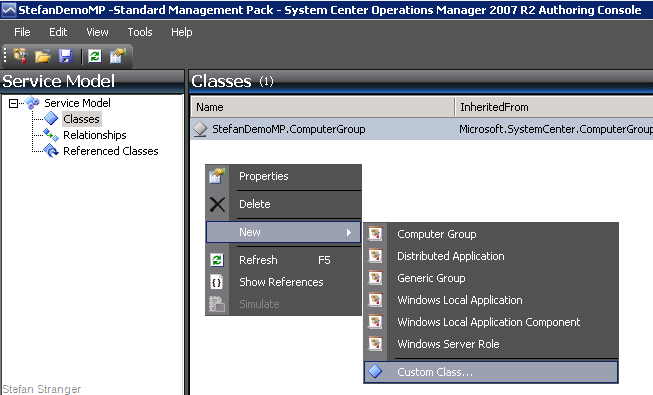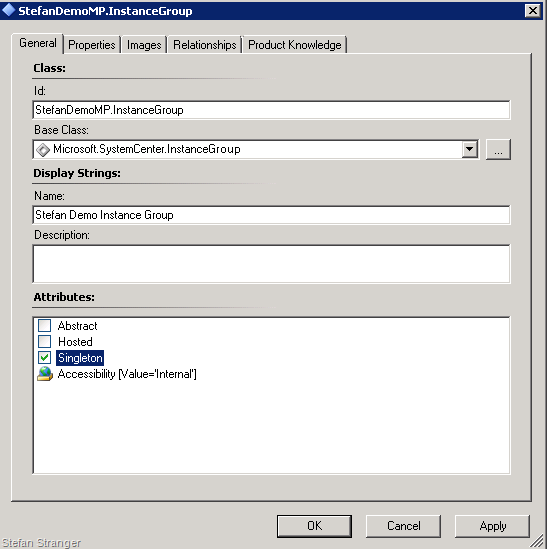Why do OpsMgr Groups have different Icons in the Authoring Pane of the OpsMgr Console?
Today I got a question from a customer about the different Icons being uses in the Authoring Pane in the Operations Console for Groups.
Some Groups have an Icon with what seems to be computers in a box and others have an empty box.
The difference between the Groups with and without Computers in a box is the Base Class for which the Group is being created.
You can find this information in the exported MP XML file under the ClassTypes section: (example from the DNS 2003 Management Pack)
<ClassTypes> <ClassType ID="Microsoft.Windows.DNSServer.2003.Forwarder" Accessibility="Internal" Abstract="false" Base="DNS!Microsoft.Windows.DNSServer.Library.Forwarder" Hosted="true" Singleton="false" /> <ClassType ID="Microsoft.Windows.DNSServer.2003.Group.Forwarders" Accessibility="Public" Abstract="false" Base="SCIG!Microsoft.SystemCenter.InstanceGroup" Hosted="false" Singleton="true" /> <ClassType ID="Microsoft.Windows.DNSServer.2003.Group.Forwarders.Conditional" Accessibility="Public" Abstract="false" Base="SCIG!Microsoft.SystemCenter.InstanceGroup" Hosted="false" Singleton="true" /> <ClassType ID="Microsoft.Windows.DNSServer.2003.Group.Forwarders.Unconditional" Accessibility="Public" Abstract="false" Base="SCIG!Microsoft.SystemCenter.InstanceGroup" Hosted="false" Singleton="true" /> <ClassType ID="Microsoft.Windows.DNSServer.2003.Group.ForwardLookupZones" Accessibility="Public" Abstract="false" Base="SCIG!Microsoft.SystemCenter.InstanceGroup" Hosted="false" Singleton="true" /> <ClassType ID="Microsoft.Windows.DNSServer.2003.Group.ReverseLookupZones" Accessibility="Public" Abstract="false" Base="SCIG!Microsoft.SystemCenter.InstanceGroup" Hosted="false" Singleton="true" /> <ClassType ID="Microsoft.Windows.DNSServer.2003.Group.Servers" Accessibility="Public" Abstract="false" Base="SC!Microsoft.SystemCenter.ComputerGroup" Hosted="false" Singleton="true" /> <ClassType ID="Microsoft.Windows.DNSServer.2003.Group.Zones" Accessibility="Public" Abstract="false" Base="SCIG!Microsoft.SystemCenter.InstanceGroup" Hosted="false" Singleton="true" /> <ClassType ID="Microsoft.Windows.DNSServer.2003.Server" Accessibility="Public" Abstract="false" Base="DNS!Microsoft.Windows.DNSServer.Library.Server" Hosted="true" Singleton="false" /> <ClassType ID="Microsoft.Windows.DNSServer.2003.Zone" Accessibility="Internal" Abstract="false" Base="DNS!Microsoft.Windows.DNSServer.Library.Zone" Hosted="true" Singleton="false" /> </ClassTypes> |
The base class determines the type of Icons being used in the OpsMgr Console. Jonathan Almquist explains when to use Computer Groups or Instance Groups.
“Computer group and Instance group considerations
Whenever we have instances of objects that are in common (of the same type), consider creating a group of these instances. The main reason for this is two-fold.
1. The customer might want to override a monitor on a global scale for all objects of the same type. Grouping instances of the same type enables the customer to do this easily, without having to create the group in their override management pack. Note that this is more true for computer groups than instance groups, because instance groups are generally very specialized and lower in the class path.
2. Groups are very useful for creating views related to objects of the same type. For example, let’s say we have two classes that are hosted by a server role class named Incoming Queue and Outgoing Queue. These are essentially the same type of object, but might be discovered under different classes. Creating an instance group containing Incoming Queue and Outgoing Queue objects might make sense here, and would allow us to create a consolidated view of all Queue objects in a state view.”
Now it’s time to show that the Base Class determines the icons being used.
Let’s create a Computer Group using the Authoring Console. More info can be found on Jonathan Almquist’s weblog.
Start with an empty Management Pack and create a new Computer Group.
Select Computer Group
In the Class Details we see that the Base Class of this new Computer Group is Microsoft.SystemCenter.ComputerGroup.
Export this MP to the Management Group and no we see the box with Computers in it.
Remark: This is just an empty Computer Group, just for demonstration purposes.
Let’s do the same but now create an Instance Group. Again more info can be found on Jonathan Almquist’s weblog.
Export MP again to Management Group and look at the result.
Remark: Again this an empty Instance Group, just for showing the different icons being used in for Computer Groups and Instance Groups.
Now you know why those icons differ in the Authoring Pane of the OpsMgr Console.