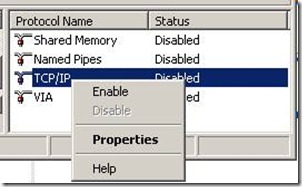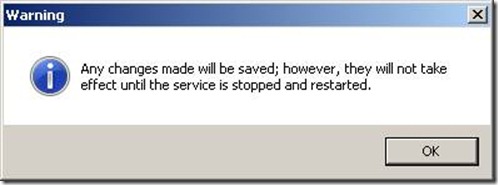Kronos’ tip: Avoiding an installation issue
Advisor and Reviewer:
Bryan deSilva, Managing Director and Chief Evangelist at Improvizations.com. His bio can be found here.

Recently I had a conversation with Bryan deSilva, Chief Evangelist of Improvizations, a firm that specializes in workforce management software implementations. He is an active blogger on Kronos (here). During our chat, he identified one common installation problem he has seen which I will provide a visual step-by-step solution to.
Installation Issue: SQL Server needs TCP/IP Enabled for Kronos
To check this is a simple process,
- Click Start / Program and you will find a ‘SQL Server Configuration Manager’ under Microsoft SQL Server {2005,2008} / Configuration Tools as shown below.
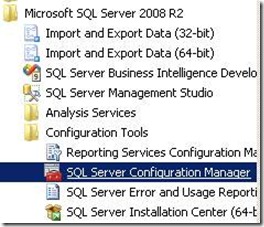
- This will open up the application as shown below
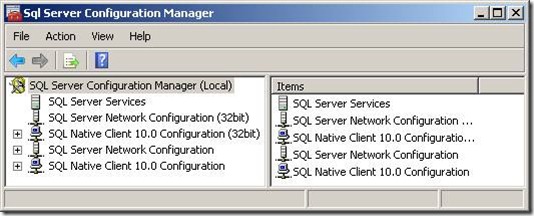
- Click on ‘SQL Server Network Configuration’ and identify the Server Instance that is running Kronos, for example ‘ECOMMERCE’, then double click
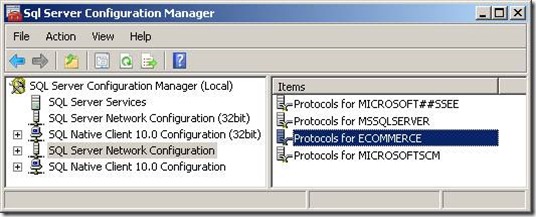
- You will see ‘TCP/IP’ listed under the Protocol Name, the status should be ‘Enabled’
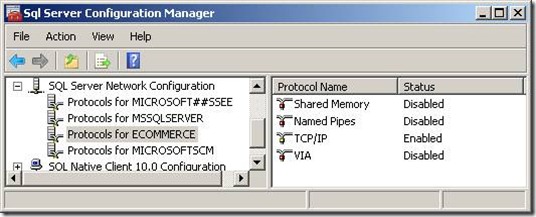
Best practice is to disable both Named Pipes and VIA. You may wish to disable ‘Shared Memory’ to give SQL Server more resources.