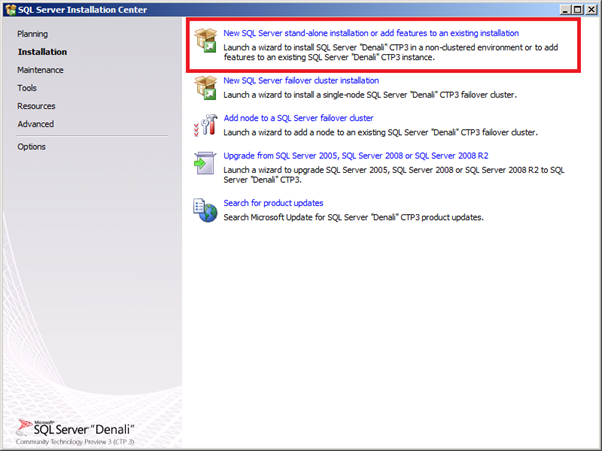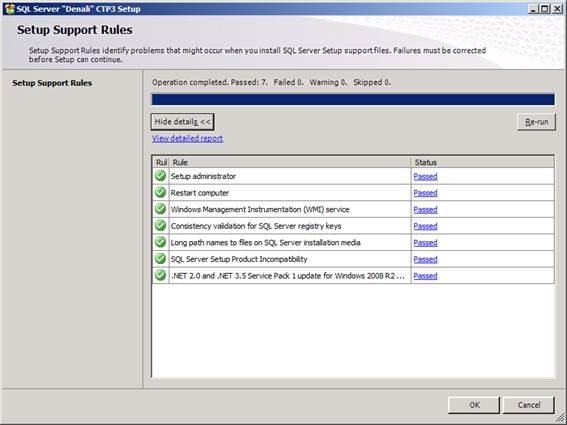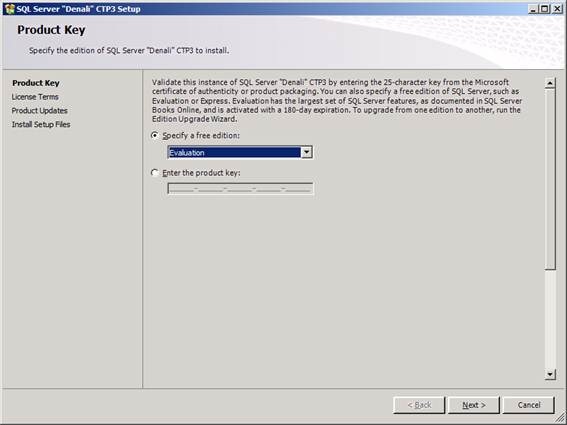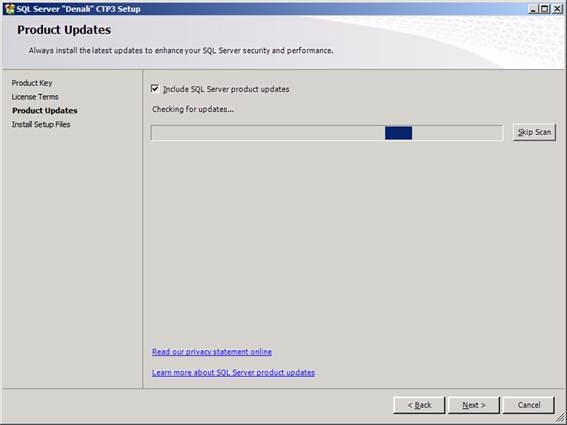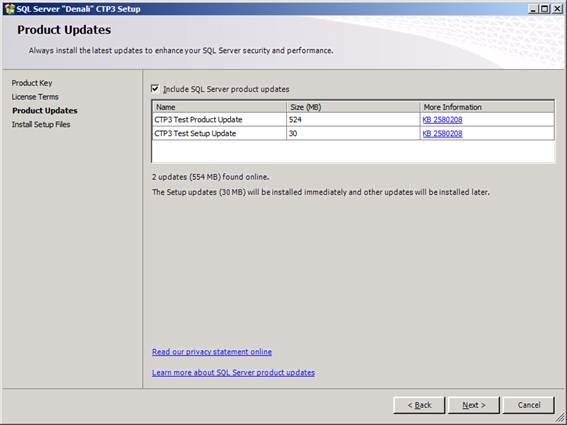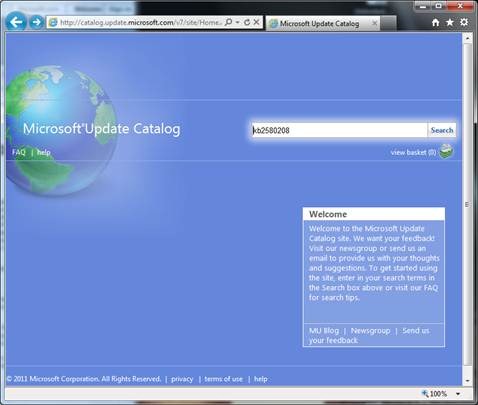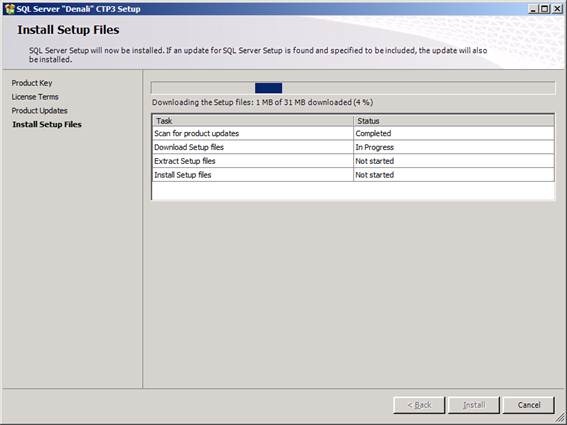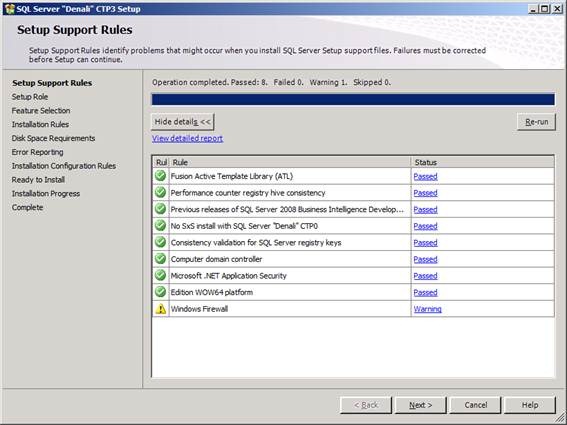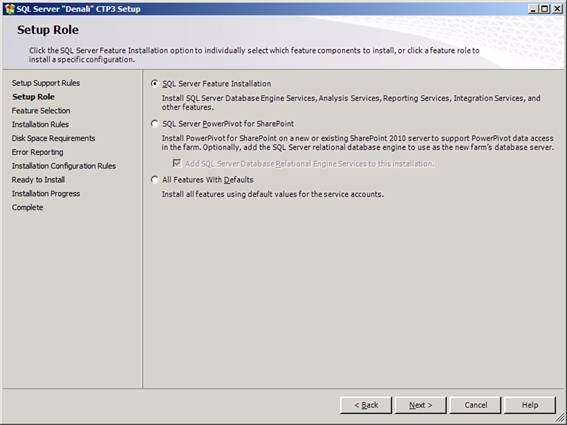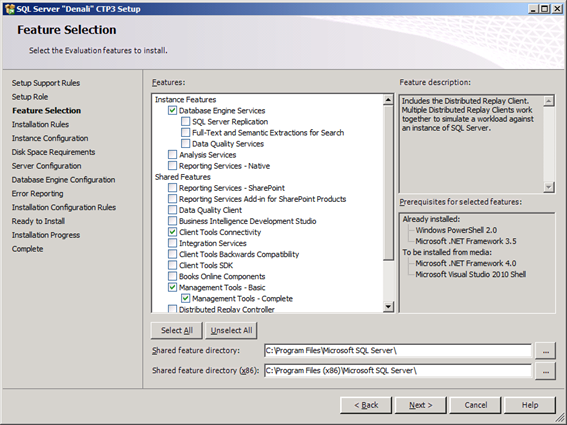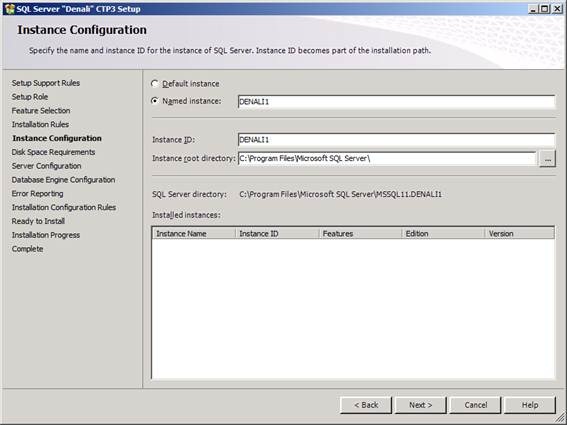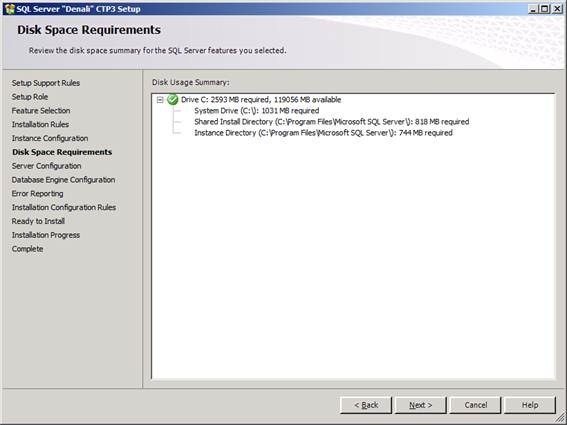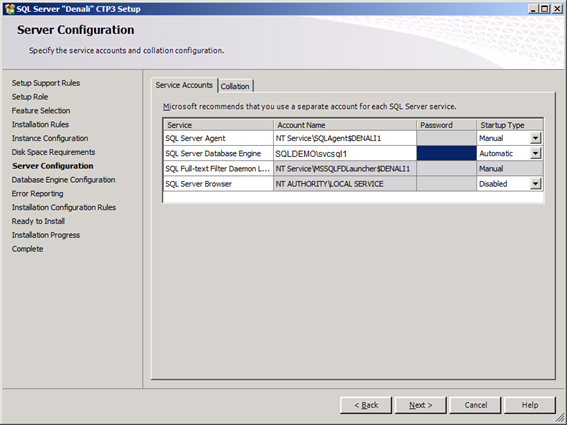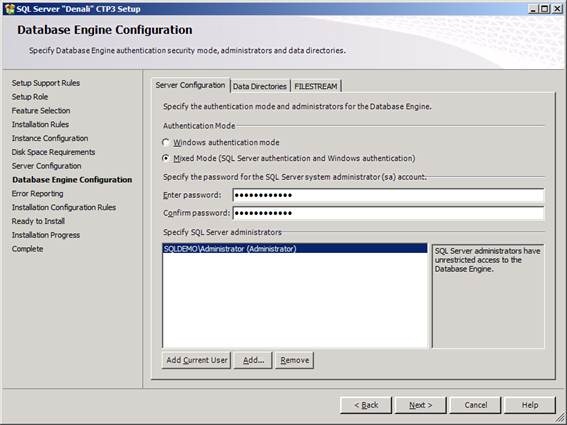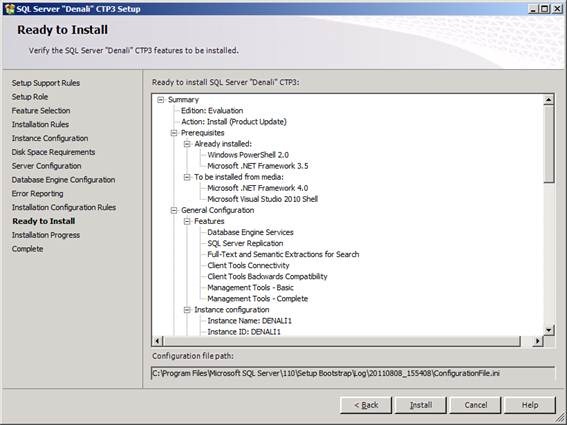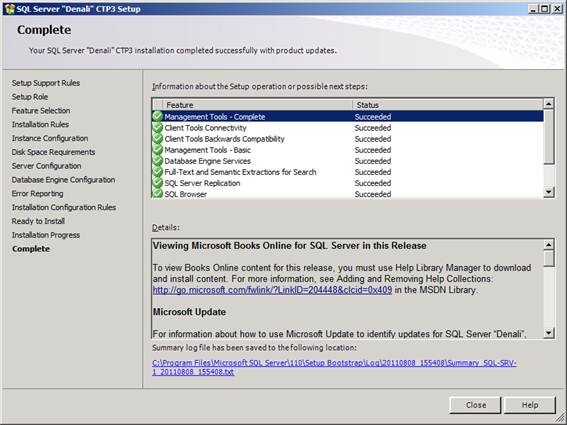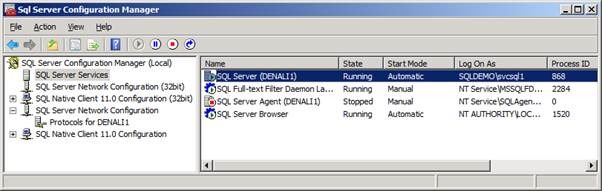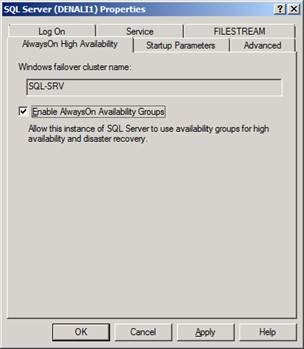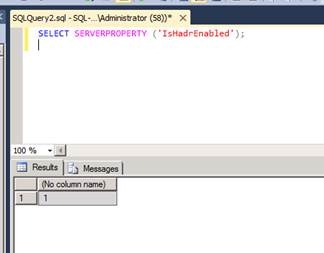Installation d’un Groupe de Disponibilité avec SQL Server 2012 – Partie 3
Cet article fait partie d’une série dont vous trouverez le sommaire ici : https://blogs.technet.com/b/sql/archive/2011/09/08/installation-d-un-groupe-de-disponibilit-233-avec-denali-introduction.aspx
Installation de SQL sur chaque noeud
Une fois le cluster Windows configuré et vérifié, nous allons procéder à l'installation des binaires de SQL. Cette opération doit être effectuée sur tous les serveurs qui seront membres du cluster AlwaysOn. Dans notre cas, il s'agit des serveurs SQL-SRV-1 et SQL-SRV-2.
L'installation ci-dessous a été effectuée avec la CTP 3 de SQL Denali, les captures d'écran peuvent évoluer avec les prochaines versions du produit.
Passons directement dans le deuxième onglet "Installation" pour lancer le setup.
Attention: Notez que c'est la première option qui est choisie ! L'installation d'un cluster SQL en mode HADR nécessite une installation en mode standalone et non en mode cluster. La deuxième option consiste à installer un cluster à bascule classique avec une base de données sur une baie de disque partagée.
L'assistant d'installation vérifie si les prérequis à l'installation de Denali sont remplis.
Avec la CTP3, vous n'avez pas besoin de clef de produit, choisissez l'option "Evaluation".
Acceptez le contrat de licence puis laissez le système chercher les mises à jour sur Internet.
Si vous avez accès à Internet, le système téléchargera les mises à jour automatiquement pendant le processus d'installation.
Si vous n'avez pas accès à Internet, il faudra:
1. Télécharger la mise à jour depuis le catalogue Microsoft Update (KB2580208) : https://catalog.update.microsoft.com
2. Relancer le setup de Denali en précisant le répertoire où trouver les mises à jour avec le paramètre /UpdateSource=<repertoire_updates>.
Vous trouverez plus d'informations sur le lancement de dans ces deux articles : https://blogs.msdn.com/b/petersad/archive/2011/07/13/product-update-in-sql-server-code-named-denali.aspx
Nous pouvons continuer l'installation du setup de SQL :
Notez l'alerte concernant la présence du parefeu. Pensez à le reconfigurer en accord avec les recommandations indiquées :
Nous pouvons maintenant passer à l'installation de SQL à proprement parler. L'option à sélectionner est "SQL Server Feature Installation".
Dans le cas de notre maquette, nous allons choisir d'installer seulement les fonctionnalités nécessaires pour démontrer la fonctionnalité HADR de SQL, à savoir :
· Le moteur de base de données : Database Engine Services
· Les outils d'administration : Management Tools
· Pour le troubleshooting : Client Tools Connectivity
La sélection de fonctionnalités donne donc le résultat suivant :
Passez sur l'écran "Installation Rules" pour aller sur l'écran de configuration de l'instance :
Pour des raisons de simplicité de compréhension, j'ai choisi d'utiliser des instances nommées :
· DENALI1 sur SQL-SRV-1
· DENALI2 sur SQL-SRV-2
Vous pouvez utiliser l'instance par défaut si vous le souhaitez mais cela peut rendre l'analyse en cas de problème plus compliquée.
Vérifiez que votre serveur possède assez d'espace disque :
Indiquez ensuite les comptes de service à utiliser.
Dans le but de simplifier la mise en œuvre de cette maquette, nous allons utiliser un compte de service du domaine pour faire tourner le service serveur de SQL Denali. L'utilisation d'un compte du domaine sera utile lors de la création avec l'assistant du groupe de disponibilité (Availability Group) permettant la mise en haute disponibilité d'un groupement de bases.
Vous trouverez quelques informations supplémentaires sur ce sujet dans le paragraphe "Using the New Availability Group Wizard" sur cette page : https://technet.microsoft.com/en-us/library/ff878176(SQL.110).aspx#SSMSProcedure
Pour des raisons de compréhension, j'ai utilisé un compte de service différent pour chaque nœud du cluster.
Lors de la configuration du moteur de base de données, pensez à bien ajouter votre compte comme administrateur.
Validez les étapes suivantes de la procédure d'installation jusqu'à la page "Ready to Install" :
En bas de la fenêtre le fichier .ini indiqué est un fichier qui contient une copie de la configuration établie avec l'assistant. Il est possible de réutiliser ce fichier dans une autre installation de Denali. Par exemple pour l'installation du second nœud de notre cluster.
Une fois l'installation terminée, voici le résultat obtenu :
Il faut suivre la même procédure pour configurer SQL-SVR-2 ou plus généralement tout nœud qui ferait partie du cluster.
Pour le moment, nous avons simplement installé SQL en mode autonome sur un serveur qui est membre d'un cluster Windows à bascule (Windows Failover Cluster). Il faut maintenant configurer cette instance pour qu'elle supporte les groupes de disponibilité de type AlwaysOn.
Lancer "SQL Server Configuration Manager"
Aller dans les propriétés du service "SQL Server (NOM_INSTANCE)" et cocher la case "Enable AlwaysOn Availability Group"
Les changements effectués ne seront pris en compte qu'une fois le service redémarré.
Vous pouvez vérifier si la configuration a bien été prise en compte en interrogeant la propriété SERVERPROPERTY en Transact-SQL:
Pour plus d'informations sur ce point, vous pouvez consulter l'article suivant de la documentation en ligne : https://msdn.microsoft.com/en-us/library/ff878259(SQL.110).aspx
Il est maintenant possible de créer un groupe de disponibilité et d'y monter une ou plusieurs bases de données. C’est ce que nous abordons dans l’article suivant : https://blogs.technet.com/b/sql/archive/2011/09/19/installation-d-un-groupe-de-disponibilit-233-avec-denali-partie-4.aspx