SharePoint 2010 에서 Secure Store Service + ODC 파일을 사용하여 Visio Graphics Service 연동
SharePoint 2010 에서 Secure Store Service + ODC 파일을 사용 하여 Visio Graphics Service 와 연동을 구성 하는 내용을 설명 합니다.
Secure Store Service 의 내용은 SharePoint 2016 에서도 거의 동일하게 사용 가능한 부분이며,
ODC 파일 사용과 관련해서는 SharePoint 2016 에서는 Data Connection Library 가 별도로 필요 없는 구조로 변경 되었음을 참고 바랍니다.
[요약]
- SharePoint 의 Secure Store Service에 Data Refresh 에 사용할 계정을 설정한다.
- SharePoint 중앙관리 사이트에서 Visio Graphic Service 의 설정을 변경한다.
- Excel 을 사용하여 odc 파일을 생성하고 SharePoint 의 Data Connection Library 에 게시한다.
- Visio 에서 SharePoint 의 odc 파일을 이용하여 Data 연결을 하고 SharePoint 로 게시 한다.
[상세 설명-1]
중앙관리 사이트 > Application management > Manage service applications
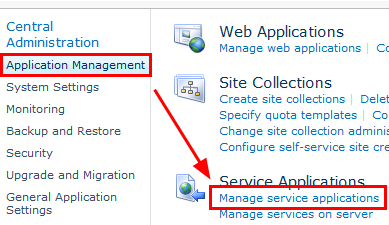
Secure Store Service 를 클릭하여 관리 화면으로 이동

기본 Key 를 생성 합니다.
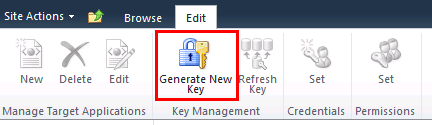
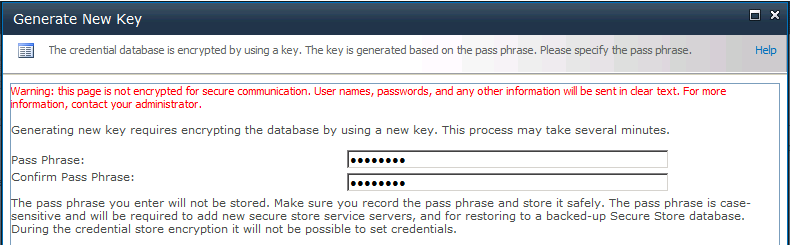
계정 등록을 위해 New 를 클릭 합니다.
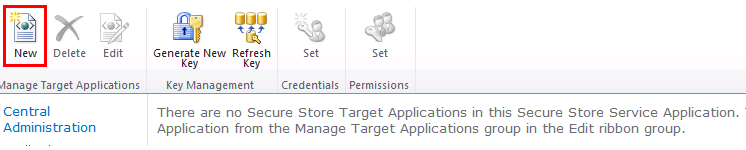
Target Application ID 를 입력 하고 Type 을 Group 으로 설정 합니다. Next 를 두번 클릭 합니다.
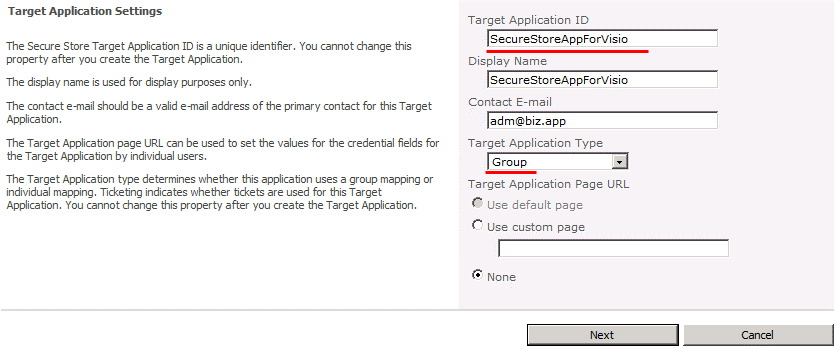
Administrator 와 Delegation 될 Member Group 을 설정 합니다.
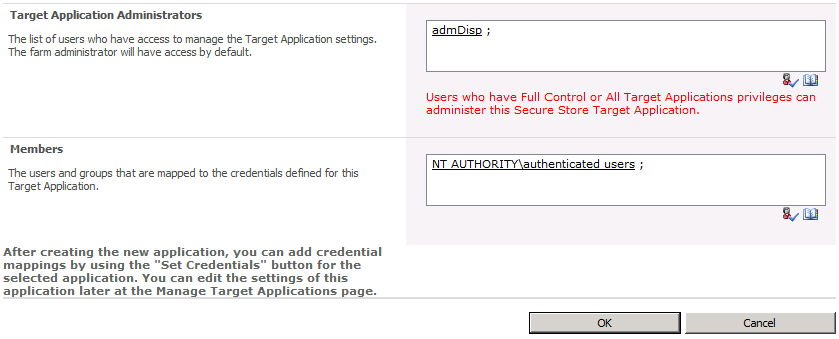
Credential 을 입력 합니다.
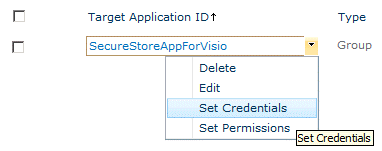
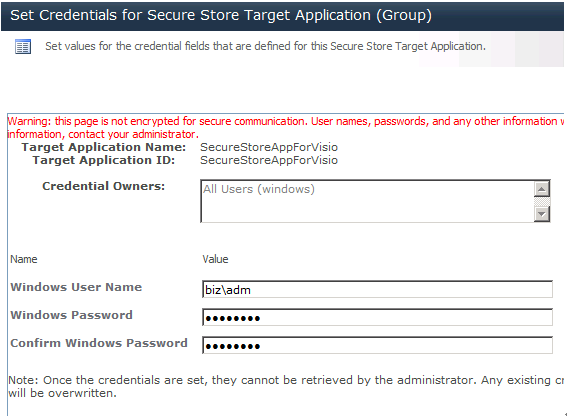
[상세 설명 - 2]
중앙관리 사이트 > Application management > Manage service applications
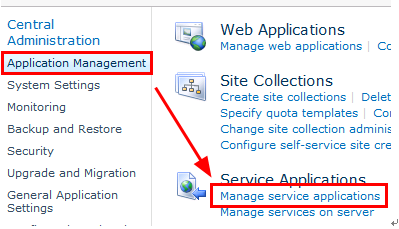
Visio Graphics Service 를 클릭 합니다.
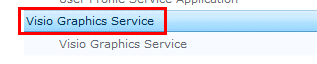
Global Settings 를 클릭 합니다.
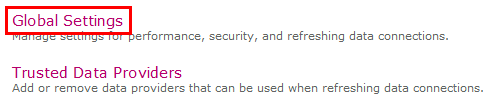
데이터의 캐시 시간을 적절히 설정하고, 외부 데이터의 응용 프로그램 ID 에 Secure Store Service 에서 설정한 Application ID 를 입력 합니다.
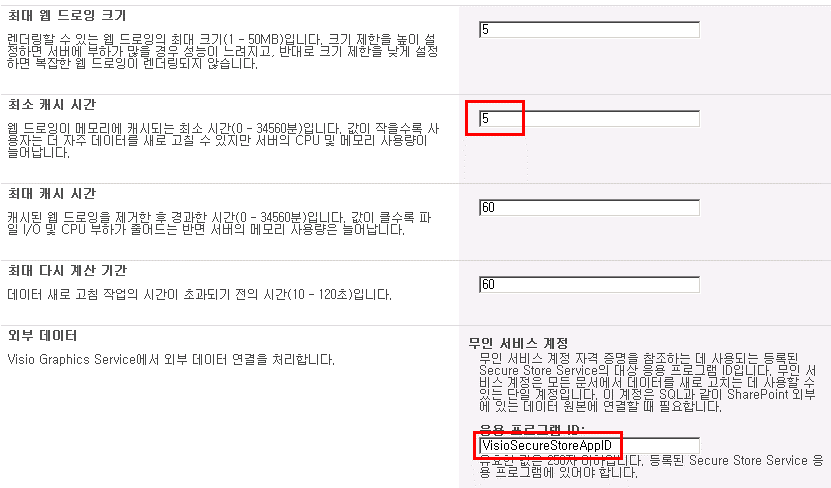
[상세 설명 - 3]
데이터 연결 파일 ( .odc ) 을 저장하기 위해 Data Connection Library 를 생성합니다.
SharePoint 사이트에 관리자 권한으로 접속 하고, Site Actions > More Options 메뉴를 클릭 후 아래와 같이 Data Connection Library 를 생성 합니다.
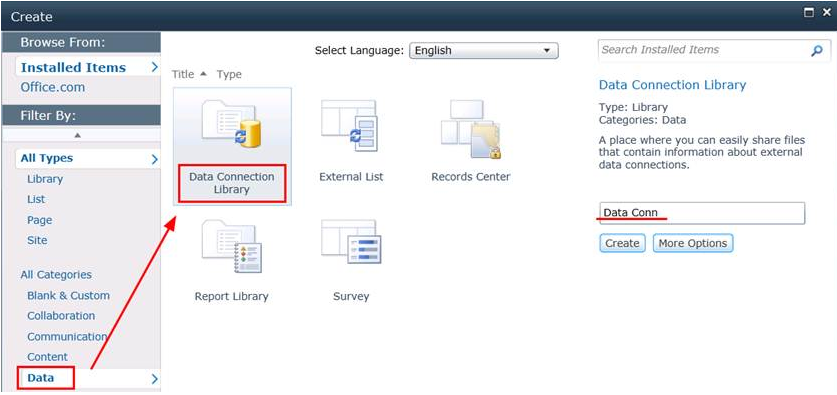
Excel 을 실행하고 Data > From Other Sources > From SQL Server 를 클릭 합니다.
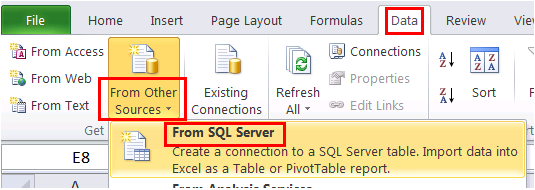
SQL Server 이름을 입력 합니다.
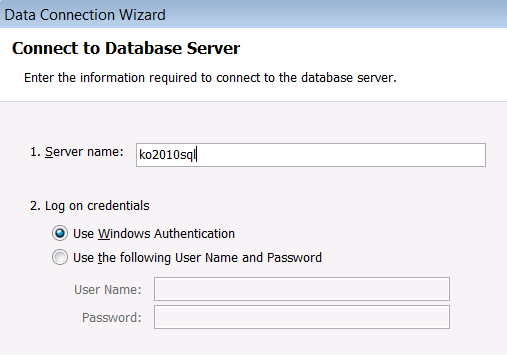
연동을 위한 Database 및 Table 을 선택 합니다.
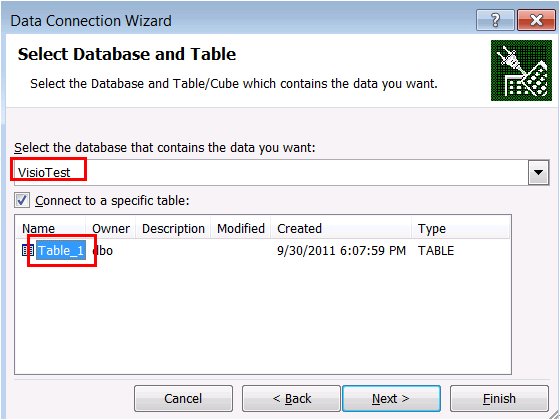
Authentication Settings 설정을 클릭 합니다.
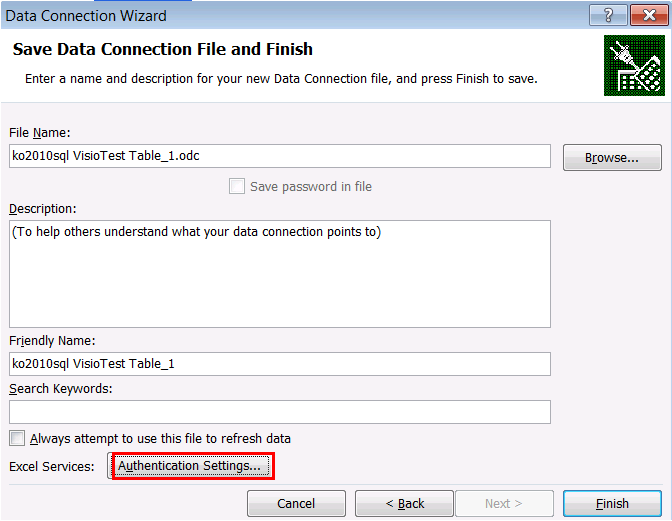
SharePoint 의 Secure Store Service 에서 생성한 Application ID 를 입력합니다.
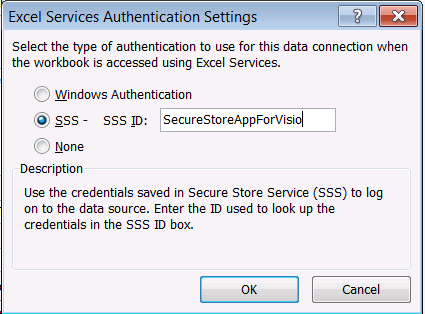
생성한 odc 파일을 SharePoint 로 Export 하기 위해 Browse.. 를 클릭 합니다.
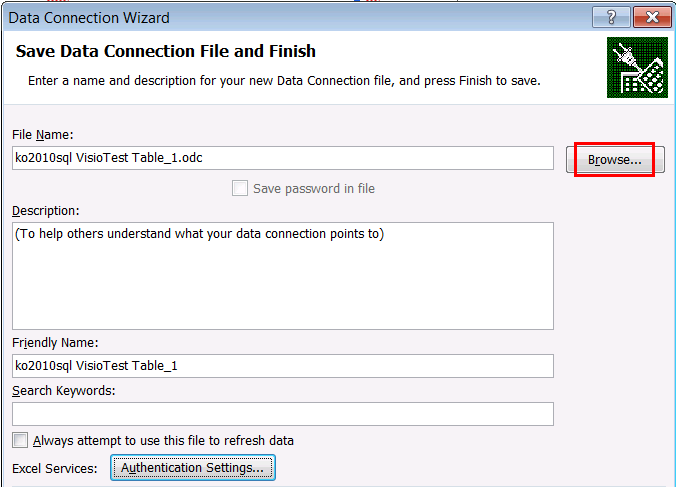
생성한 Data Connection Library 의 주소를 입력 하고 저장 합니다.
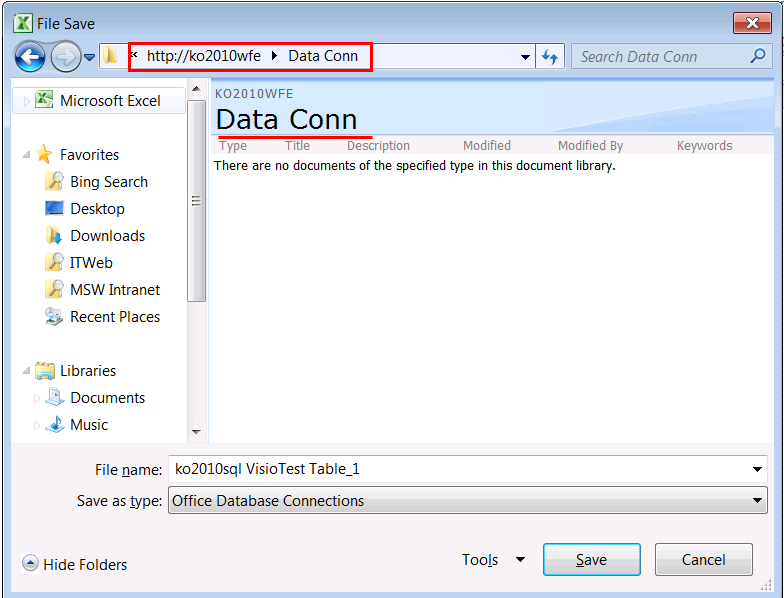
Finish 를 클릭 후 OK 를 클릭 하여 저장을 완료 합니다.
SharePoint Site 에서 저장된 odc 파일을 확인 하고 Approve 합니다.
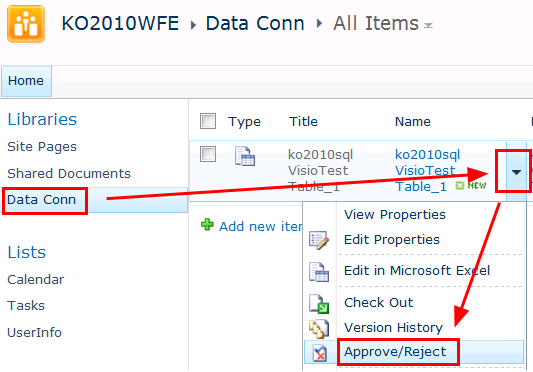
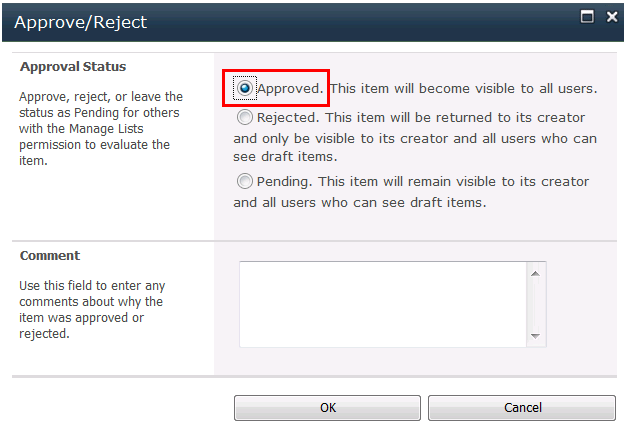
[상세 설명 - 4]
Visio 2010 을 실행 합니다.
Data > Link Data to Shapes 를 클릭 합니다.
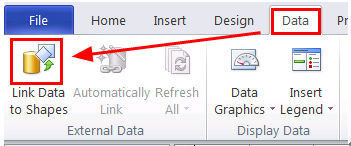
Previously created connection 옵션을 선택 하고 next 를 클릭 합니다.
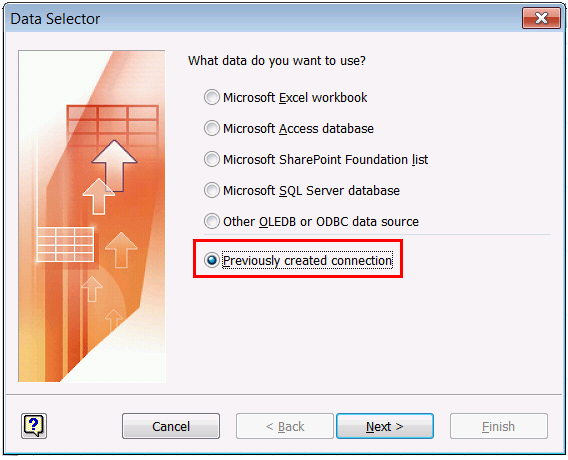
SharePoint Data connection library 에 게시한 odc 파일을 선택 합니다.
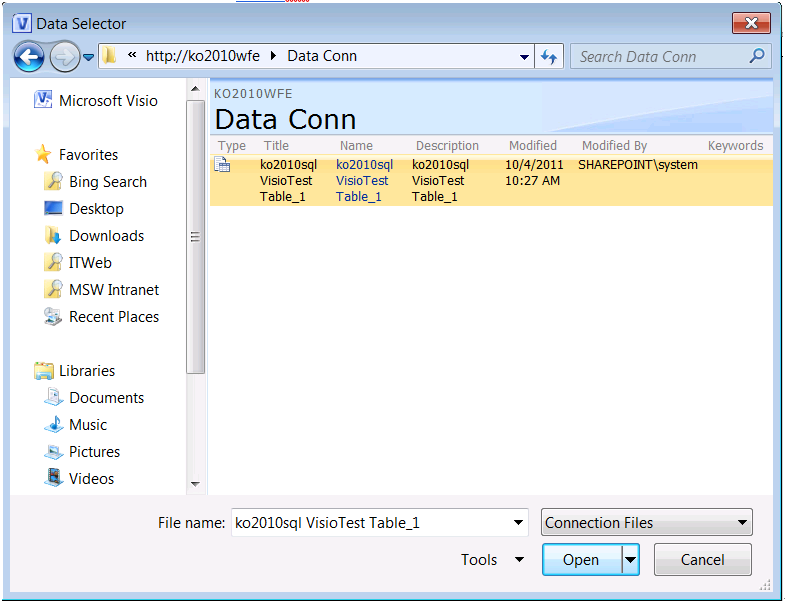
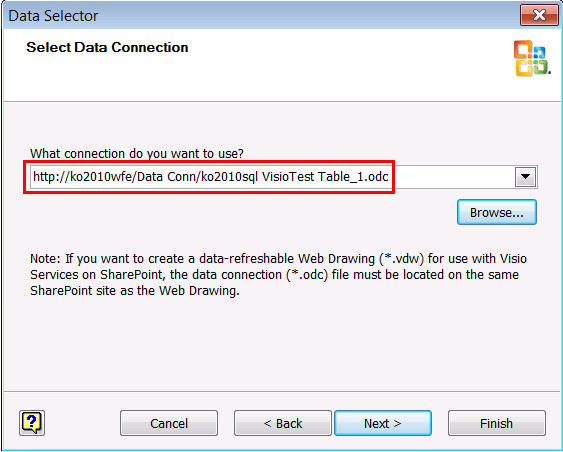
Next 를 클릭 하여 연결 정보 설정을 완료 하고 화면 아래의 External Data 정보와 link 를 원하는 객체에 Drag & Drop 하여 link 를 설정 합니다.
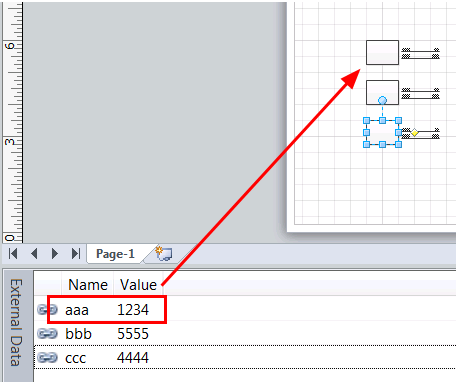
SharePoint Document library 에 Visio 파일을 Web Drawing 형식으로 저장 합니다.
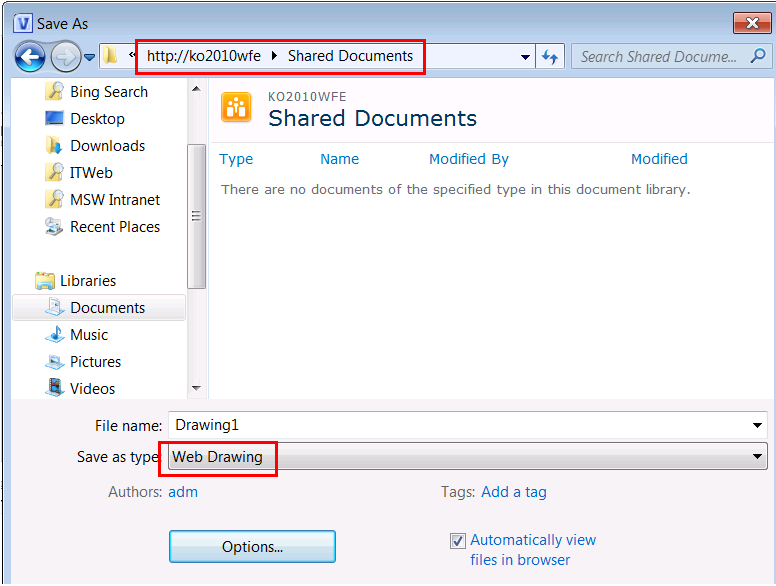
저장된 Visio 파일을 SharePoint site 에서 열게 되면 처음엔 아래와 같은 Refresh 관련 경고창이 발생합니다.
이때 "Enable ( Always )" 버튼을 클릭 하면 다음 부터는 경고창이 발생 하지 않습니다.
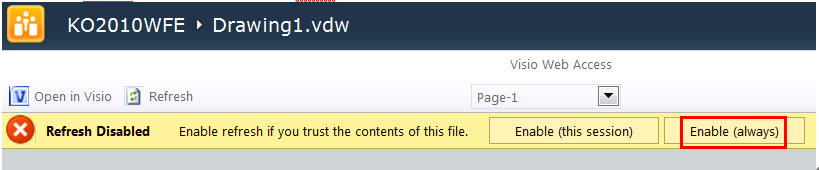
[주의 사항]
본 블로그에 게시된 정보의 내용 (첨부 문서, 링크 등)은 작성일 현재 기준이며 예고없이 변경 될 수 있습니다.
또한, 참고용으로만 제공됨으로 Microsoft에 책임이 없음을 알려 드립니다. 반드시 적용 전 충분한 테스트를 진행하시기 바랍니다.