Building and growing your business with Windows 10 and the cloud - Step 3
Configure online storage with Windows 10, Microsoft OneDrive for Business, and Microsoft SharePoint Online
The fourth in a seven-part series on the effectiveness and efficiencies of a feature-rich, cloud-connected Windows 10 environment for small businesses
Previously in Building and growing your business with Windows 10 and the cloud…
In the first blog post of this series, we described how Windows 10 and Microsoft cloud services can provide you with powerful, scalable IT services without the need to configure, deploy, and maintain costly on-premises equipment. Next we established your organization’s online presence, reviewed single sign-on and user authentication, and added users to your domain—all without installing a single on-premises server. Then we set up your email service and had users download Microsoft Office 365. They’re now up and running with Microsoft Outlook email and the suite of Office applications.
We’re now at step 3 of the road map to a comprehensive cloud-based deployment for your small business.
Set up integrated cloud storage
Reliable, secure storage is a key requirement for organizations of any size. It must be available to all users, on all devices, and from any location.
OneDrive for Business
A component of Office 365, OneDrive for Business is a single cloud-based hub where your users can store, update, sync, and share their work files from any device. They can also collaborate on Office documents with their coworkers at the same time.
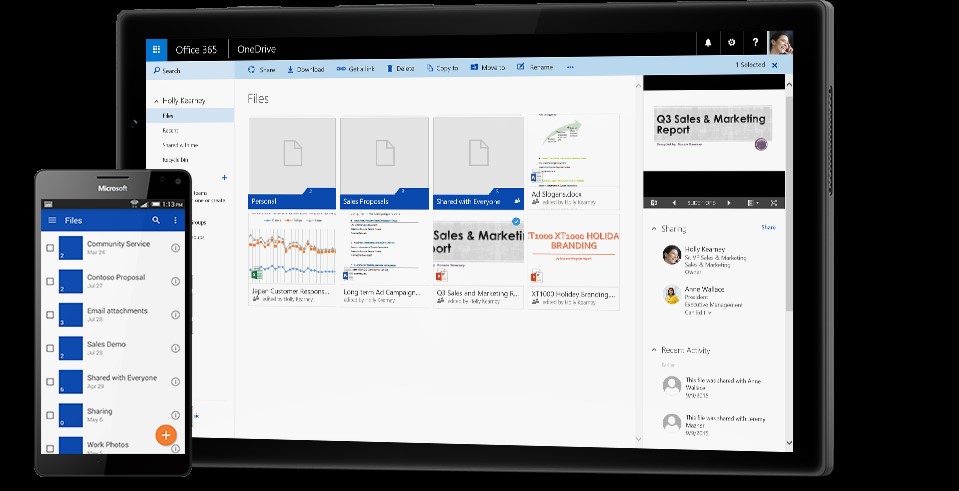 OneDrive for Business is available on all different kinds of devices. Users can use it for applications’ data storage for a range of apps, including the cloud-based sharing and collaboration service SharePoint Online, where they use space you have configured for them from the Office 365 storage allocated to your organization. (Each licensed user gets 1 terabyte of storage with your Office 365 subscription.)
OneDrive for Business is available on all different kinds of devices. Users can use it for applications’ data storage for a range of apps, including the cloud-based sharing and collaboration service SharePoint Online, where they use space you have configured for them from the Office 365 storage allocated to your organization. (Each licensed user gets 1 terabyte of storage with your Office 365 subscription.)
Users just:
- Sign in to their Office 365 user portal.
- Click the OneDrive for Business icon to initialize storage.
- Open the OneDrive app on their device.
-
- Connected services now include OneDrive for Business.
On a connected device, OneDrive for Business appears as an app tile and as a device in File Explorer. Users can drag files and drop them between local and cloud storage; the files can be defined as available for offline use and synched next time the device is signed in to your online domain.
Of course, OneDrive for Business can work alongside or in place of other Windows-compatible storage apps such as Dropbox, Box, Google Drive, iCloud, and Amazon Cloud Drive.
For more about OneDrive for Business, visit OneDrive for Business service description.
SharePoint Online
With SharePoint Online, users can easily share information and collaborate with colleagues, partners, and customers. It offers structured team sites that users can use for enhanced collaboration and publishing from anywhere—at the office, at home, or from a mobile device.
A SharePoint Online team site is included with Office 365 business subscriptions.
It’s easy to set up a SharePoint Online team 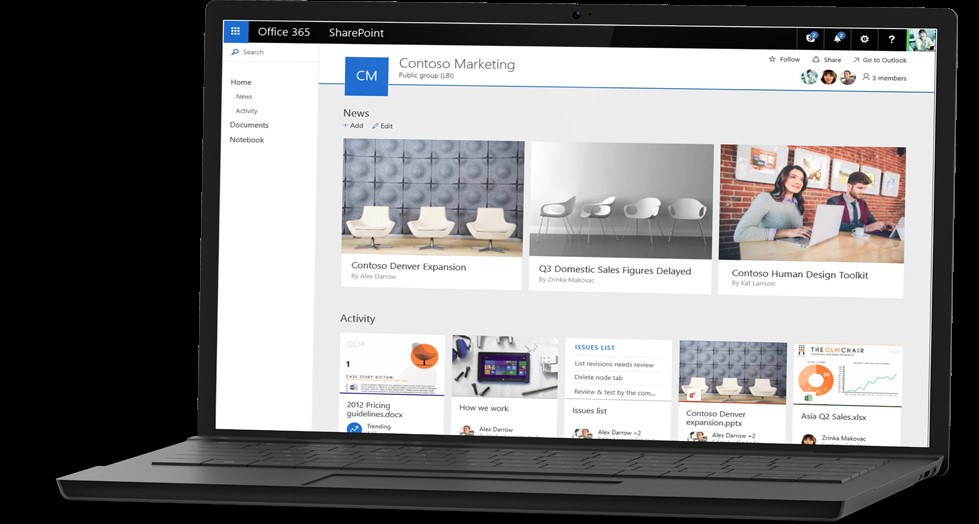 site, an internal website where designated users in your organization can publish, organize, and share documents. They may also choose to make additional sites accessible by certain external partners and customers.
site, an internal website where designated users in your organization can publish, organize, and share documents. They may also choose to make additional sites accessible by certain external partners and customers.
To set up a SharePoint Online team site:
- Set up Office 365 file storage and sharing.
- Configure the SharePoint Online service in Office 365.
- Configure SharePoint Online sites and set up user permissions.
- Organize service-wide content and plan features.
- Customize individual sites for internal user access and external sharing with partners and customers.
-
- Office 365 team subsites store and share documents that are intended for and limited to only a specific customer.
You can take advantage of the rich site-building, content storage, and sharing capabilities that SharePoint Online offers out of the box, along with customization tools and features that can be further enhanced with your own or third-party code.
For details on setting up a SharePoint Online team site, see Set up Office 365 file storage and sharing.
Secure your data: use BitLocker and the Office 365 Compliance Center
A cornerstone of data security on devices and in the cloud, BitLocker data encryption is a full disk Advanced Encryption Standard (AES) feature included with Windows 10 Pro, designed to protect data by providing encryption for entire volumes. It also protects all your data in the cloud, so that data is more secure at rest as well as during encrypted communications among devices and between devices and your online storage.
This helps keep your organization’s data secure if a device is lost or stolen, even if the drive is removed. Similarly, all data in the datacenter where your data is housed is safeguarded at the storage device level.
You can manage BitLocker data encryption for your users’ devices from the Office 365 Compliance Center, which you can access via a link from your Office 365 admin center. You can create policies and apply them to groups of users in the Office 365 Compliance Center, requiring those users to follow a prompt to enroll their devices in Mobile Device Management (MDM) for Office 365 before a device can be used to access Office 365 data. Your policies determine the settings for users’ mobile devices, including whether data encryption is required.
Additional security and compliance settings you can apply to your Office 365 domain include:
- Email archiving
- Sensitive data loss prevention and monitoring
- Data retention, compliance search, and e-discovery policies
- Mailbox import settings
- Mobile device management and remote wipe
Use Cortana
The companion feature for all the data storage available to your users in Windows 10 is enhanced search and discovery. Cortana is a personal assistant available across devices and fully interoperable with Office 365, offering centralized search and discovery for all types of data in all local, web, and cloud-based locations.
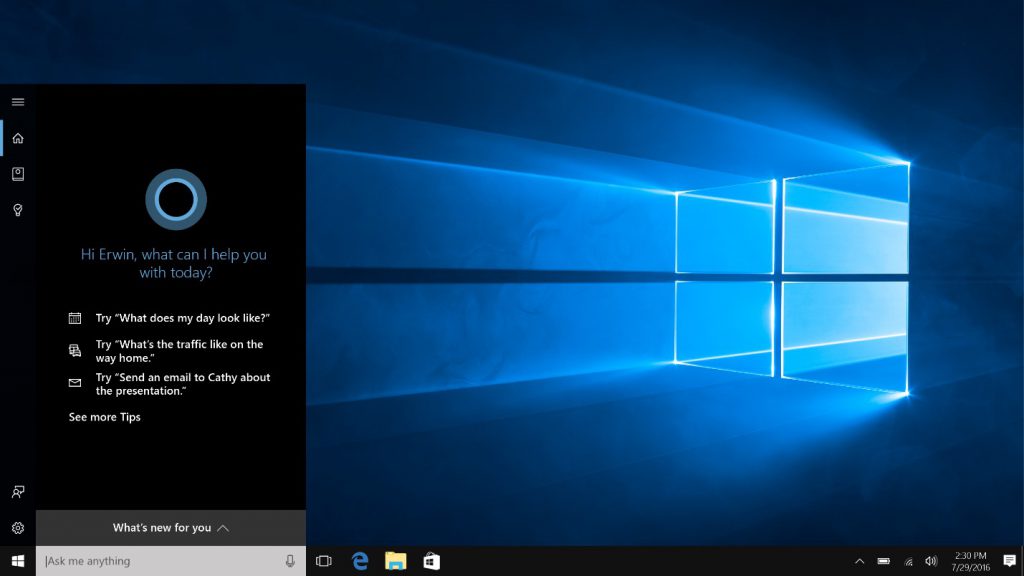 Using text or voice input, users can search for apps, files, settings, and configuration tools. They can also use Cortana to create reminders and calendar entries, perform calculations, create calls, and send messages. And because Cortana is cloud-connected, changes made to calendar entries, notes, and reminders can be automatically synced across all devices. Cortana also gets smarter over time, learning how individual users like to work, who is in their circle of colleagues, and their preferred means of communication and collaboration.
Using text or voice input, users can search for apps, files, settings, and configuration tools. They can also use Cortana to create reminders and calendar entries, perform calculations, create calls, and send messages. And because Cortana is cloud-connected, changes made to calendar entries, notes, and reminders can be automatically synced across all devices. Cortana also gets smarter over time, learning how individual users like to work, who is in their circle of colleagues, and their preferred means of communication and collaboration.
Cortana support in Office 365 is enabled by default so that all authenticated users can use Cortana to access data, calendaring, and the user directory in your organization. (You can turn Cortana support off in the Office 365 admin center under Service Settings.)
Stay tuned!
Your domain is set up and you have configured users and devices in your online directory service. You set up email for your new online domain, your users are enjoying single sign-on to their email and Office productivity applications, and you’ve added file sharing and collaboration services. Our next post walks you through using Microsoft cloud-based tools to deploy and configure new and existing devices.
Still can’t wait? More about Windows 10, Office 365, Microsoft Enterprise Mobility Suite, and Microsoft Intune
Visit the following sites to learn more about the Windows 10 and Microsoft Azure–based technologies and services that work together to provide a compelling solution for your cloud-connected devices and services.
Windows 10 for business Microsoft Office 365 business plans About Microsoft Azure About Microsoft Intune About Microsoft Enterprise Mobility
Tags: Windows 10, Azure, Office 365, Microsoft Intune, Microsoft MDM, Microsoft EMS
© Microsoft Corporation