Using Windows 8 for Business Part 2: The Traditional Desktop
Following on from our Using Windows 8 for Business series, this blog is looking at the Tradition Desktop as we know you love it. With the app-filled world of Windows 8 is perfect for checking everything quickly and remotely, however when Monday morning rolls around, it’s time to switch gears – the Traditional Desktop is what you need.
Download a free trial yourself, and use the handy tips below to get started.
Finding the Desktop
Should this actually be a problem? Well if this blog doesn’t tell you, you will be sending us tweets. The Windows 8 Start screen treats the desktop just like an app, a special app even. Just poked at it, or click it and it will shoot up. Yippee!
Touching the Desktop on a Touchscreen
Fingers work brilliantly on the Start Screen, and it can work on the desktop just as well. Here’s a list of how to control the desktop with your fingers:
Select – Tap with your fingertip; the pad of your finger may be too large
Double-click – Tap it twice with your fingertips
Right-click – press and hold your fingertip for a menu to appear, lift off finger then select your option
Alternatively, use the USB port and buy a mouse and keyboard to help you on your way.
Working with the Desktop
With the Start Screen hogging the Desktop’s limelight, it can concentrate on running several programmes simultaneously, each living within its very own little window. The start screen can be moved in the same ways as explained in Part 1, along with the charms bar.
The Taskbar can be easily found on the desktop’s bottom edge, and the customary Recycle Bin, that wastebasket-shaped icon, stores your recently deleted files for easy retrieval on the main screen. Whew!
Snapping an app alongside the Desktop
Running the Start Screen along the Desktop is possible. You can work within the one but not the other at the same time, but can ‘snap’ an app and work on a document at the same time. Simply go to the top left-hand corner of your screen and right-click (or double tap) and select ‘snap left’ or ‘snap right’.
To remove simply use the mouse or your finger to minimise the separation bar. Dead simple.
Adding icons to the Taskbar
When you’ve open a program, hover on its icon on the taskbar and right-click (or double tap) and select ‘pin to taskbar’ for easier use. This would make finding those programmes a lot easier.
Other blogs in the series:
Using Windows 8 for business Part 1: The New Start Screen
Using Windows 8 for Business Part 2: The Traditional Desktop
[View:https://www.youtube.com/watch?v=qcUHBYAS_n0]
Any tips or hints we missed for businesses? Let us know.
If you’re eagerly to buy, then look at our Buyer’s Guide.
Posted by Steven Woodgate
Win a copy of Windows 8!
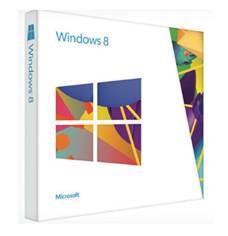
With Windows 8 released how would you fancy winning a free copy? We would like to know more about you and your business and for taking the time to tell us we thought it would only be fair to enter you into a prize draw to win one of 5 copies of Windows 8. Complete the survey here (remember to accept the T&C’s to make sure your entered into the draw!) Thanks and good luck.