Using Windows 8 for Business Part 1: The New Start Screen
Windows 8? Isn’t it exciting? But it can be all rather new and confusing for some, and this blog does not want to confuse people. Therefore, it has decided to provide some useful tips over the coming days/weeks/months to help you out. Please read, share and comment to help you and others.
Download a free trial yourself, and use the handy tip below to get started.
The New Start Screen
Before you start writing plenty of threatening letters and undesirable tweets, Windows 8 knows it has moved the ‘Start Screen’. Please don’t shoot the messenger. Windows 8 still comes with the traditional Windows desktop, but the new Start screen is creating all the excitement.
It’s bright, bold and beautiful. Honest. The Start screen offers quicker stepping stones to check emails, Facebook, watching videos, Facebook, the Internet, and most importantly, Facebook.
As businesses want to write papers, prepare tax returns, update blogs, edits videos, tap keys when the boss is looking over or Facebooking, Microsoft broke Windows 8 into two very different modes:
Start screen
This is for the movers and shakers, for the on-the-go information grabbers. The start screen can be customised to the way you want with its large and colourful tiles. This information now appears before you even touch a button. Do nothing and see your emails pile up. With its clever technology, Windows 8 can be used with touchscreens or with the soon-to-be old fashioned mouse.
Desktop tile
However, when it’s time for work, head to the desktop and you will find yourself in familiar territory. It has menus, desktop icons and everything else you traditionally look for.
Well, all apart from the actual Start menu – that’s the tricky part. Drag your mouse, or tap, on a corner to the right of the screen and it will shoot out.
Love it or hate it, it plays an integral role in Windows 8.
As a business, it is key to maintain privacy, so make sure you selected a hard-to-crack username and password.
Using the start screen
- Point the mouse pointer at the screen’s bottom-most-left start corner
- When the desktop icon appears, raise your mouse pointer along the screen’s left edge for thumbnails of your open apps
- To return to an app, click on the thumbnail
- To close open, right click and then hit close
All of this start screen apps can be added or removing by simply right-clicking.
To shut down, or finding basic settings: move your mouse to the right-hand side and go to one the most-right corners to unveil the ‘charm bar’.
Along here, you have your Search, Share, Start, Devices and Settings. All of which are quite self-explanatory.
The free Apps section is what this blog really likes: Calendar, Camera, Desktop, Finance, Games, Internet Explorer, Mail, Maps, Messaging, Music, News, People, Photos, Reader, Skydrive, Sports, Store, Travel, Video and Weather are all free and really interesting. You will love ‘em.
[View:https://www.youtube.com/watch?v=aufP2I1Afug]
Or if you really miss the Start Button, have a look at this:
[View:https://www.youtube.com/watch?v=rtLBxMLGyvU]
Or if you want to develop more apps for the 'Start Screen', use Steve Ballmer for inspiration.
[View:https://www.youtube.com/watch?v=8To-6VIJZRE]
If you’re eagerly to buy, then look at our Buyer’s Guide.
If not, look out for Part 2.
Posted by Steven Woodgate
Win a copy of Windows 8!
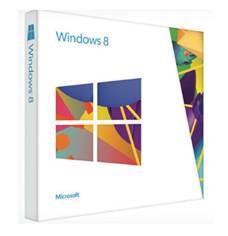
With Windows 8 released how would you fancy winning a free copy? We would like to know more about you and your business and for taking the time to tell us we thought it would only be fair to enter you into a prize draw to win one of 5 copies of Windows 8. Complete the survey here (remember to accept the T&C’s to make sure your entered into the draw!) Thanks and good luck.