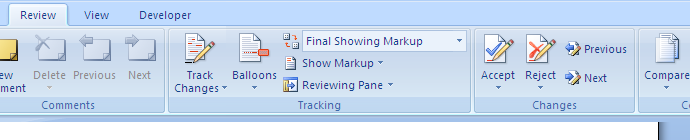Hidden Gems #3: Revise, review and refine with Word
Welcome back! This month’s discovery is close to my heart- after all, for the professional investigator, following a trail is second nature.
 Word allows a complete history of changes to a document to be kept, and for those changes to be approved or discarded in pursuit of the perfect document. If you would like your proposals, letters and marketing materials to be as refined as a deerstalker hat, read on...
Word allows a complete history of changes to a document to be kept, and for those changes to be approved or discarded in pursuit of the perfect document. If you would like your proposals, letters and marketing materials to be as refined as a deerstalker hat, read on...
Case Notes...
The Target: Word 2010; foundation features available in earlier versions, too
Whereabouts: Included in all versions of Office 2010
Modus Operandi: Collaborate on documents and create word-perfect results with the “Review” tab and “Track Changes” function.
Appearance:
Case History...
Microsoft Word is the workhorse of most offices- it’s the number one choice worldwide for knocking up a letter to a client or your bank manager. But these examples are almost outdated. In a world where email handles most of our day-to-day communication, Word has developed into something much more substantial. These days, you’re much more likely to spend time using Word to create presentation documents: proposals, quotes, brochures etc. Of course, Word comfortably handles graphics, tables and lots more to help you make a powerful impact.
But these more complicated documents are often a collaborative process. You’re unlikely to send out a full proposal document without having anyone cast a critical eye over it first. Sure, you can check for spelling mistakes (on the Review tab, hit Spelling and Grammar), but with several hands making light work, you’ll want to know:
- who has made changes to a document
- exactly what they were (so you don’t have to read the whole thing in forensic detail every time)
- ...and then either approve or reject them for a polished end product
Track, Accept, Reject, Publish
The basics of tracking changes is very simple. Think of it as a chronological process:
- To activate the tracking of changes, either select the Review tab and then hit “Track Changes”, or right-click on the Status Bar (at the bottom of the screen- the bar which begins with “Page x of y”) and select “Track Changes”.
- From that moment until you do the reverse and switch it off, all changes to the document, by all writers and reviewers, will be stored in chronological order. Even if you email the document to several people, several times, all their changes are carefully kept recorded.
- When everyone has made their changes, comments and other reviews (and this can include formatting, too), hit the Review tab again and find the Changes group. Rather like the Find & Replace process, you can then use the Previous and Next buttons to cycle through each alteration and then either Accept or Reject them. You can also accept all changes by hitting the arrow below the Accept button and selecting Accept All. In this way, everyone’s input is taken into account, and the result is a document that’s ready to go.
- Several new innovations have made finalising documents simpler too. In the Office 2007 and 2010 editions, also on the Review tab, you’ll find the Protect Document button. When you’re sure you don’t want any more changes to your document, hit this button to find protection options which will prevent other users from making further changes. Even more powerfully, the Document Inspector allows you to automatically remove all tracking information to ensure that when your document is received by email, no extra unwanted bits and pieces are included (thousands of people have discovered to their cost that comments like “shouldn’t we be charging these wallies a bit more?” ended up visible in change tracking, even though they had been removed from the original document). To run the Document Inspector, in Office 2010 select File > Info > Prepare for Sharing > Inspect Document. In Office 2007, select the Office Button, then Prepare > Inspect Document.
A beautiful view
The one challenge with change-tracking is that it doesn’t take long for a document to fill up with layer upon layer of changes. Word therefore comes equipped with enormous flexibility to put the information you need in front of you, whilst hiding less important stuff for later. Here are some of the options.
- You can view a fully tracked document, a document without the tracking data, or indeed the original prior to changes being made. On the Review tab, select the arrow next to Final Showing Markup and make a selection as you wish.
- To be even more selective, you can choose which types of changes to view. Select the arrow next to Show Markup and pick checkboxes for the types of changes you want denoted on screen. This is ideal, for example, for only showing material text amendments, whilst saving formatting and graphical changes for later in the editing process.
- By default, formatting changes and comments appear in cute balloons at the side of your text; whilst changes to content appear inline with your text (indeed, this is easiest on most eyes). You can amend this with the Balloons button.
- Finally, you can get a categorised summary of changes by hitting the Reviewing Pane button- this is particularly useful when the number of changes becomes unmanageably large for viewing inline in the document.
People Power!
One of the most interesting aspects of tracking changes is that it accounts for many people making changes to a single document, without making it impossible to see who has done what. For starters, the contributors to a document are always colour-coded; so changes by one user will show in red; whilst changes by another will appear in blue, and so on. Furthermore, changes can be tagged with your name or initials. To change these, on the Review tab, select the arrow below Track Changes and then Change User Name. Enter new information in the User Name or Initials boxes. These will then become the identifiers which mark your contributions to a document.
You can also review, accept and reject only the changes made by a specific reviewer. To achieve this, from the Review tab, select the arrow next to Show Markup and then Reviewers, and then check the one or more reviewers whose changes you would like to see.
Under the magnifying glass...
In Word, you can also:
- Compare two versions of documents to highlight differences
- Alter the way changes are displayed (for example, the colour used, or the legal-style blacklines in the margins)
- Print balloons and other tracking markup so you can edit hard copy with a good old-fashioned highlighter pen.
The target exposed
Find out more: