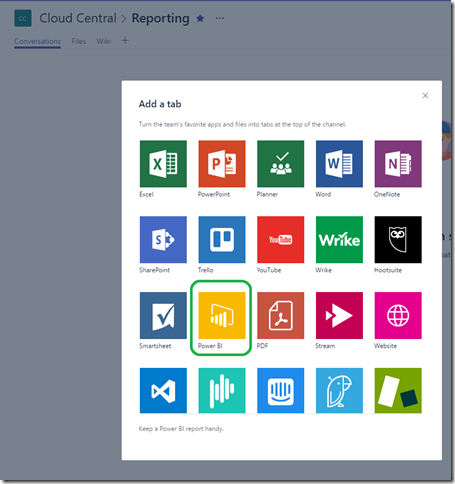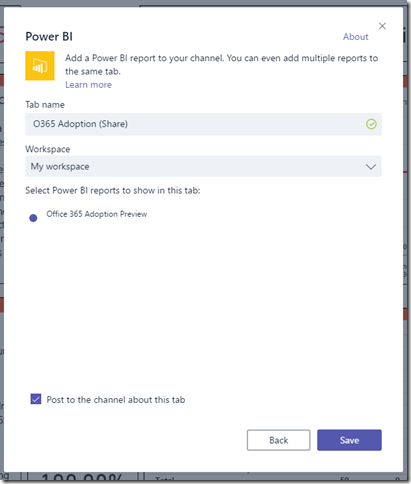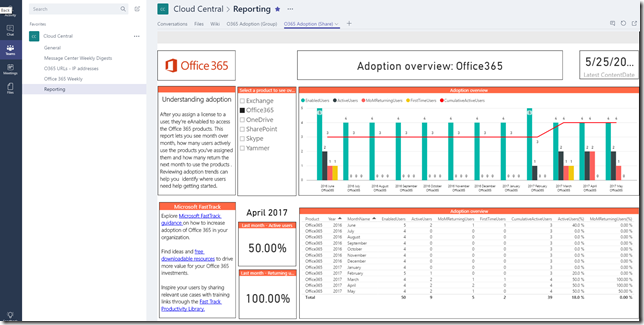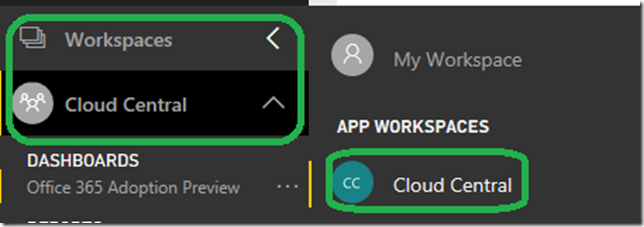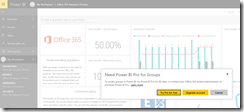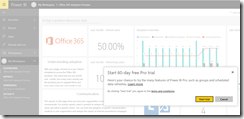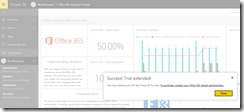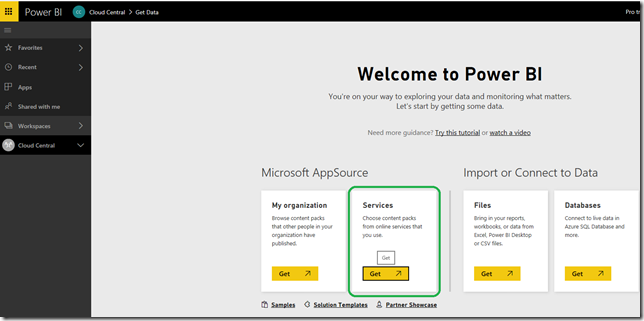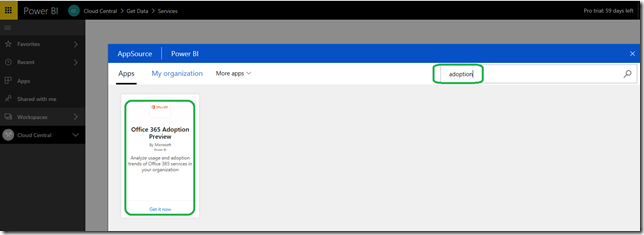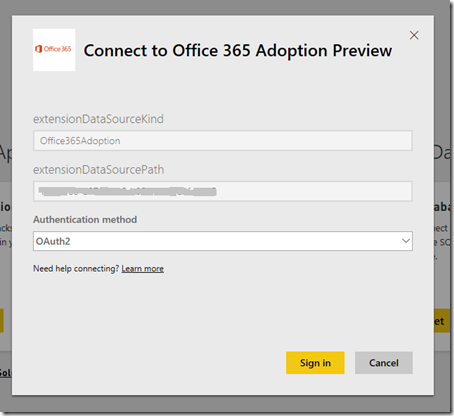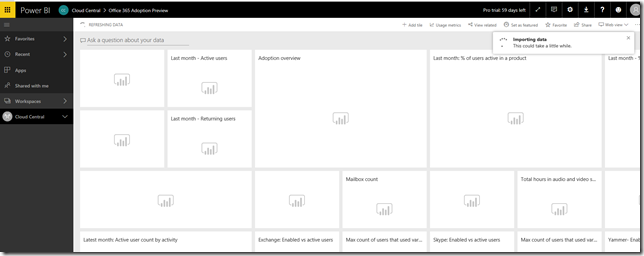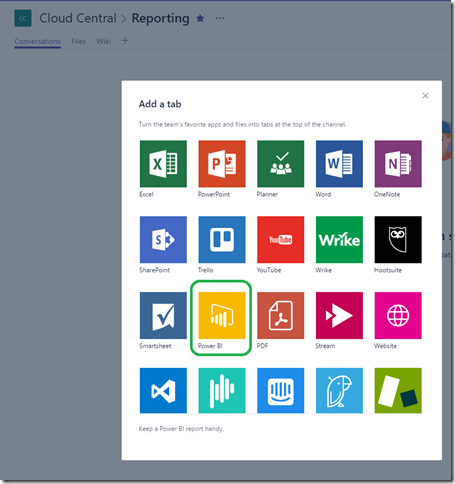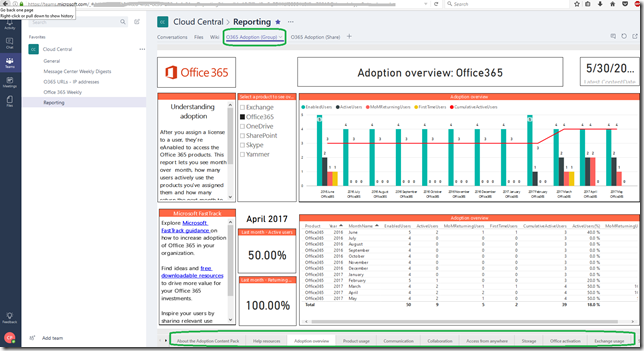Quick Tip: View the Power BI Adoption content pack for Office 365 in Microsoft Teams
In the last Quick Tip, we looked at how to send the weekly Message Center email to Microsoft Teams. This Quick Tip is also related to Teams - maybe I need to start calling them "Teams Tips"...
Anyway, hopefully you heard or read that last week we announced the public preview of the Office 365 adoption content pack in Power BI. This post will walk you through pulling this insightful information into Microsoft Teams!
Two approaches are detailed in this post:
- Individual user sharing the adoption report with a Team
- Enabling the adoption content from within the Team
For both approaches, you will need the following to enable the content pack:
- your Office 365 tenant ID
- Administrator account - global, Exchange, SharePoint, or Skype for Business
Individual user sharing the adoption report with a Team
First, I need to enable the adoption content pack.
If you don't already have Power BI, the link provides instructions on how to sign up for the free version, which is all that is required for individual access.
Note: The user who connected to the content pack can share the content pack by using the sharing functionality. Power BI licensing requires that both the user sharing and the user with whom a dashboard is shared have Power BI Pro or Power BI Premium licenses, which also applies to setting this up in Microsoft Teams.
As noted in the enable steps linked above, the data collection can take between 2 and 48 hours, depending on the size of the tenant. It took less than an hour for my tenant - but it only has 25 accounts, so your mileage may vary.
Once the enablement of the adoption content pack has been completed, I can now proceed with adding this into Microsoft Teams…
I'm using the Teams desktop client, so I open the client and go to the Team where I want to add the adoption content. In this case, I have a dedicated "Reporting" channel in the Team which is where I want to pull in the adoption data. I click the '+' to add a tab and choose "Power BI" from the apps list.
I rename the tab and since I'm sharing the report in this scenario, I confirm that "Workspace" is set to "My workspace" which is the default location when enabling the content pack in Power BI. I then select "Office 365 Adoption Preview" as the report to show in this tab. If you leave "Post to the channel about this tab" checked, which it is by default, then a message will be posted to the channel notifying the team a new tab has been added to the channel. Click "Save" to add the tab.
I'm logged in with the same account I enabled the content pack with and it also has a Power BI Pro license assigned, so the data is now displayed in the Teams tab as shown below:
And, that’s all there is to it for an individual to share a Power BI report in Microsoft Teams. Now on to the second approach…
Enabling the adoption content pack from within the Team
With this approach, I still need to enable the adoption content pack, but the process is different than what was used for the individual user.
Since the account I used above is a member of the Team I want to add the adoption content to, I log into Power BI and go to "Workspaces" and choose the team where I want to pull in the adoption content.
I then get a prompt informing me that Power BI Pro is required for Groups/Teams, so I complete the free trial process to allow me to move forward. If you have Power BI Pro or Premium licenses, then you can assign a license to the account you're using and the prompts should not be displayed.
Once I have the appropriate license assigned, I can proceed by selecting Get under Microsoft AppSource > Services.
I then search for "adoption" and see "Office 365 Adoption Preview", then click "Get it now".
I enter my tenant ID when prompted and when the window below is displayed, I make sure "Authentication method" is set to "OAuth2", before I click "Sign In":
An "Importing data" pop-up appears in the upper right-hand corner of the Power BI dashboard:
Reminder: the data collection can take between 2 and 48 hours, depending on the size of the tenant
Once the "Your dataset is ready!" message is displayed in Power BI, I go back to the Teams client to add the adoption content to the Reporting channel. I click on the ‘+’ to add a new tab and then select “Power BI”.
I rename the tab and since I want to pull in the report linked to the Team, I confirm that "Workspace" is set to the Team name, “Cloud Central" in this example. I then select "Office 365 Adoption Preview" as the report to show in this tab. If you leave "Post to the channel about this tab" checked, which it is by default, then a message will be posted to the channel notifying the team a new tab has been added to the channel. Click "Save" to add the tab.
With a different account, I log into Teams via the web client to verify I am able to view the adoption content. Note: For this account, I had to complete the same Power BI Pro for Groups trial process as outlined above when first enabling the content pack.
Note: There are numerous tabs in the report as circled in green in the above screenshot.
Now, all members of the team can view the adoption data directly in Microsoft Teams!
Power BI Adoption content pack for Office 365 resources:
- Announcing the public preview of the Office 365 adoption content pack in Power BI
- Enable the Power BI Adoption content pack for Office 365
- Office 365 Adoption content pack (Overview and FAQ)
- Troubleshoot Office 365 Adoption content pack
- Microsoft Mechanics: Overview of the Adoption content pack in Power BI
- Ask Microsoft Anything: Office 365 Adoption Content Pack in Power BI – June 7, 2017 at 9am PST
- Active user in Office 365 usage reports
- Working with the reports in the Office 365 Adoption content pack
- Customize the Office 365 Adoption content pack
- Office 365 adoption content pack data model
Microsoft Teams resources: