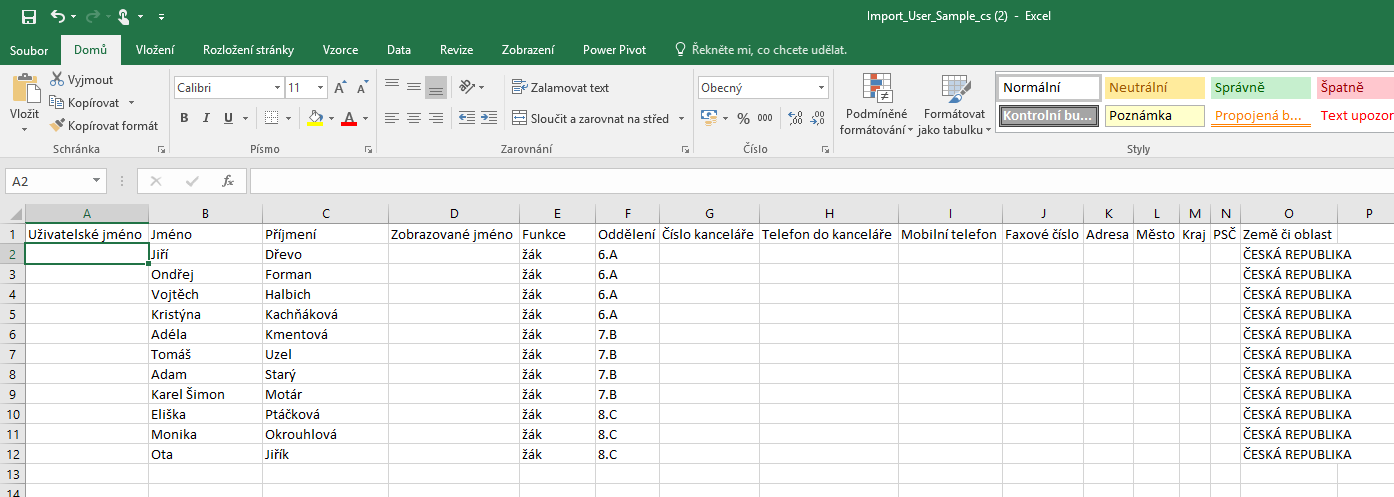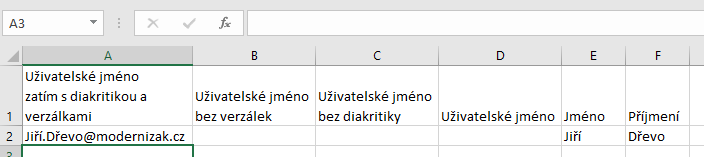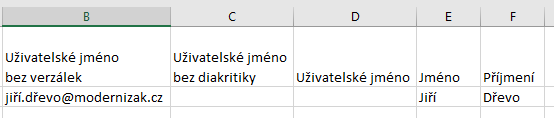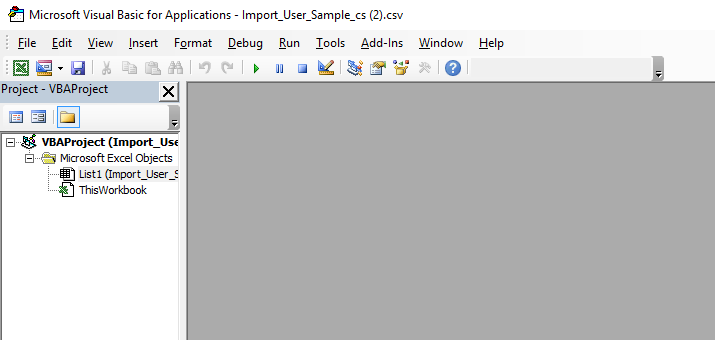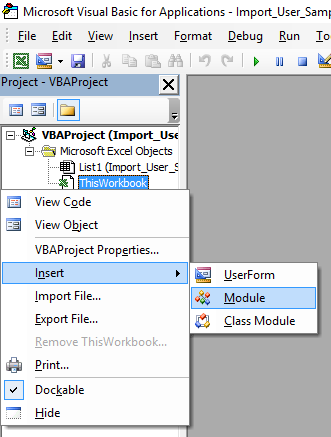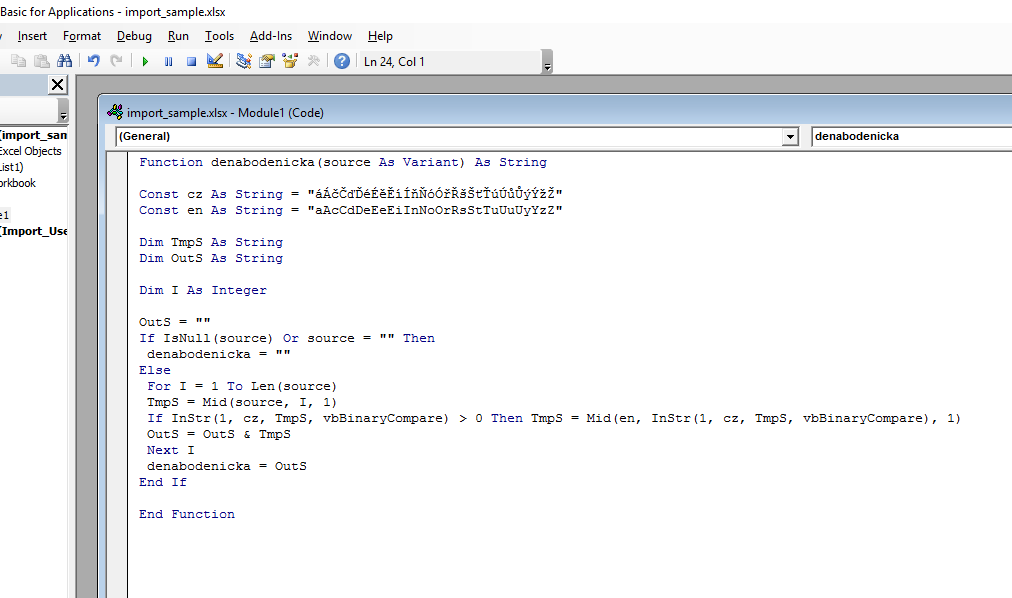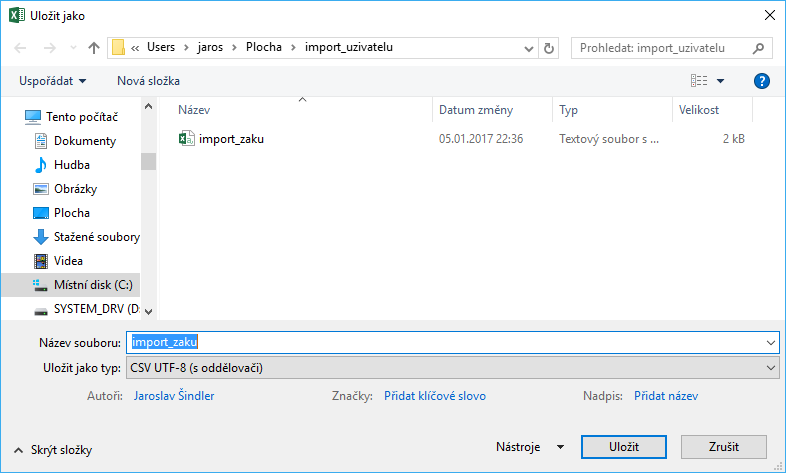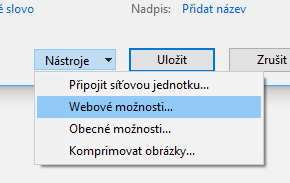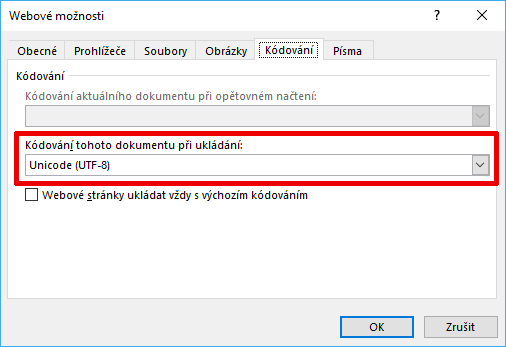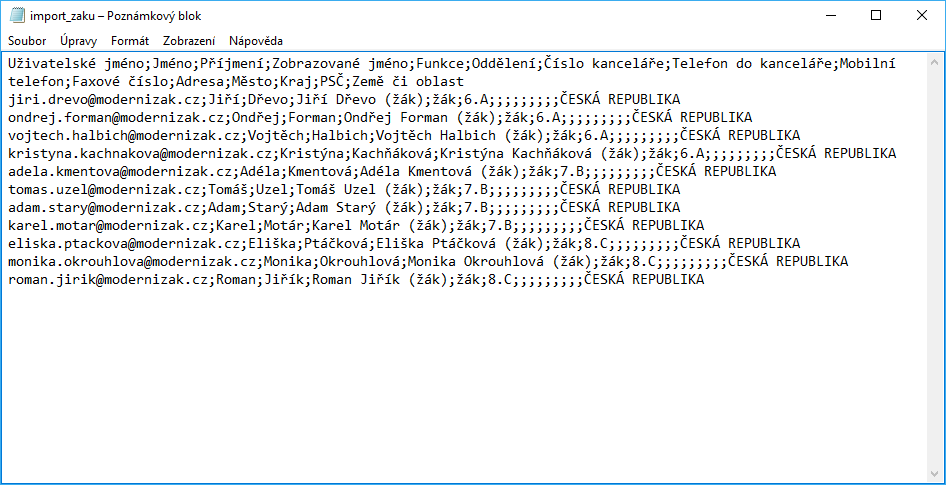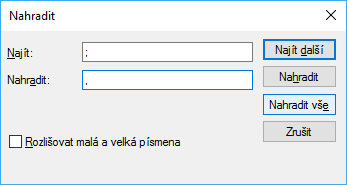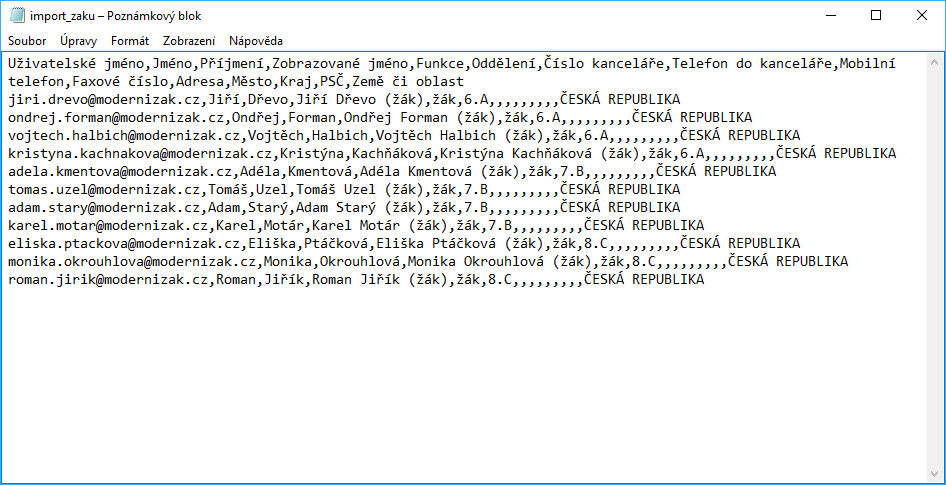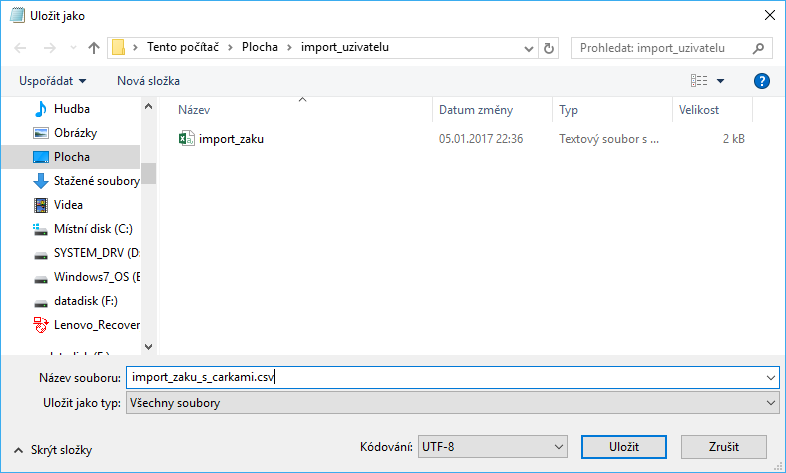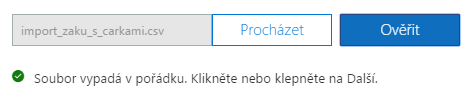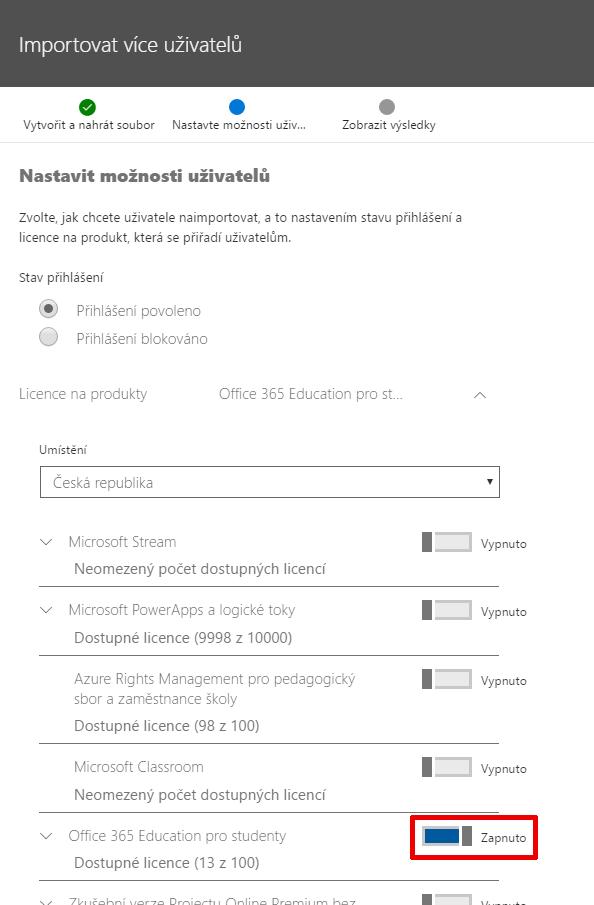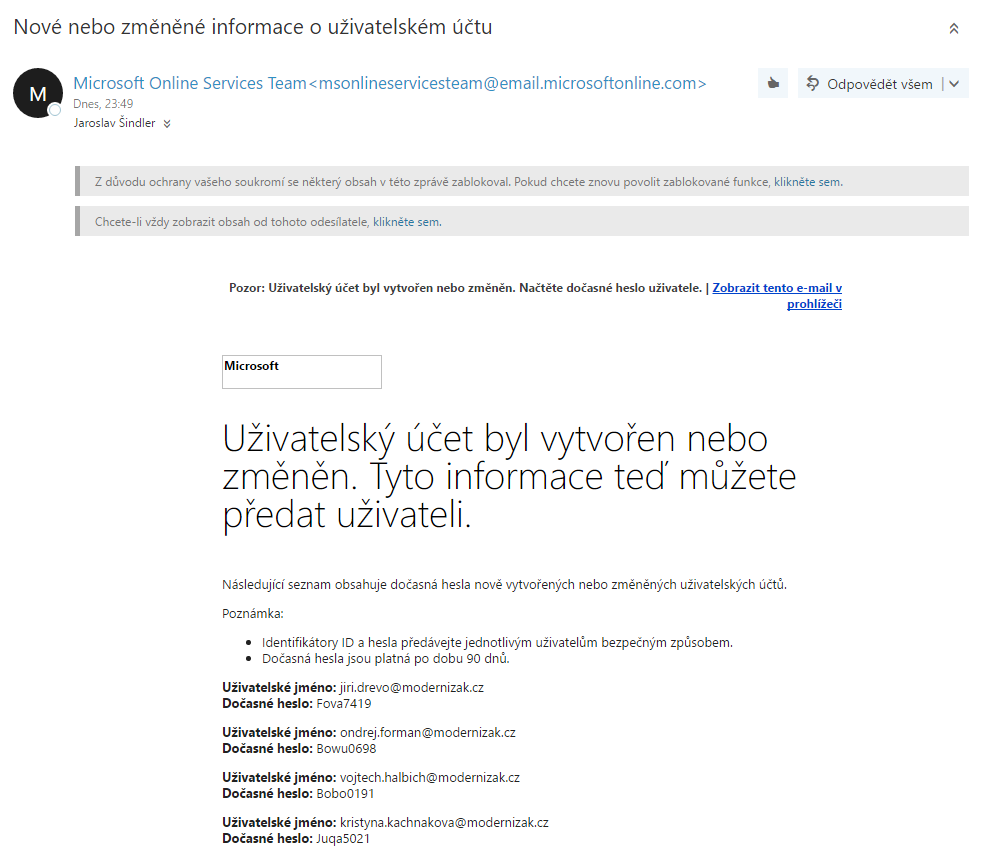Office 365 Education – hromadný import uživatelů
Jako správce systému Office 365 Education narazíte na potřebu (většinou na začátku školního roku) zavést do systému uživatele – žáky, studenty nebo zaměstnance. Postupy na to existují v podstatě čtyři. První je cvakat na klávesnici každého uživatele zvlášť a zadávat je tak pěkně po jednom. Druhá možnost je hromadný import uživatelů přes grafické rozhraní správy systému Office 365 Education. Ve třetím způsobu můžete využít hromadný import uživatelů pomocí nástroje PowerShell (pokud jste o PowerShellu nikdy neslyšeli, pak vězte, že je to velmi sofistikovaná příkazová řádka). Poslední způsob, jak vytvořit uživatele v cloudovém prostředí Office 365 Education je synchronizace s lokální Active Directory pomocí nástroje Active Sync.
V následujícím textu se budeme věnovat hromadnému importu uživatelů pomocí grafického administračního rozhraní Office 365 Education.
Co byste na úvod měli vědět o uživateli v Office 365 Education:
a) Každý uživatel musí mít v Office 365 Education svůj účet (Account).
b) Účtem rozumíme kombinaci jedinečného jména (tzv. User Principal Name) a hesla.
c) Uživatelské jméno identifikuje uživatele v systému a musí být jedinečné. Má podobu „e-mailové“ adresy, např.: radek.soukal@naseskola.cz .
d) Identity uživatelů (tedy uživatelské jméno a heslo) uchovává služba Azure Active Directory, která je následně poskytuje systému Office 365 Education.
e) Každý uživatel, který existuje (má účet) v systému Office 365 Education musí mít přiřazenu licenci. Licence je oprávnění využívat určité služby v systému (např. e-mailové služby, úložiště dat, online komunikaci pomocí Skype pro firmy apod.).
Pojďte od teorie k praxi. Jednotlivé kroky vás provedou hromadným importem uživatelů do Office 365 Education:
1. Než se pustíte do importu, připravte si soubor se jmény a příjmeními uživatelů, které chcete do systému Office 365 Education importovat. Soubor může vzniknout jako export z matričního/informačního systému školy.
2. Data získaná z matričního systému musíte ještě upravit do podoby, kterou akceptuje importní aplikace v systému Office 365 Education. Použijte k tomu nástroj Excel. Vzorový soubor naleznete v administračním rozhraní Office 365 Education.
- Ve webovém prohlížeči přejděte na stránku Office 365 Education > Admin center > Uživatelé > Aktivní uživatelé > Další > Import více uživatelů
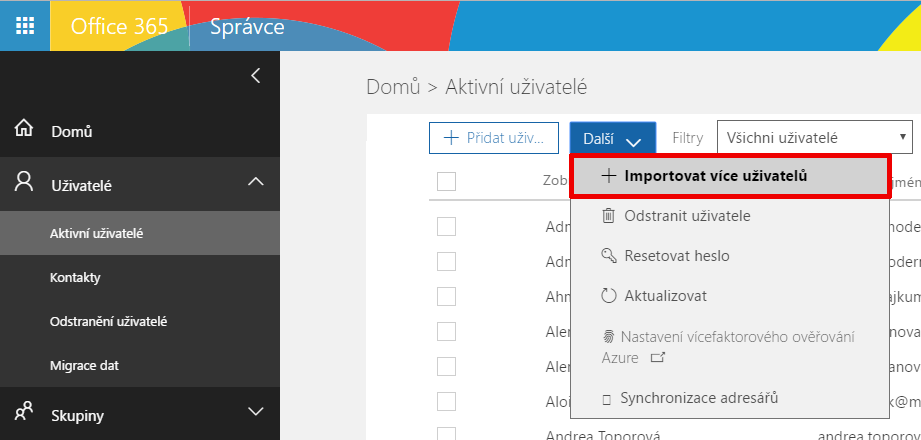
- Stáhněte soubor CSV jenom s hlavičkami
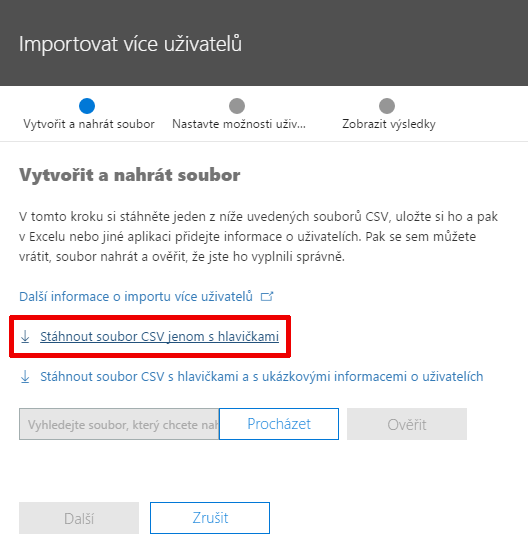
3. Soubor s příponou CSV otevřete v Excelu. 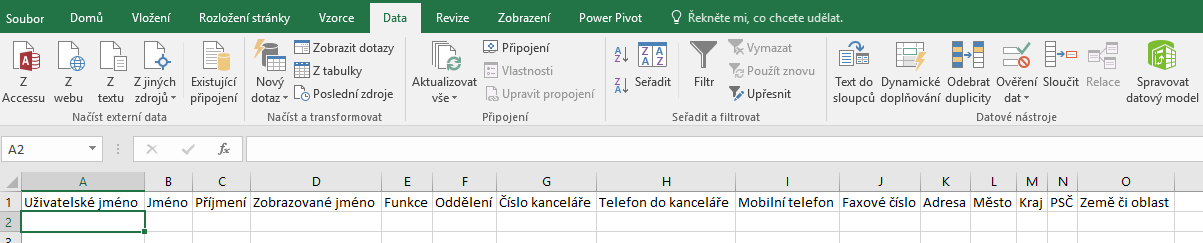
4. Rozdělte text na sloupce podle oddělovače "čárka". 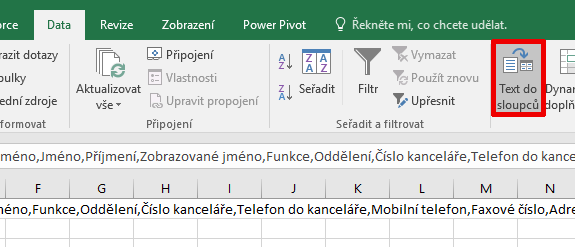
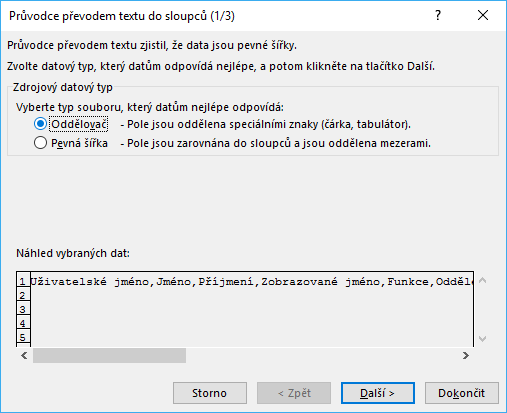
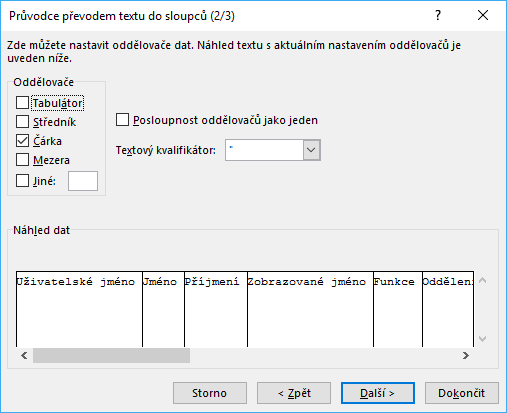
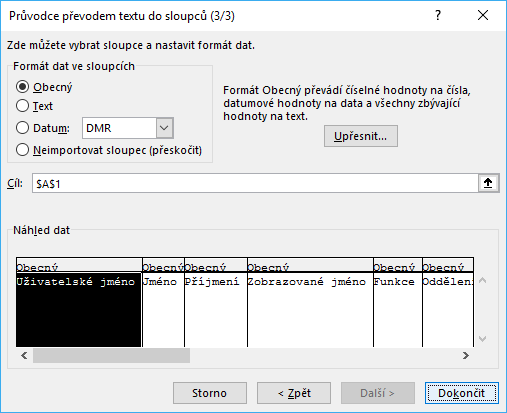
5. Výsledek bude v Excelu vypadat takto:
6. Do sloupců Jméno a Příjmení doplňte (zkopírujte) z jiného sešitu/CSV souboru seznam žáků. Sloupeček Oddělení lze použít pro označení např. třídy a sloupeček Funkce např. pro označení "žák". Do sloupce Země či oblast vepište: ČESKÁ REPUBLIKA:
7. Nyní je potřeba doplnit sloupce zobrazované jméno. Chceme, aby se u žáků zobrazovalo např.: Jan Kalousek (žák). Použijte k tomu funkci CONCATENATE() .
=CONCATENATE(B2;" ";C2;" ";"(žák)") 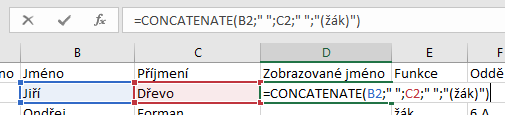
8. Výsledek bude vypadat takto: 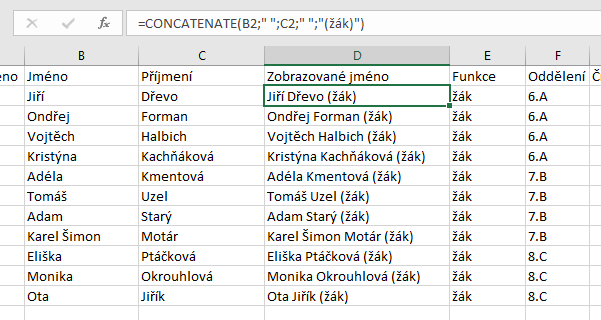
9. Nyní doplňte sloupeček uživatelské jméno (User Principal Name). Je to nejdůležitější položka, která v systému Office 365 Education identifikuje uživatele. Má tvar uživatelskéjméno@doménaškoly. V našem příkladu bude ve tvaru: jmeno.prijmeni@modernizak.cz. Opět využijte funkce, ale bude to o něco složitější. Pro přehlednost si jednotlivé části, ze kterých se bude výsledná funkce skládat, ukážeme v samostatných sloupcích.
Nejprve sestavte uživatelské jméno funkcí, kterou jste již použili - CONCATENATE() :
=CONCATENATE(E2;".";F2;"@modernizak.cz")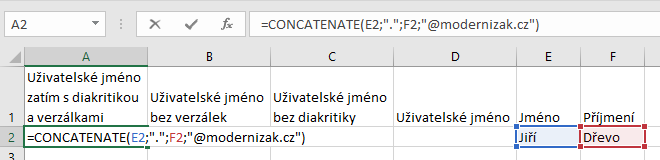
Zbavte se verzálek (velkých písmen). Použijte funkci MALÁ() :
=MALÁ(CONCATENATE(E2;".";F2;"@modernizak.cz"))
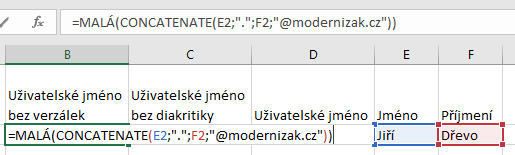
Teď ta nejtěžší část. Odstranění diakritiky. Na to už Excel žádnou vestavěnou funkci nemá a je potřeba vytvořit funkci vlastní. Nebojte se, nemusíte sami umět programovat. Naštěstí se již hotový skript dá nalézt na internetu.
Použijeme třeba ten na stránce: https://social.technet.microsoft.com/Forums/cs-CZ/781c8e74-f545-41bc-a799-bc71940d52a3/odstrann-diakritiky-v-ms-excel?forum=officecs.
Function denabodenicka(source As Variant) As String Const cz As String = "áÁčČďĎéÉěĚíÍňŇóÓřŘšŠťŤúÚůŮýÝžŽ" Const en As String = "aAcCdDeEeEiInNoOrRsStTuUuUyYzZ" Dim TmpS As String Dim OutS As StringDim I As IntegerOutS = "" If IsNull(source) Or source = "" Then denabodenicka = "" Else For I = 1 To Len(source) TmpS = Mid(source, I, 1) If InStr(1, cz, TmpS, vbBinaryCompare) > 0 Then TmpS = Mid(en, InStr(1, cz, TmpS, vbBinaryCompare), 1) OutS = OutS & TmpS Next I denabodenicka = OutS End IfEnd FunctionText funkce nebudeme podrobně zkoumat, snad jen v krátkosti: Funkce se podívá do obsahu buňky a je-li to textový řetězec, hledá v něm znaky s českou diakritikou. Pokud je nalezne, nahradí znaky s diakritikou odpovídajícími znaky bez ní.
Důležitější pro nás je, kam v "excelovském" sešitu, takovou funkci přidat. Budete potřebovat odkrýt kartu vývojář: Soubor > Možnosti > zatrhnout políčko u karty Vývojář
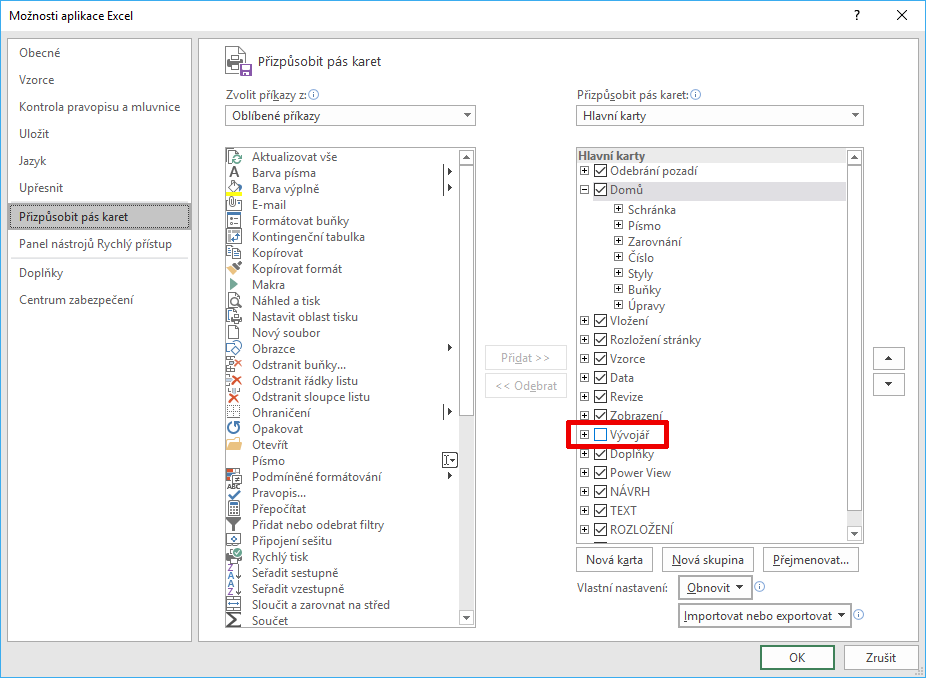
Zobrazí se nová karta: Vývojář

A na ní stiskněte tlačítko Visual Basic, kterým spustíte editor programovacího jazyka Visual Basic for Applications.
Vlevo ve struktuře VBAProject vidíte obsah vašeho otevřeného sešitu. Pravým tlačítkem myši klikněte na položku ThisWorkbook a z kontextové nabídky vyberte položku Insert > Module:
Do právě otevřeného okna nakopírujete text funkce denabodenicka() :
Projekt musíme ještě zkompilovat (tedy přeložit do jazyka počítače). V menu vyberte Debug > Compile VBA Project. Od této chvíle je funkce ve vašem sešitu dostupná stejně, jako jiné již vestavěné funkce Excelu.
Doplníme tedy k našim dvěma funkcím ještě funkci denabodenicka() , která odstraní diakritiku z uživatelského jména:
=denabodenicka(MALÁ(CONCATENATE(E2;".";F2;"@modernizak.cz")))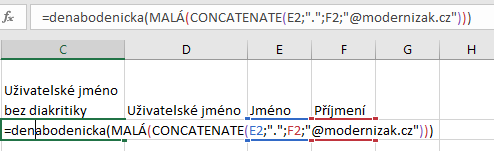
Výsledek bude vypadat takto:
Pokud vše spojíte a dáte do finální tabulky s uživateli, výsledný vzorec bude mít podobu:
=denabodenicka(MALÁ(CONCATENATE(B2;".";C2;"@modernizak.cz")))
a výsledek bude vypadat takto:
Některé sloupce mohou zůstat i nevyplněné, pro import nejsou důležité a neovlivní samotné přidání uživatelů.
10. Posledním krokem, je export souboru do formátu CSV. V Excelu vyberte menu Soubor > Uložit jako > zvolte místo, kam soubor uložit a v dialogovém okně Uložit jako změňte Uložit jako typ na CSV UTF-8 (s oddělovači) .
11. Je třeba ještě upřesnit nastavení exportu souboru. Tlačítko Nástroje > Webové možnosti > Kódování > Kódování tohoto dokumentu při ukládání > Unicode (UTF-8) > OK
12. Soubor uložte stiskem tlačítka OK v dialogovém okně Uložit jako.
13. Výsledný CSV soubor je téměř připraven k importu uživatelů. Má ještě jednu vadu. Excel jako oddělovače jednotlivých položek (sloupců) použil znak středník. Office 365 Education ovšem při importu očekává jako oddělovač čárku.
14. Otevřete soubor ve vhodném textovém editoru, např. Poznámkový blok (Notepad) a nahraďte (CTRL+H) všechny středníky čárkami.
15. Nezapomeňte při ukládání v Poznámkovém bloku změnit položku Uložit jako typ na Všechny soubory a za název souboru dopsat koncovku .CSV, jinak vám Poznámkový blok uloží soubor s příponou .TXT.
16. Nyní je soubor připraven pro hromadný import uživatelů do prostředí Office 365 Education.
17. Přejděte ve webovém prohlížeči opět do Administračního centra Office 365 Education > Uživatelé > Aktivní uživatelé > Další > Importovat více uživatelů a nahrajte soubor s připraveným seznamem uživatelů pomocí tlačítka Procházet.
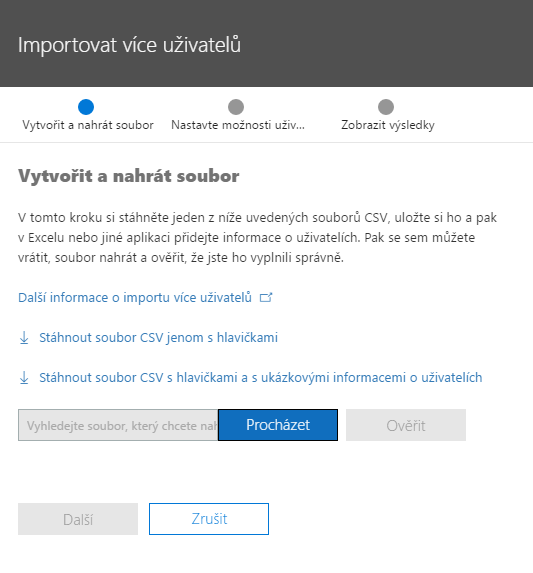
18. Stiskem tlačítka Ověřit, zkontrolujete, že je soubor v pořádku a vhodný pro import uživatelů.
19. Pokud je vše v pořádku, můžete přejít k dalšímu kroku, kde přidělíte uživatelům licenci a nastavíte, zda se mohou přihlásit do systému. Pro některé případy importu uživatelů je vhodné dočasně uživatelům zamezit přihlašování, než plně dokončíte konfiguraci uživatelských účtů. Volba Přihlášení blokováno. Např. když si pro nově nastupující zaměstnance nebo žáky připravujete uživatelské účty, ale ještě nejsou (podle smlouvy nebo přijímacího řízení) ve vaší škole.
Jako licenci na produkt u žáků vyberte Office 365 Education pro studenty, u importovaných zaměstnanců pak licenci Office 365 Education pro zaměstnance školy.
20. V dalším kroku zobrazíte protokol o výsledku importu uživatelů:
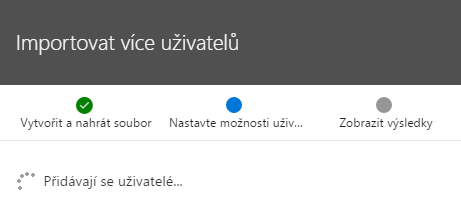
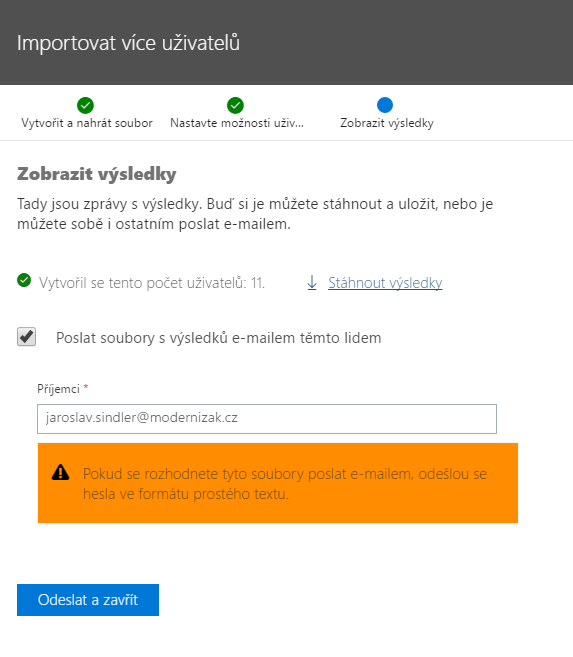
21. Výsledky lze zaslat na e-mailovou adresu správce, který import prováděl či na jiný e-mailový účet. Dbejte upozornění, že v takovém případě budou zobrazena hesla uživatelů v textové (čitelné) podobě. Nebo lze výsledky importu stáhnout jako CSV soubor do vašeho počítače. V e-mailu nebo v CSV souboru zjistíte vygenerovaná hesla nových uživatelů.
22. Že se uživatelé korektně naimportovali, můžete ověřit v aktivních uživatelích nalezením některého, který byl v seznamu přidávaných.
23. A máte hotovo. A na příště máte i připraven sešit Excel, kam jen nakopírujete jiné uživatele, které budete hromadně importovat. Vše půjde mnohem rychleji a snáze.
Než si přečtete poslední větu tohoto návodu, několik praktických rad a doporučení k importu uživatelů.
Doporučení:
- Importujte vždy logickou skupinu uživatelů (hromadným importem v admin centru Office 365 Education): tedy například jen žáky, nebo jen učitele. Nekombinujte, usnadníte si tím přidělování licencí.
- Při použití funkce pro sestavení uživatelského jména dejte pozor na uživatele se dvěma jmény nebo dvěma příjmeními. Vznikne nekorektní uživatelské jméno, které obsahuje mezeru. To není přípustné.
 Abyste tomu předešli, je nutné chybu opravit ručně, nebo přidat funkci, která mezeru nahradí za podtržítko. Funkce, která korektně připraví uživatelské jméno i v takovém případě by mohla vypadat třeba takto: =KDYŽ(JE.CHYBA(NAJÍT(" ";CONCATENATE(B2;".";C2;"@modernizak.cz")));denabodenicka(MALÁ(CONCATENATE(B2;".";C2;"@modernizak.cz")));NAHRADIT(denabodenicka(MALÁ(CONCATENATE(B2;".";C2;"@modernizak.cz")));NAJÍT(" ";CONCATENATE(B2;".";C2;"@modernizak.cz"));1;"_")) Funkce není všemocná a neuvažuje případ, kdy má uživatel dvě jména i dvě příjmení nebo tři jména. Ale myslím si, že taková situace nastane ve velmi výjimečných případech a budete se jí zabývat „ručně“.
Abyste tomu předešli, je nutné chybu opravit ručně, nebo přidat funkci, která mezeru nahradí za podtržítko. Funkce, která korektně připraví uživatelské jméno i v takovém případě by mohla vypadat třeba takto: =KDYŽ(JE.CHYBA(NAJÍT(" ";CONCATENATE(B2;".";C2;"@modernizak.cz")));denabodenicka(MALÁ(CONCATENATE(B2;".";C2;"@modernizak.cz")));NAHRADIT(denabodenicka(MALÁ(CONCATENATE(B2;".";C2;"@modernizak.cz")));NAJÍT(" ";CONCATENATE(B2;".";C2;"@modernizak.cz"));1;"_")) Funkce není všemocná a neuvažuje případ, kdy má uživatel dvě jména i dvě příjmení nebo tři jména. Ale myslím si, že taková situace nastane ve velmi výjimečných případech a budete se jí zabývat „ručně“. - Zkontrolujte kódování češtiny, import do systému Office 365 Education (resp. do Azure Active Directory, které se stará o uživatele v Office 365 Education) musí být v kódování UTF-8.
- Importujete-li žáky/studenty připravte si pro ně doménu třetího řádu: místo @naseskola.cz ať mají žáci např. jmeno.prijmeni@zak.naseskola.cz nebo studenti obdobně: jmeno.prijmeni@student.naseskola.cz. A proč vlastně? Usnadníte si tím identifikaci žáků/studentů a odlišíte je na první pohled od zaměstnanců školy. Další možností využití takového oddělení žáků/studentů doménou je v rámci hybridního scénáře pro poštu. Škola má lokální e-mailový server pro učitele a pro žáky/studenty chce mít schránky v online službě Office 365 Education.
Věřím, že vám návod pomůže ve vaší každodenní práci správce systému Office 365 Education ve škole.
Vzorové soubory naleznete uložené na OneDrive.