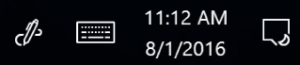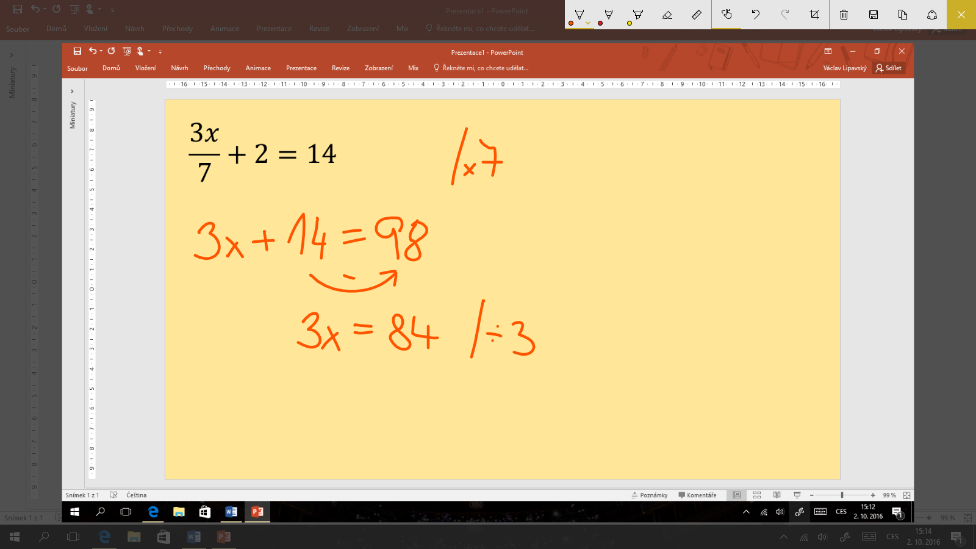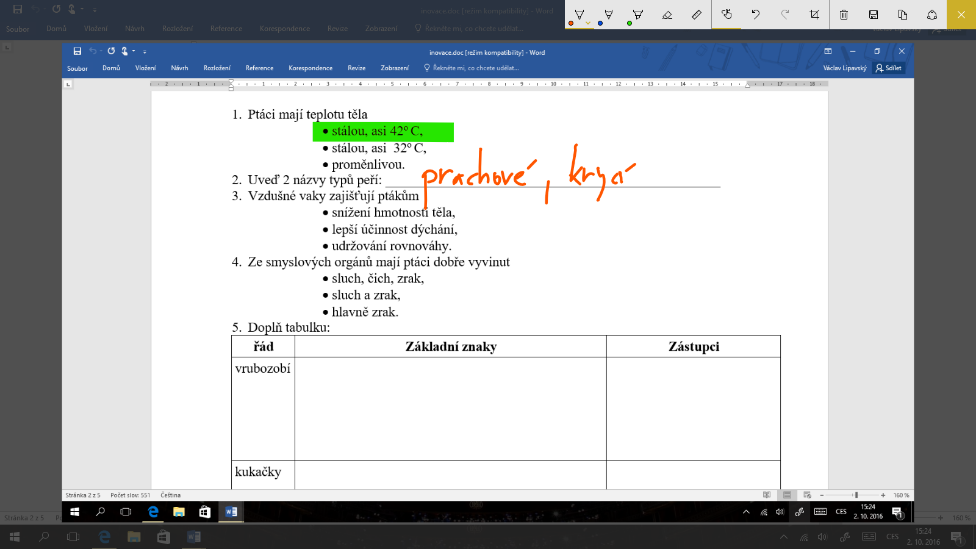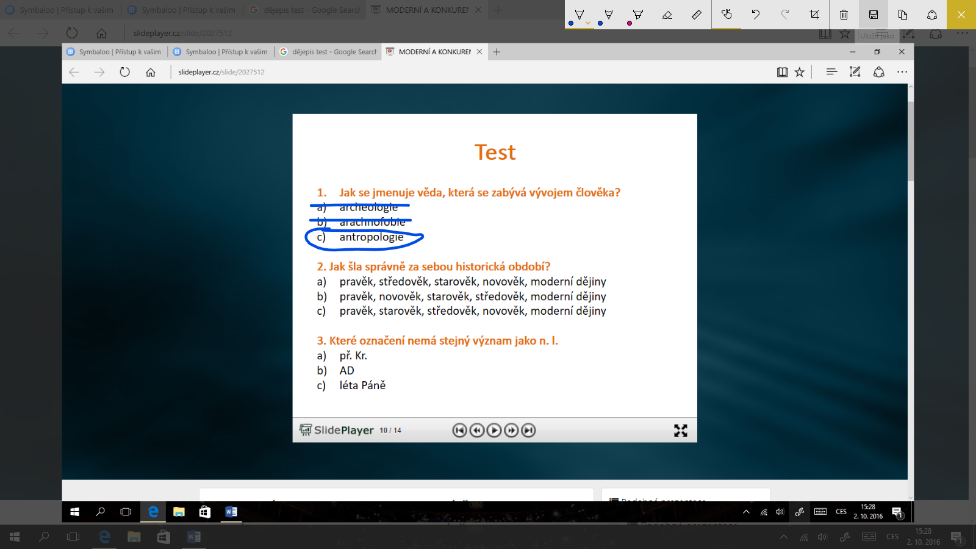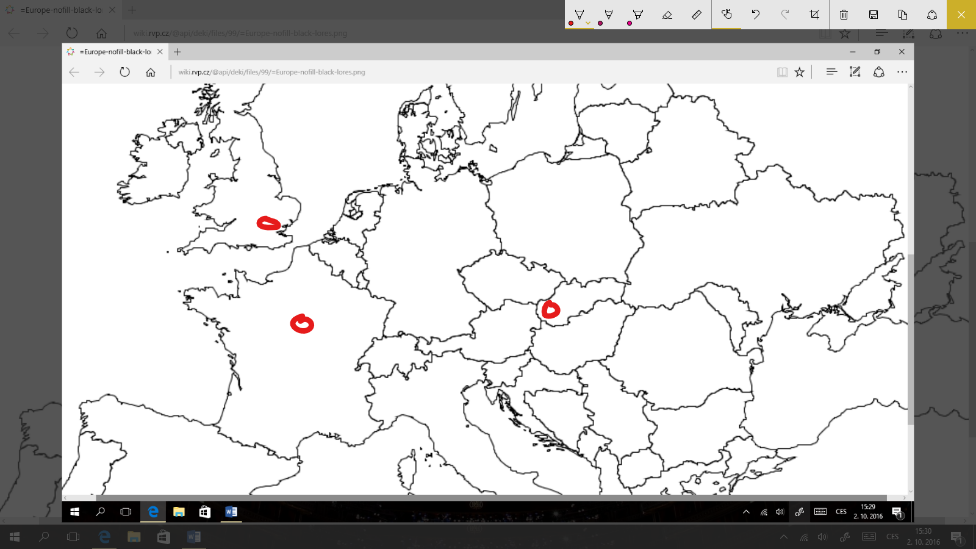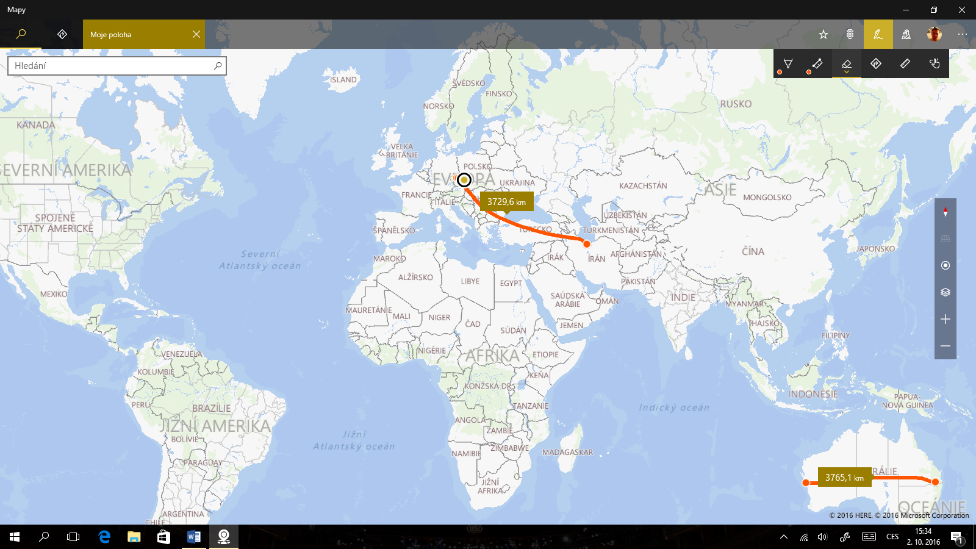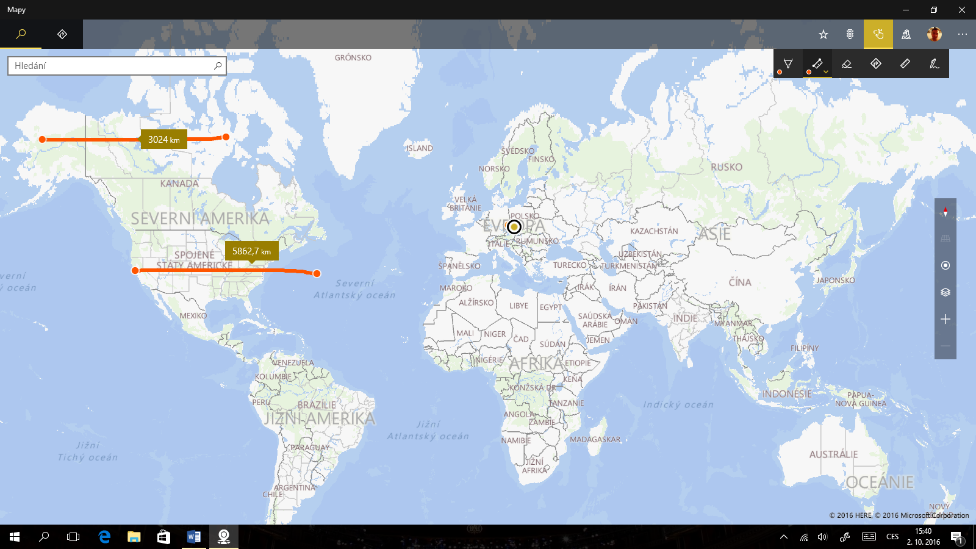Využijte, co už ve Windows 10 máte (5/6) – Windows Ink
Windows 10 přinesly po výroční aktualizaci spoustu novinek, které pomůžou učitelům v jejich každodenní práci. O doplňku prohlížeče Microsoft Edge, který zabrání žákům při vyplňování on-line testů „odskočit“ si na Internet už psal Karel Klatovský v tomto článku. Tento článek bude pojednávat o druhé významné vychytávce, a to funkci Windows Ink. Windows Ink umožní používat interaktivní pero přímo v systému Windows. O této funkci už jste možná také četli a možná jste nad ní mávli rukou, protože máte na škole interaktivní tabuli. Tím spíše byste však měli zbystřit, pokusím se vám ukázat využití v praxi. Právě pro práci s interaktivní tabulí se Windows Ink hodí nejlépe.
Anniversary Update
V prvním kroku se musíte ujistit, že máte v počítači nainstalovanou nejnovější verzi Windows ze srpna 2016. Nejjednodušeji to poznáte tak, že při kliknutí na tlačítko start se vám zobrazí v levém sloupci pouze ikonky, nikoliv ikonky s textem.
Vyvolání Windows Ink
Nové Windows by měly samy poznat, že používáte dotykové funkce, tedy i interaktivní tabuli. V pravé části hlavního panelu (tam, kde je čas a reproduktor) byste měli nalézt novou ikonku pera.
Jestliže ikonku pera nevidíte, klikněte pravým tlačítkem na datum a čas a označte možnost Zobrazovat tlačítko Pracovní prostor Windows Ink. Od teď máte Windows Ink napořád k dispozici.
Skicák
Zatímco možnost Rychlé poznámky pravděpodobně ve škole nevyužijete, Skicák rozhodně ano. Při výběru tohoto nástroje se vám přes celou obrazovku objeví bílá plocha podobně, jako už pravděpodobně znáte ze softwaru dodávaného k interaktivní tabuli. Jestliže používáte interaktivní tabuli jako náhradu klasické tabule – tedy k psaní a rýsování, Windows Ink si zamilujete více. Spustí se totiž okamžitě a nabízí velice intuitivní základní paletu nástrojů – psaní různými barvami, zvýrazňovač, gumu a pravítko. Zápis z tabule můžete také jednoduše uložit jako obrázek a využít příští hodinu, případně kopírovat do schránky nebo rovnou sdílet s celou třídou – nejlépe za využití Office 365 skupin nebo Facebooku.
Skica na obrazovce
Ovšem ta správná vychytávka přichází až se Skicou na obrazovce. Skica na obrazovce vloží do skicáku náhled vaší obrazovky. Nepřináší bohužel interaktivitu ve smyslu přesouvání objektů, ovšem jako nástroj pro výuku i tak poslouží perfektně. Dle mého názoru i lépe než interaktivní věci, protože zatímco interaktivní věci ihned zmizí, texty a kresby zůstávají dětem na očích déle a je snadné je sdílet.
Na závěr si tedy dovolím uvést pár příkladů využití Skicy na obrazovce v praxi.
Psaní do předpřipraveného materiálu (PowerPoint, Word,…)
Kontrola testu z originálního dokumentu
Vyplnění online cvičení nebo pracovního listu online
Doplňování do slepých map
Mapy
Když je řeč o mapách, Windows Ink je implementovaný i do aplikace Mapy. Stačí jej v aplikaci najít, zapnout a provést na tabuli tah. Windows Ink spočítá vzdálenost mezi místy. Jako názornou ukázku jsem zvolil příklad, na kterém ukážeme názorně rozlohu Austrálie. Tahem přes Austrálii zjistíme orientačně její délku. Druhým tahem můžeme vzdálenost přirovnat vzdálenosti z Prahy do Teheránu v Iránu.
Ve školním prostředí oceníme, že Mapy s použitím Windows Ink počítají vzdálenost vzdušnou čarou, nikoliv trasu po silnicích. Můžeme tedy i názorně ukázat zkreslení, které dvourozměrné mapy způsobují.
Václav Lipavský MIE Expert