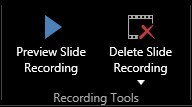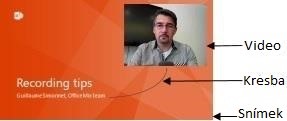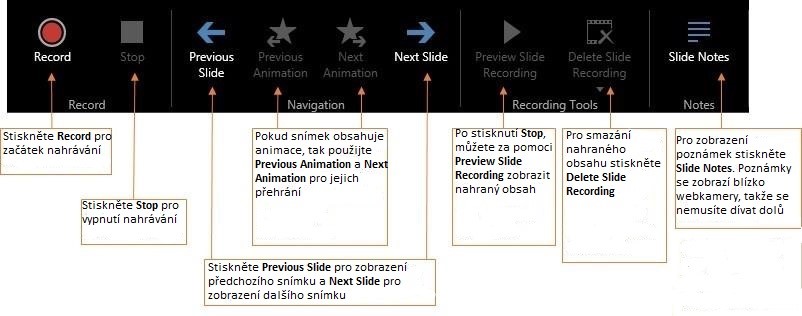PowerPoint interaktivně - Office Mix - 1. díl
Co je Office Mix?
Office Mix je výborný nástroj, se kterým z vaší obycejné PowerPoint prezentace vytvoríte interaktivní prezentaci. Napríklad, mužete:
- Nahrát vlastní komentár k vyucovanému tématu
- Nahrát video, ve kterém vysvetlujete studentum vyucované téma
- Pomocí nástroju pro kreslení mužete objasnit smysl vyucovaného tématu
Predstavte si, že jste ucitel hudební výchovy a chcete svého studenta naucit hrát na kytaru. Mužete nahrát svou hru na kytaru, zahrnout mluvený komentár o technikách, které používáte a poté ukázat za pomoci kreslících nástroju svému studentovi, jak císt noty z notové osnovy a následne je zahrát na kytare. Proste jako byste vedle studenta sedeli. Za pomoci Office Mixu mužete vytvorit interaktivní prezentaci pro spoustu studentu, a vyucovat každého studenta stejne – mluvit prímo na nej.
Vaši studenti si ale budou moci prehrát videa/Mix kdy chtejí, a kdy potrebují. Navíc do prezentací mužete vkládat ruzné ankety, dotazníky, nebo materiály z Khanovy Školy. Odpovedi, které vyplnili, si navíc mužete sami zrekapitulovat.
Mužete rozšírit vaši výuku pomocí jednoduchého odkazu, který je uložen na Office Mix webových stránkách. S analytickými nástroji mužete sledovat napr. kolik studentu si prohlédlo vaši prezentaci, jak odpovedeli na vaše otázky, nebo kolik casu strávili na jednotlivých snímcích.
Office Mix dodává pravou hodnotu PowerPointu
Krome všech funkcí, které PowerPoint obsahuje, Office Mix umožnuje:
- Nahrávat zvuk, nebo video na pozadí vašich snímku.
- Nahrát obsah, se kterým budou moci uživatelé pracovat, jako ankety, kvízy, dotazníky…
- Nahrát zvuk nebo video z jiné aplikace a vložit je do vaší prezentace.
- Vytvorit snímek obrazovky z jiného okna/aplikace a vložit jej do vaší prezentace.
- Zobrazit a publikovat Mix na webové stránky nebo jej vyexportovat jako video.
- Sdílet Mix s kýmkoliv a sdílet jej na sociální síte.
- Zobrazit data, která nám ukazují, kdo si prezentaci zobrazil a jak moc casu strávil na každém snímku.
Jaké jsou základní soucástí Office Mix?
Základem Office Mix je samostatná PowerPoint prezentace, zahrnující animace, prechody a jiné efekty, které si vyberete pro vytvorení skvelé prezentace.
Autorské soucásti
Jakmile vytvoríte prezentaci, mužete za pomocí Office Mixu pridat následující soucásti:
- Audiovizuální nahrávky
- Kresby
- Interaktivní obsah (kvízy, ankety, ukázky)
Publikace
Jakmile je Office Mix prezentace vytvorená, mužete se rozhodnout s kým a jak prezentaci sdílet:
- Spravujte oprávnení:
- Oznacte prezentaci jako privátní, takže ji budete moci videt pouze vy.
- Sdílejte ji s kýmkoliv, kdo má odkaz k vaší prezentaci, ale omezte prístup pouze pro vaši organizaci.
- Sdílejte ji s kýmkoliv, kdo má odkaz k vaší prezentaci, ale omezte prístup pouze pro ty, kterí mají Office Mix úcet.
- Sdílejte ji úplne s kýmkoliv, bez nutnosti prihlašovat se do Office Mixu.
- Sdílejte ji verejne, takže bude dohledatelná webovým prohlížecem a uložená v Office Mix galerii.
- Odešlete email zahrnující odkaz na Vaši prezentaci z vašeho výchozího emailového klientovi.
- Sdílejte Vaši prezentaci na sociálních sítích, napr. Facebook, Google+, Twitter, Pinterest, LinkedIn a další.
- Vložte ji na jinou webovou stránku tak, že se zobrazí bud ve velké, strední nebo male velikosti.
Prehrávání
Jakmile publikujete svuj Mix, mužete jej prehrát na jakémkoliv zarízení s prohlížecem podporujícím HTML5, (napr. Internet Explorer, Google Chrome, Firefox, a další) a to následujícím zpusobem:
- Ovládáním prehrávání (prehrát, pozastavit)
- Ovládáním prehrávání (následující nebo predchozí snímek)
- Ruzné zobrazení snímku
- Skryté titulky
- Prehrávání v ruzných rychlostech
- Brzy: prehrávání pomocí mobilních aplikací
Analýza dat
Poté co váš Mix uvidí jeden nebo vice lidí, mužete si zobrazit data:
- O snímku
- O uživatelích
- O interakcích (Mix obsahující interaktivní obsah, jako ankety, kvízy nebo dotazníky...)
Zacínáme: Tipy a triky
Jakmile jste si zacali plánovat Vaši výuku, zde je pár tipu a triku jak správne vytvorit a používat Office Mix:
- Presvedcte se, že používáte PowerPoint 2013/2016
Jestliže ješte nemáte PowerPoint 2013/2016, mužete jej získat nekolika zpusoby, a to: koupit predplatné nebo získat zkušební verzi. Pokud si nejste jisti, kterou verzi používáte, tak na panelu karet kliknete na kartu Soubor, poté kliknete na Úcet, zde už byste meli videt oznacení vaší verze. (Pokud se vám oznacení vaší verze nedarí najít, tak jdete sem.)
- Ujistete se, že je vaše prezentace uložena v PPTX formátu.
Pokud chcete zacít s prezentací ve starším, PPT formátu, otevrete ji v PowerPoint 2013/2016. Potom kliknete na panelu karet na kartu Soubor a poté na Convert:
PowerPoint otevre okno Uložit jako se jménem souboru a formátem PPTX.
- Používejte externí webkameru pro vyšší kvalitu videa.
Vestavené kamery (a mikrofony) jsou vhodné pro vetšinu bežných úloh. Pokud ale chcete vytvorit profesionálne vypadající video, poridte si externí webovou kameru. Pokud používáte Office Mix na tabletu nebo notebooku se stylusem (elektronickým perem), externí kamera a mikrofon sníží hluk zpusobený stylusem.
- Otestujte Váš zvuk predtím, než zacnete nahrávat.
Nezáleží na tom, jaký obsah práve prezentujete. Kvalita zvuku je opravdu duležitá. Proto si pohrajte s nastavením zvuku, a to následujícím zpusobem:
- Na karte Mix kliknete na záložku Slide Recording.
- V sekci Audio and Video, zvolte váš mikrofon v seznamu (druhá položka).
- Na posuvníku pod indikátorem hlasitosti, posunte ctverec doleva nebo doprava.
Jestliže je kvalita zvuku špatná, použijte místo zabudovaného mikrofonu v notebooku mikrofon externí. Každý headset bude mít lepší kvalitu, než zabudovaný mikrofon.
- Jakmile dokoncíte nahrávání snímku, prehrajte si jej.
Predtím, než budete pokracovat v celém Mixu, si vyzkoušejte, jestli vaše video a zvuk vypadá a zní dobre. Jakmile dokoncíte nahrávání prvního snímku, prehrajte si snímek. Jak toho docílit? Kliknete na Preview Slide Recording:
Jestliže je váš komentár moc nahlas, nebo moc potichu, doladte zvuk. Pokud vás naopak nesnímá vaše kamera, upravte kameru tak, aby vás snímala. Poté kliknete na Delete Slide Recording, címž vymažete stávající nahrávání, a vytvorte nové nahrávání aktuálního snímku.
- Rozdelte svuj obsah pro nahrávání.
Je mnohokrát jednodušší, když si rozdelíte svoje nahrávání na nekolik cástí. Když totiž udeláte chybu, je jednodušší nahrát kratší cást než dlouhou. Napríklad, pokud nahráváte hodinovou lekci, rozdelte si ji do 15, 10 nebo 6 minutových cástí (A pokud je to možné, vyvarujte se tomu, aby byla jedna cást delší než 6 minut.) Jestliže takto rozdelíte obsah, mužete také pridávat další bloky za stávající cásti.
- Zastavte nahrávání po každém snímku.
Oprava špatného nahrávání bude daleko jednodušší, pokud budete muset znovu nahrát jen nahrávání na urcitém snímku.
- Používejte video, kde je to nezbytné; používejte nástroj kreslení a zvuk pro lepší zamerení na obsah.
Když vytvoríte online školení/vyucování, budete chtít, aby vaši studenti získali stejné benefity jako kdybyste vyucovali osobne. Pokud se rozhodnete mluvit prímo na studenty, ujistete se, že máte dobrý ocní kontakt, že prímo vidíte na kameru a mluvíte konverzacním tónem tak, aby se práve studenti cítili stejne, jako byste na ne mluvili prímo.
Jak na to: Nahráváme snímek
Co to je nahrávání snímku?
Nahrávání snímku je nahrávání PowerPoint snímku rozšíreného o zvuk, video, a/nebo nákresy, které vytvoríte za pomocí Office Mixu. Když zacnete nahrávat snímek, Office Mix dokáže pridat do vašeho snímku 3 ruzné typy dat:
- Tzv. “Mediální útvar“, který obsahuje videokomentár.
- Nákres
- Casování (není viditelné na snímku), které se používá behem prehrávání, takže vaše klipy a nákresy zacínají a koncí ve stejný cas.
Napríklad, níže uvedený snímek obsahuje video (v mediálním útvaru), nákres a casování (které není viditelné):
Pokud chcete zjistit, jak váš snímek vypadá, mužete si jej prehrát za pomoci Office Mixu, ve stejnou dobu, kdy snímek vytváríte, nebo se mužete podívat na celý mix, na stránkách Office Mixu, v záložce My Mixes.
Jak nahrát snímek
Nejjednodušší nahrávání snímku provedete tak, že nejprve vytvoríte standartní PowerPoint prezentaci. Následujícími kroky zacnete nahrávat:
- Jdete na místo, kde chcete, aby vaše nahrávání zacalo.
- Na panelu karet zvolte kartu Mix.
- V sekci Record (vlevo na karte Mix), zvolte Slide Recording.
V této cásti byste se meli rozhodnout, které prvky chcete do svého Mixu použít.
Pridání zvuku a/nebo videa
V sekci Audio and Video napravo od snímku:
- Zvolte velikost a kvalitu vašeho videa:
- Jestliže chcete, aby se vaše video zobrazilo jako náhled/vetší ikona, kliknete na Thumbnail. Tato možnost vytvorí video v nižší kvalite.
- K vyplnení vašeho snímku videem, kliknete na Full Screen. Tato možnost vytvorí video ve vysoké kvalite.
2. Zvolte kameru, kterou používáte.
- Jestliže jste na notebooku a nemáte pripojenou externí kameru, zvolte ze seznamu integrovanou (vestavenou) kameru.
- Pokud chcete nahrát pouze zvuk, zvolte možnost No camera.
3. Zvolte nahrávací zarízení (mikrofon), které používáte.
- Jestliže nechcete nahrávat zvuk, zvolte No microphone.
- Vyladte hlasitost zvuku pomocí ctvercového posuvníku - doleva (tišší zvuk) nebo doprava (hlasitejší zvuk).
Nástroj kreslení
Pod skupinou Inking vpravo od snímku:
- Kliknete na pero (Fine Pen – tenké pero, Medium Pen – strední pero, Thick Pen – tlusté pero) pomocí kterého budete kreslit na snímek.
o Poté, co zacnete kreslit, mužete použít nástroj Guma (Eraser) k odstranení kreseb na celém snímku.
2. Kliknete na barvu, kterou chcete pro nástroj pero použít.
Nyní jste pripraveni zacít nahrávat.
Pro nahrávání:
Použijte tlacítka pro nahrávání na záložce Slide Recording Tab.