WAIK me up before you go go
This isn’t a post about pop icons of the 80s, 90s, 00s and today it’s just that I can’t resist a pun in a headline. It’s time to have a little better look at the WAIK and we’ll start with the zero to hero guide that is the step-by-step guide.
This time I’m going to give you some tips for using the step-by-step deployment guide to get you started. The guide is simple stuff, I’m not going to go through it line by line, but it gets you from install to deployment in a couple of hours. It’s almost all you need if you’ve only got a couple of handfuls of clients to deploy.
I love a virtual environment, so I created 3 VMs to use with the step-by-step (ooh baby) guide:
- Technician
- Reference
- Target
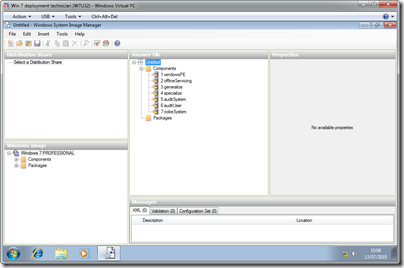 …and on the first, Technician, I installed the WAIK. You could always use physical boxes but where’s the fun? Then I came to the fun - trying to do this in a virtual environment. One of the key steps in this zero to hero guide is that you need to get the answer file you create (the WAIK shows you what to do) onto a removable drive. Why a removable drive? Well Windows 7 setup looks at any removable drives for an answer file to guide it through install.
…and on the first, Technician, I installed the WAIK. You could always use physical boxes but where’s the fun? Then I came to the fun - trying to do this in a virtual environment. One of the key steps in this zero to hero guide is that you need to get the answer file you create (the WAIK shows you what to do) onto a removable drive. Why a removable drive? Well Windows 7 setup looks at any removable drives for an answer file to guide it through install.
Removable storage…oo er… that’s a bit tricky in a Virtual PC world. No you can’t even use USB device pass through and use a physical UFD (USB flash drive) since the option to connect a device isn’t available on a VM with no OS, which is what you’ll be using as your Reference PC for a start.
So how do we get that answer file onto removable media in a VM? The answer comes in the form of VFD (virtual floppy disks) and scripts which Ben Armstrong has documented on his blog. One thing is that you’ll also need a .vfd file for your disk…the way I created this was to use Hyper-V manager on a Windows 2008 R2 server (Action > New > Virtual Floppy Disk…) but there are lots of other ways.
All you need to do is:
- Download Ben’s scripts (I used the VB script)
- Open a Command prompt on the machine running Virtual PC
- Use cscript to run the VB script like this
- Cscript /vm:”my vm’s name” /action:vfd /floppy:”e:\blank.vfd”
- In your VM you need to format the vfd
- Copy your autounattend.xml to the floppy
- Back in your command prompt
- Disconnect the VFD from the technician VM with
- Cscript /vm:”my vm’s name” /action:disconnect
- Use the first cscript sample above again, but change to the reference VM
- Make sure you have an ISO for the Windows 7 DVD connected
- Start your reference VM
- Marvel as Windows 7 installs without you having to do anything
If you’re new to deployment you might be thinking something like “I’ve created an answer file now so haven’t I got an automated deployment?” I guess the answer is yeah… but no.
What you’ve got at this stage is an easily repeatable deployment. From now on every time you want to build a Windows 7 machine it will end up with the same stuff on it sure. It won’t have ALL your stuff on it and it’s still really labour intensive. At this point to do your deployment you’d still need a DVD and a USB key, feet (or a good wheely chair) to get between PCs and lots of time. You could stop here if you only needed to hit say 10 or so machines but more than that and you’ll get bored.
TIP: If you’re in the UK, there’s a couple of gotchas with answer files…The code used for UK layouts isn’t en-UK as you might first guess, it’s en-GB (cy-GB for Welsh) . If you use en-UK you’re fine automated install will get stuck on the first screen. There’s a second part to this gotcha too, you’ll need to leave Components\WindowsPE\Microsoft-Windows-International-Core-WinPE\UILanguage set to en-US , but don’t worry everything will work out and you’ll have a UK locale everywere.
The rest of step 2 is pretty easy to follow…and so to step 3…
There’s a minor problem in the step-by-step guide here, that you need to fix, or it won’t work…oops! (you get a 0xc000000f error when booting the WinPE disk). Easy to fix though. Work through to the end of step 3 bullet 3 and then go to c:\winpe_x86 or whatever name you used, and copy winpe.wim to the ISO\sources folder and rename it to boot.wim. That’s it, all fixed!
The 5th bullet in step 4 says to burn the WinPE ISO you create to a CD, kinda obviously you don’t need to do that, you just need to get the ISO file off the VM. A simple way I like to do this (if I don’t have networking available) is to have a USB key inserted into my host PC and just attach it to the technician VM (USB > USB Mass Storage Device) copy the file to the key, then release it and copy it to the host.
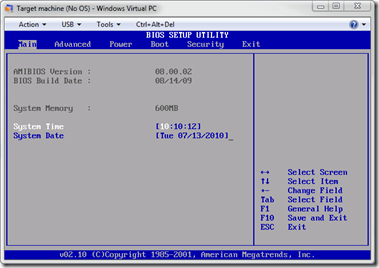 Finally mount the ISO from your host onto your reference VM and boot it. Immediately hit SHIFT + ESC then on the black screen, hit DEL, then in the BIOS change the boot order to boot from CD first. That’s an extra little tip, if you need to boot from a CD or ISO in Virtual PC when you see the progress bar showing the VM loading do the above and you can access it’s BIOS.
Finally mount the ISO from your host onto your reference VM and boot it. Immediately hit SHIFT + ESC then on the black screen, hit DEL, then in the BIOS change the boot order to boot from CD first. That’s an extra little tip, if you need to boot from a CD or ISO in Virtual PC when you see the progress bar showing the VM loading do the above and you can access it’s BIOS.
That’s it for now, my longest post so far, and more to come.