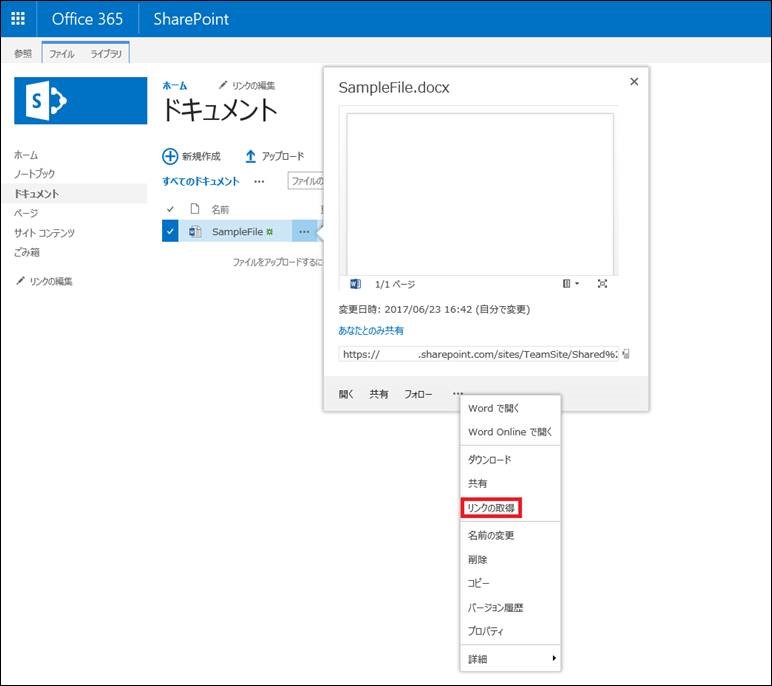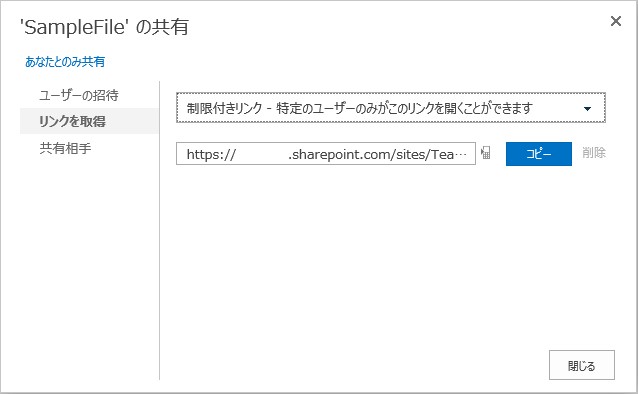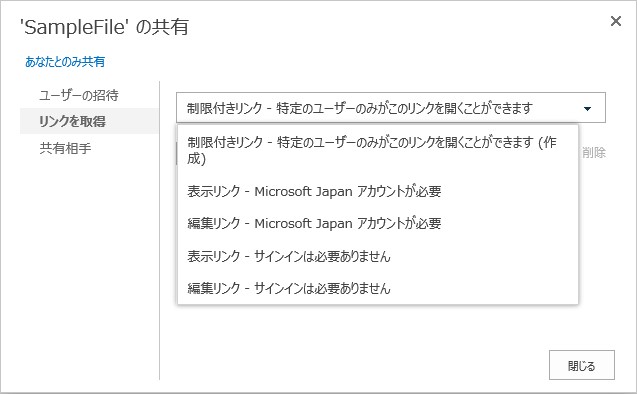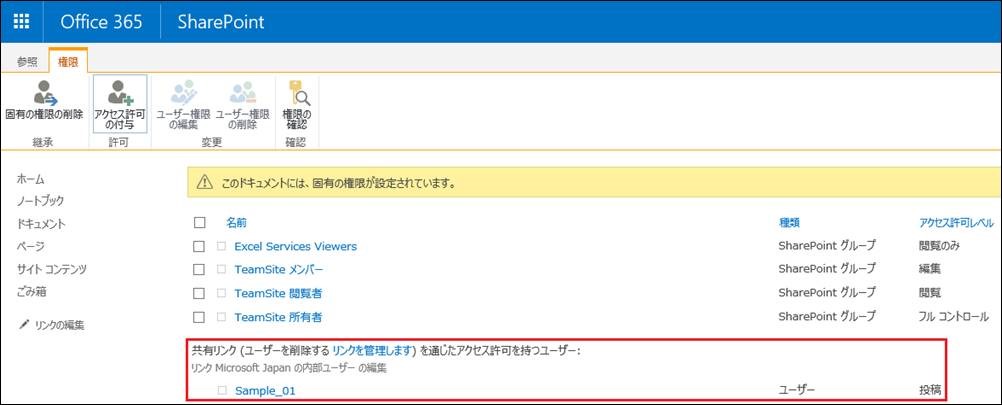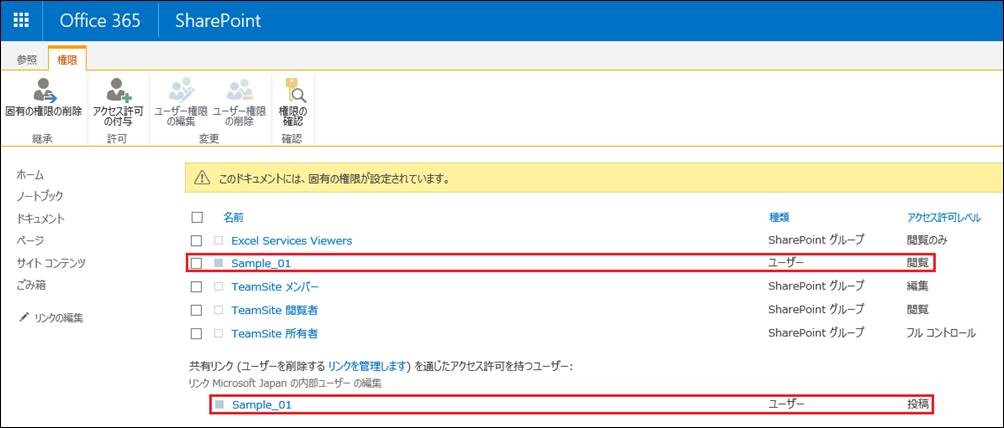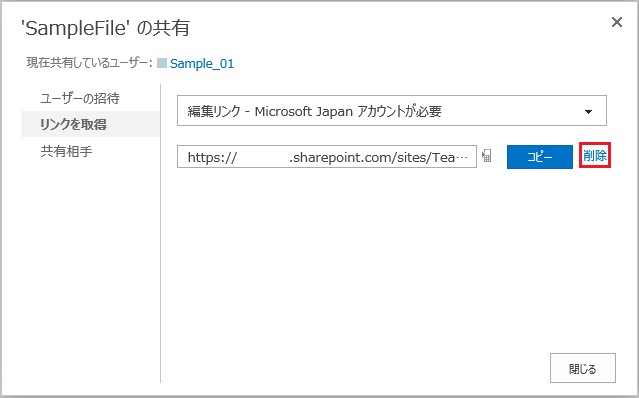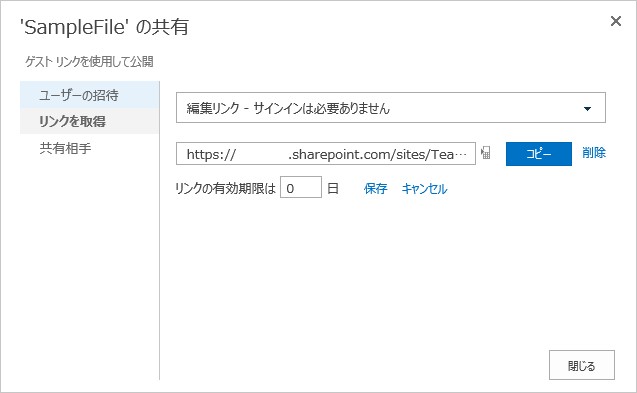SharePoint Online リンクの取得機能について
こんにちは、SharePoint サポート チームの黒瀬 遼です。
今回の投稿では、SharePoint Online 及び OneDrive for Business で利用可能なリンクの取得機能について記載いたします。
<<目次>>
1. リンクの取得機能概要
2. 取得できるリンクの種類
3. 組織ユーザー リンク利用時の注意事項
1. リンクの取得機能概要
リンクの取得機能は、SharePoint Online のドキュメント ライブラリ (OneDrive for Business) 上のフォルダー、またはドキュメントを他のユーザーと共有する際に利用可能な機能です。(ドキュメント ライブラリ及び OneDrive for Business のモダン表示上では、機能名が「リンクのコピー」となっております。)
なお、この機能は SharePoint Online 及び OneDrive for Business のみで提供されており、オンプレミスの SharePoint Server には存在していません。
あるユーザーがコンテンツ (フォルダーまたはドキュメント) を他者に共有する際、この機能を利用することで、他のユーザーがそのコンテンツにアクセス可能なリンクを得ることができます。
リンクを取得したユーザーは、メールや Yammer などの社内 SNS を利用して公開することで、特定のコンテンツのみを他のユーザーと共有することができます。
この機能で取得可能なリンクには 3 種類存在し、それぞれのリンクは共有対象のコンテンツと、共有する相手のユーザーの関係に応じて使い分ける必要があります。(リンクのそれぞれの種類については "2. 取得できるリンクの種類" に詳細に記載します。)
また、この機能はライブラリ画面からコンテンツのメニューを展開することで利用が可能です。
図 1 : リンクの取得ボタンの表示
2. 取得できるリンクの種類
リンクの取得ボタンをクリックすると、下記のダイアログが表示されます。
図 2 : リンクの取得ダイアログ
このダイアログの中央上部のドロップダウン ボックスをクリックすることで、作成するリンクの種類を選択することが可能です。
図 3 : リンクの取得で作成できるリンクの選択
作成可能な 3 種類のリンクについて、それぞれの動作を以下に記載します。
2-1. 制限付きリンク
制限付きリンクは対象のコンテンツに閲覧以上の権限が付与されているユーザーに対して共有するための機能です。
このリンクにアクセスした場合、ユーザーは対象のコンテンツに対して付与された権限に応じて参照や編集が可能になりますが、コンテンツに権限が無いユーザーがこの種類のリンクにアクセスした場合には権限が無い旨のエラーが表示されます。
また、このリンクは対象のコンテンツそのものの URL であるため、リンク自体を削除することはできません。
2-2. 組織ユーザー リンク
組織ユーザー リンクは対象のコンテンツに権限を持たないユーザーに対してコンテンツを共有する際に利用できる機能です。
このリンクは、図 3 で示したリンクの取得画面のドロップダウン ボックスで「<テナント名> アカウントが必要」と表示された項目を選択することで作成することが可能です。
このリンクにアクセスすることで、そのユーザーに対して一時的に権限が付与され、コンテンツにアクセスすることができるようになります。
リンクにアクセスしたユーザーに対して付与される権限は、リンクを作成したユーザーが図 3 の画面のドロップダウン ボックスで選択した項目によって異なります。
「表示リンク」を選択して作成されたリンクからアクセスした場合は閲覧権限「編集リンク」を選択して作成されたリンクからアクセスした場合には編集権限が付与されます。
図 4 : コンテンツの権限管理画面
なお、ユーザーがこのリンクに対してアクセスすることで付与される権限は、サイトの設定画面から付与できる権限とは別に管理されます。
図 5 : コンテンツの権限管理画面 (権限が重複している場合)
図 5 では、もともとコンテンツの閲覧権限が付与されていたユーザー Sample_01 が、コンテンツの編集リンクにアクセスした場合の権限の状態を示しています。
本来 Sample_01 は閲覧のみが可能な権限のみ付与されていましたが、編集リンクにアクセスしたことにより編集もできるような状態になっています。
また、コンテンツの共有を停止する場合、組織ユーザー リンクを削除することでリンクにアクセスすることによって付与された権限を一括で削除することが可能です。(組織ユーザー リンク内のユーザーを個別に削除することはできません。)
リンクの取得画面のドロップダウン リストで削除するリンクの種類を選択し、削除ボタンをクリックすることでリンクを削除することができます。
図 6 : リンクの削除ボタン
なお、上述の組織ユーザー リンクの使用を禁止する方法については、現在の製品の動作として実装されておりませんので、予めご了承ください。
2-3. 匿名リンク
匿名リンクを利用することで、テナントにサインインしていないユーザーを含むすべてのユーザーに対してコンテンツを共有することができます。
上記の「2-1. 制限付きリンク」及び「2-2. 組織ユーザー リンク」では、テナントにサインイン可能なユーザーが共有の対象でしたが、匿名リンクはテナントへのサインインを必要としません。
このリンクは、図 3 で示したリンクの取得画面のドロップダウン ボックスで「サインインは必要ありません」と表示された項目を選択することで作成することが可能です。
また、匿名リンクに関しても、リンクにアクセスしたユーザーに対して付与される権限は、リンクを作成したユーザーが図 3 の画面のドロップダウン ボックスで選択した項目によって異なります。
「表示リンク」を選択して作成されたリンクからアクセスした場合はコンテンツに対する閲覧権限、「編集リンク」を選択して作成されたリンクからアクセスした場合にはコンテンツに対する編集権限が付与されます。
また、匿名リンクもリンクの作成画面の削除ボタンで削除することが可能となり、かつ匿名リンクは作成時にリンクの有効期限を設定し、自動で削除されるように設定することも可能です。
図 7 : 匿名リンクの有効期限設定
なお、匿名リンクを利用するためには、テナント単位、及びサイト コレクション単位の外部共有設定で 「認証済み外部ユーザーとの共有と匿名アクセス リンクの使用を許可する」が設定されている必要があります。
詳細な設定手順については、以下の公開資料をご覧下さい。
タイトル : 外部の SharePoint Online のオンとオフを切り替えるの共有を有効にします。
アドレス : https://support.office.com/ja-jp/article/6288296a-b6b7-4ea4-b4ed-c297bf833e30
3. 組織ユーザー リンク利用時の注意事項
上記のとおり、「2-2. 組織ユーザー リンク」は、権限が付与されていないユーザーに対して、特定のコンテンツを共有することを想定した機能です。
そのため、あるコンテンツに組織ユーザー リンクを作成した時点で、そのコンテンツの権限の継承が削除される動作となります。(権限の継承の削除を行わない場合、ユーザーはサイト上に存在する該当のコンテンツ以外にもアクセスが実施できるようになってしまうためです。)
また、組織ユーザー リンクを削除しても、権限の継承は削除されたままの状態となります。
組織ユーザー リンクを利用するにあたっては、この動作をご理解いただくことが重要です。
なお、既定の設定では、リンクの取得ボタンをクリックした際に表示されるリンクの種類が「組織ユーザー リンク」の「表示リンク」になっています。
この設定では、あるコンテンツに対して「制限付きリンク」が取得したい場合であっても、リンクの取得画面を開いた時点で「組織ユーザー リンク」が表示される動作となります。
そのため、対象のコンテンツに関して「組織ユーザー リンク」が未作成の場合には、リンクの取得画面を開いた時点で「組織ユーザー リンク」が自動で作成され、それに伴いコンテンツの権限の継承が削除されてしまいます。
このような動作を防ぐため、必要に応じて リンクの取得ボタンをクリックした際に表示されるリンクの種類を「制限付きリンク」に変更することをご検討ください。
リンクの取得ボタンをクリックした際に表示されるリンクの種類は、SharePoint 管理センターの「共有」メニューから変更いただくことが可能です。
詳細な設定手順については、以下の公開資料をご覧下さい。
タイトル : ユーザーが共有のリンクを取得するときの既定のリンクの種類を変更する
アドレス : https://support.office.com/ja-jp/article/-81b763af-f301-4226-8842-8d13bd07face
今回の投稿は以上になります。
本情報の内容(添付文書、リンク先などを含む)は、作成日時点でのものであり、予告なく変更される場合があります。