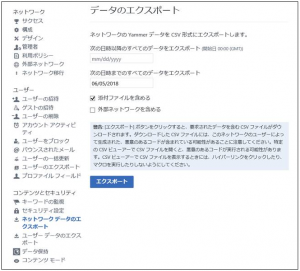Yammer データのエクスポートについて
こんにちは、SharePoint サポート チームの福永です。
Yammer に投稿された情報は、"データのエクスポート" 機能でエクスポートすることができます。
また、"添付ファイルを含める" 項目を ON に設定してエクスポートを行った場合、添付されたファイルが "files" ディレクトリ内にエクスポートされます。
"files" ディレクトリのファイルがスレッド内のどのファイルに該当するかは、CSV ファイル内の ID を元に確認いただく必要がございますので、確認方法をご紹介させていただきます。
< 目次>
A. データのエクスポート手順
B. エクスポートした CSV ファイルから対象のファイルが添付されたスレッドを特定する方法
A. データのエクスポート手順
Yammer で投稿された内容は下記の手順でダウンロードいただくことが可能です。
1. Yammer のネットワーク管理者で Yammer のホームページにアクセスします。
2. "歯車マーク" - [ネットワーク管理] をクリックします。
3. [ネットワーク データのエクスポート] をクリックします。
4. "データのエクスポート" ページで適宜設定を行い、[エクスポート] をクリックします。
※ [次の日時までのすべてのデータをエクスポート] 項目で取得したいデータの当日を指定した場合、その日に投稿された内容やユーザーが出力されない場合がございます。
その場合は、[次の日時までのすべてのデータをエクスポート] の日時設定で、翌日の日付を設定し再度お試し下さいますようお願いいたします。
※すべてのデータをエクスポート頂く場合、ご利用状況によりアップロードしているファイルが多い、等、データ量が多くなることが予測される場合には、データエクスポート中の問題を避けるため、期間を 1 か月や 1 日等に絞るなどの対応をご検討頂けますようお願い申し上げます。
<参考情報>
https://developer.yammer.com/docs/data-export-api
--- 一部抜粋 ---
Comprehensive Data Export: Export all the data on your network, including messages (including previous versions), Files, topics, users and groups. Note: We recommend downloading data with files by using a one-day range, to reduce the likelihood of errors caused by an unreliable data connection. If there are a lot of files on the specified day, we recommend exporting by using a one-hour range.
Yammer からデータ エクスポートした CSV ファイルを Excel で開いた場合、文字コードが UTF-8 (BOM 付き) で書き出しが行われない為、2 バイト文字が入力されていますと日本語環境では Excel 上で正しく表示ができない場合がございます。
文字化けが発生した場合は、下記の手順での対処をお試しください。
エクスポートした CSV ファイルの文字化けを修正する方法
-------------------------------------------------------------------
1. Yammer からエクスポートした CSV ファイル を右クリックし [プログラムで開く] - [メモ帳] をクリックします。
2. メモ帳が開きましたらメニューバーの [ファイル] - [名前を付けて保存] をクリックします。
3. ポップアップ画面が表示されますので、ファイルの種類を [すべてのファイル] 、文字コードを [UTF-8] を選択し [保存] をクリックします。この手順にて、UTF-8 (BOM 付き) のファイルとして保存されます。
4. 保存された CSV ファイルを Excel で開いていただきますと正常な表示となります。
< 補足>
"データのエクスポート" は Yammer Enterprise でご利用いただける機能となります。
< 参考情報>
タイトル:Yammer Enterprise からデータをエクスポートします。
アドレス:https://support.office.com/ja-jp/article/b303d8f3-007d-4ad4-81f8-54fb1ecfb3f2
タイトル:Yammer 概要
アドレス:https://www.microsoft.com/ja-jp/yammer/overview/default.aspx
B. エクスポートした CSV ファイルから対象のファイルが添付されたスレッドを特定する方法
"files" ディレクトリのファイルがスレッド内のどのファイルに該当するかは、下記の手順でご確認いただくことが可能です。
1. Export された ZIP ファイルに含まれる "files" ディレクトリから、スレッドを特定したいファイルのファイル名を確認します (例 : 127413323.docx)
2. Export された ZIP ファイルに含まれる "Files.csv" を開きます。
3. "id" 列に、手順 1 で確認したファイル名の数字 (例:127413323) がある事を確認します。
4. 手順 3 で確認した id の行から "file_id" を確認します (例 : 126160009)。また、同時に同じ行で実際に添付されたファイルのファイル名も確認します (例 : test.docx)。
5. Export された ZIP ファイルに含まれる "Messages.csv" を開きます。
6. "attachments" 列に手順 4 で確認した file_id (例:126160009) がある行を確認します。
7. 手順 6 で確認した行の "thread_id" を確認し、メモします (例 : 1049589551)。
8. Yammer にアクセスし、適当なスレッドを開きます。
9. 手順 8 で開いたスレッドの URL をコピーし、末尾の "threadId=1049589551" に含まれる数字部分を手順 7 で確認した thread_id に変更してアクセスします。
例 : https://www.yammer.com/contoso.onmicrosoft.com/#/Threads/show?threadId=1049589551
10. 開かれたスレッド内のメッセージに添付されたファイルから、手順 4 で確認したファイル名のファイルを見つけます。
今回の投稿は以上になります。
※ 投稿の内容は記事の作成日時点の動作であり、予告なく変更される場合がございます。