SharePoint 2013 検索の実行ユーザーに合わせて検索結果を取得する
こんにちは、SharePoint サポートの佐伯です。
今回の投稿では、検索の実行ユーザーに合わせて検索結果を取得する方法についてご紹介します。
検索結果 Web パーツやコンテンツ検索 Web パーツなどの検索 Web パーツでは、クエリ テキストを編集して目的の検索結果を取得するための検索条件を設定することができます。このクエリ テキストに動的変数を設定すると、検索実行時に現在取得される値を代入して検索結果を取得することができます。検索条件に、検索の実行ユーザー (現在ログインしているユーザー) の情報を使用したい場合は、以下のように動的変数を設定します。
| 例1) 検索の実行ユーザーが作成したコンテンツを取得する構文Author: {User.Name} (実行されるクエリ) Author:User01例2) 検索の実行ユーザーの個人用サイト (個別のサイト コレクション) のコンテンツを取得する構文Path:https://sharepoint {User.PersonalSpace} (実行されるクエリ) Path:https://sharepoint /my/personal/user01 |
これらの動的変数を使用して、自分が作成したドキュメントを取得するコンテンツ検索 Web パーツを作成してみましょう。
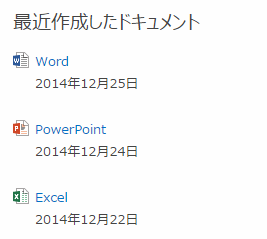
例) 自分が作成したドキュメントを取得する
コンテンツ検索 Web パーツでクエリ テキストを編集していきます。本手順は参考例となりますので、ご要件に合わせて変更してください。
- 手順
1. ページを編集モードにし、コンテンツ検索 Web パーツの [Web パーツの編集] をクリックします。
2. [クエリの変更] をクリックします。
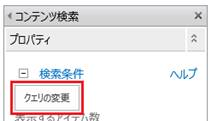
3. [クエリの作成] ダイアログで、[詳細モードへの切り替え] をクリックします。
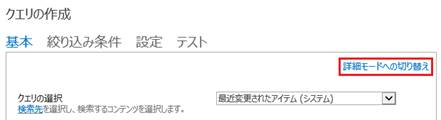
4. [クエリ テキスト] を編集します。クエリ テキストに以下を入力します。
Author:{User.Name} (FileExtension:doc OR FileExtension:docx OR FileExtension:xls OR FileExtension:xlsx OR FileExtension:ppt OR FileExtension:pptx OR FileExtension:pdf)
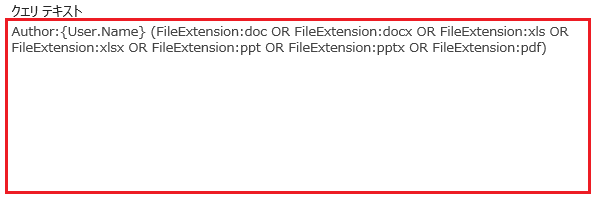
参考) ドキュメントを対象とした検索を行うクエリ テキストの編集は下記の投稿をご覧ください。
SharePoint 2013 クエリ テキストを編集してドキュメントを対象とした検索を行う
5. 作成日の降順で取得するよう、[並べ替え] タブをクリックして Created の降順を設定します。その後、[OK] をクリックします。
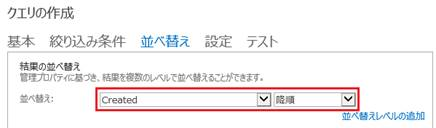
6. 表示するアイテム数や表示テンプレート、プロパティのマッピング等の項目を編集します。
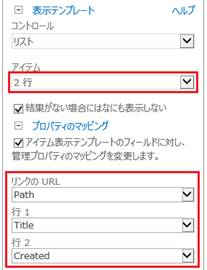
7. Web パーツを保存し、ページを保存します。
いかがでしたか。今回の投稿は以上です。
検索の設定やカスタマイズに関する過去の投稿を下記にまとめておりますのでご参照ください。
SharePoint 2013 検索の設定やカスタマイズに関する投稿まとめ