SharePoint 2013 検索ボックス Web パーツを編集して検索結果を表示するページを指定する
こんにちは、SharePoint サポートの佐伯です。
今回の投稿では、検索ボックス Web パーツの編集についてとりあげます。
検索ボックス Web パーツでは、検索キーワードを入力して検索を実行した際に、検索クエリを送信する先のページを設定することができます。以下に 2 種類の設定をご紹介します。
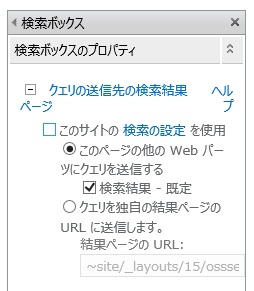
[このページの他の Web パーツにクエリを送信する]
検索キーワードを入力して検索を実行すると、同じページ内の Web パーツに検索クエリを送信し、検索結果を表示します。
例)
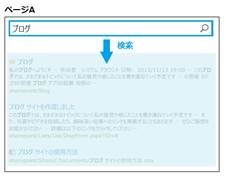
[クエリを独自の結果ページの URL に送信します。]
検索キーワードを入力して検索を実行すると、指定したページに検索クエリを送信し、検索結果を表示します。
例)
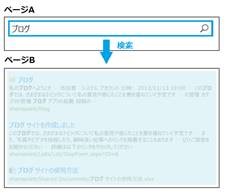
今回の投稿では、 [クエリを独自の結果ページの URL に送信します。] を設定する例をご紹介します。
例) 独自の検索ページに検索結果を表示するよう検索ボックスを設定する
検索ボックスにキーワードを入力して検索を実行した際に、別の検索ページに移動して検索結果が表示されるよう設定してみましょう。
完成イメージ
例えば、トップ ページに配置された検索ボックスを使用して検索を実行すると、、、
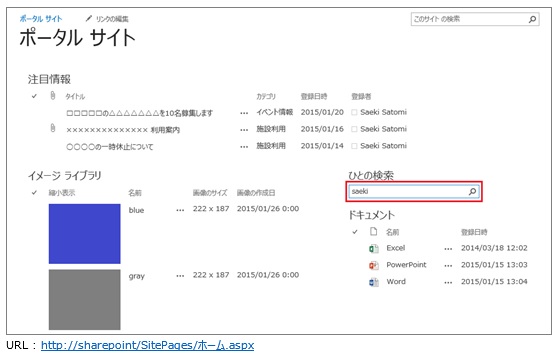
以下のようなページに移動し、検索結果が表示されるようにしたいと思います。
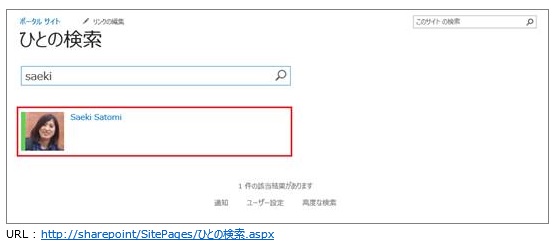
それでは始めましょう。下記は参考例となりますので、ご要件に合わせて変更してください。
1) 検索結果ページの作成
まずは、検索結果ページを作成しましょう。今回はひとの検索を行う検索結果ページを作成します。
- 手順
1. 新しいページを作成します。
<ページの URL> https://sharepoint/SitePages/%e3%81%b2%e3%81%a8%e3%81%ae%e6%a4%9c%e7%b4%a2.aspx
2. [歯車] – [ページの編集] をクリックして、ページを編集モードにします。
3. 検索ボックス Web パーツと検索結果 Web パーツを配置します。
4. 検索ボックス Web パーツの [Web パーツの編集] をクリックし、[このページの他の Web パーツにクエリを送信する] を選択し、該当の検索結果 Web パーツにチェックを入れます。
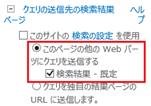
これで、検索キーワードを入力して検索を実行した際に、同じページ内の検索結果 Web パーツに検索結果を表示することができます。
5. 検索結果 Web パーツの [Web パーツの編集] をクリックし、[クエリの変更] をクリックします。
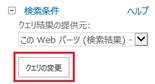
6. クエリの選択で "ローカルのひとの結果 (システム)" を選択し、クエリ テキストには {searchboxquery} を入力し、[OK] をクリックします。
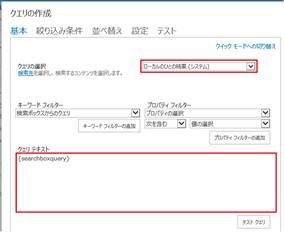
参考) クエリ テキストの編集については過去の投稿をご参考にしていただけますと幸いです。
SharePoint 2013 クエリ テキストを編集してドキュメントを対象とした検索を行う
7. Web パーツを保存し、ページを保存します。
2) 検索ボックス Web パーツの配置と設定
次に、トップ ページ内に検索ボックス Web パーツを配置し、上記で作成した検索結果ページに移動して検索結果を表示するよう設定します。
- 手順
1. 目的のページにアクセスし、[歯車] – [ページの編集] をクリックします。
2. [Web パーツの追加] をクリックし、検索ボックス Web パーツを追加します。
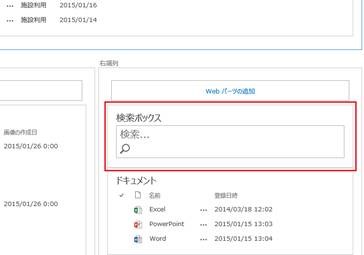
3. 検索ボックス Web パーツの [Web パーツの編集] をクリックし、[クエリを独自の結果ページの URL に送信します。] を選択し、結果ページの URL に上記で作成した検索結果ページの URL を設定します。
~site/SitePages/%e3%81%b2%e3%81%a8%e3%81%ae%e6%a4%9c%e7%b4%a2.aspx
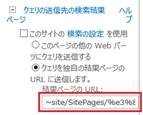
補足 :
~site 現在のサイトの URL を示します
~sitecollection 現在のサイトの親のサイト コレクションの URL を示します
4. 検索ボックスのデザインを変更する場合は、[設定] を展開し、検索ボックスのコントロール表示テンプレートで表示テンプレートを変更します。
今回は検索ボックスを小さく表示するために、既定で用意されている表示テンプレート "サイト検索ボックス" を使用します。
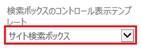
参考) 検索ボックスの表示テンプレートのカスタマイズについては過去の投稿をご参照ください。
SharePoint 2013 検索ボックスの初期値を変更する
5. Web パーツのタイトルを表示するため、[外観] を展開してタイトルに任意の文字列を入力し、枠の種類を "タイトルのみ" に設定します。
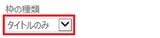
6. Web パーツを保存し、ページを保存します。
いかがでしたか。
今回の投稿は以上です。
過去の投稿も合わせてご参照ください。
SharePoint 2013 検索の設定やカスタマイズに関する投稿まとめ