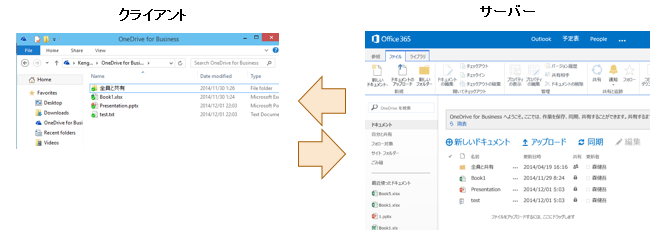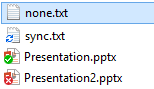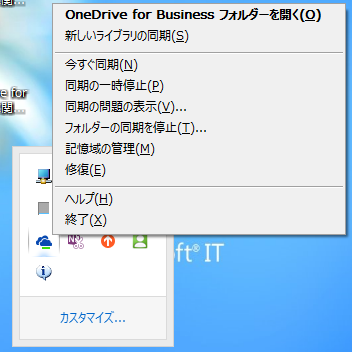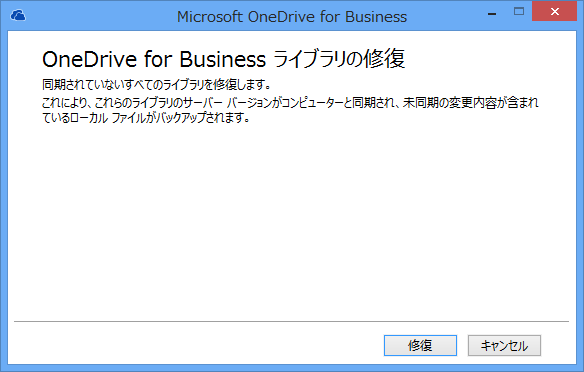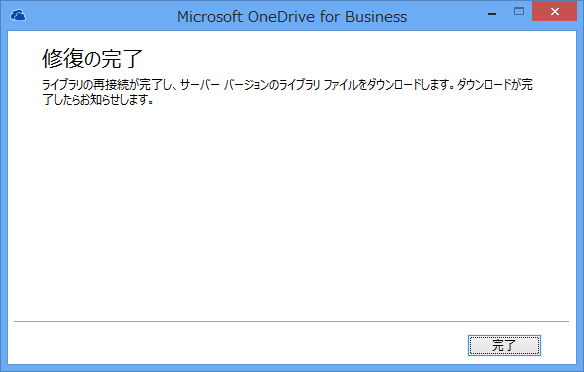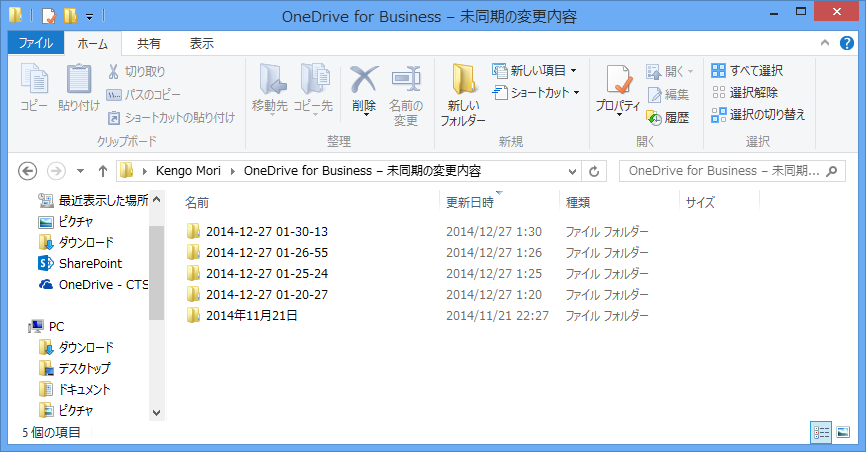OneDrive for Business 同期クライアント導入・運用時で抑えておきたいポイント
こんにちは SharePoint サポートの森 健吾 (kenmori) です。
今回の投稿では、Windows クライアント版の OneDrive for Business 同期クライアントについて抑えておきたいポイントをまとめさせていただきます。一般ユーザー向けの製品ですので細かい説明が必要ではありますが、今回の投稿はよくある質問をなるべく網羅することに努め、細かく説明するよりも詳細については参考資料を記載してなるべく全体をお話できるようご紹介しています。
今回の投稿は以下の流れでご紹介します。
目次
1. OneDrive for Business 同期クライアントとは
2. インストール方法と構成上の注意事項
3. パフォーマンスや制限事項に関する情報
4. 基本的な動作・使用方法に関する情報
5. もし、問題が発生したら
1. OneDrive for Business 同期クライアントとは
OneDrive for Business 同期クライアントとは一言でいうと、SharePoint (Online / OnPremise) サイト内にあるドキュメント ライブラリを %userprofile% フォルダ内に複製し、ネットワークがつながっている時は常にお互いを同期更新するようなアプリケーションです。
この製品は、クラウド ストレージに対して、社内外を問わず複数の PC でシームレスに同期できるのが魅力です。
この製品は OneDrive for Business を使用するための必須条件ではありません。むしろ、クラウド ストレージをローカル PC のディスク使用量の削減に使用する場合、本製品は推奨されません。その場合はブラウザーのお気に入りにライブラリ ページを登録しておくほうが得策です。
同期する対象のサービス、製品としては、下記となります。
・個人用サイト内に存在するドキュメント ライブラリ (OneDrive for Business)
・SharePoint サイトの通常のライブラリ
名前の通り、主な用途は前者 (OneDrive for Business との同期) です。後者は複数ユーザーが使用するとファイルの書き込みに対する競合が発生することと、同期対象ファイル数が 5000 アイテムであるという点を前提として考慮し使用してください。
なお、このクライアント アプリケーションは、コンシューマ向けの Outlook.com 内に存在する OneDrive には対応していません。
タイトル : OneDrive for Business とは
アドレス : https://office.microsoft.com/ja-jp/sharepoint-server-help/HA102822076.aspx
タイトル : SharePoint Server 2013 での OneDrive for Business の計画
アドレス : https://technet.microsoft.com/ja-jp/library/dn232145(v=office.15).aspx
タイトル : OneDrive for Business または SharePoint サイト ライブラリをコンピューターと同期する
アドレス : https://office.microsoft.com/ja-jp/support/HA102832401.aspx?CTT=5&origin=HA103425074
2. インストール方法と構成上の注意事項
OneDrive for Business 同期クライアントは、下記の製品をインストールしている場合はすでに端末にインストールされています。
OneDrive for Business 同期クライアントを内包する製品
・Office Professional Plus 2013
・Office 365 (下記契約) からダウンロードできる Office クライアント
Office 365 Enterprise E3
Office 365 Midsize Business
(今後 O365 使用可能範囲が拡大するなどの話もあります。)
Office 2010 環境と共存させたい場合のために OneDrive for Business 同期クライアントの単体モジュールがサポート技術情報 2903984 からインストール可能です。
SharePoint Workspace (GROOVE 2010) とは共存できないためアンインストールすることを推奨しています。ただし、どうしても難しい場合は、Office 2010 SP2 を適用することで互換性を高めることが可能となります。
Office 2007 については、すでに延長サポート フェーズであるため、新バージョンと混在した際の互換性向上の措置がとられていません。
タイトル : SharePoint 2013 および SharePoint Online において OneDrive for Business (旧 SkyDrive Pro) 同期クライアントをインストールする方法
アドレス : http://support.microsoft.com/kb/2903984
3. パフォーマンスや制限事項に関する情報
OneDrive for Business 同期クライアントに関するパフォーマンス境界と制限事項を一部だけ以下に記載します。
個人用サイトの記憶域
ユーザーあたり 1 TB (記憶域は今後拡張を予定しているようです。)
ファイル アップロードの上限
ファイルあたり 2 GB
同期の制限
ファイルやフォルダーを含め、OneDrive for Business ライブラリで 20,000
アイテムファイルやフォルダーを含め、サイト ライブラリで 5,000 アイテム
なお、記載はないですが、OneDrive for Business 同期クライアントは、サーバーのファイルをクライアントに同期しますので、クライアント側には同期対象のライブラリの容量に加えて、それらのファイルに該当するドキュメント キャッシュを保持します。
そのため、同期対象のライブラリの 2 倍程度のディスク容量を使用することは、少なくとも想定しておく必要があります。
また、下記 KB 2933738 によると同期することができない動作上の制限事項は以下があります。
・ファイルおよびフォルダーに使用する文字数 (ファイル名は最大 256 文字 他)
・無効な記号制限 (\ / : * ? “ < > | # % , 波形符号 (~) で始まるファイル名)
・サポートされないフォルダー名 (forms)
・無効なファイルの種類 (*.tmp, *.ds_store, desktop.ini, thumbs.db、ehthumbs.db
・OneNote ノートブック
・開いているファイルは同期できません
上記は、重要と思われる内容を一部だけピックアップしているだけですべてではありません。詳細は以下のサイトをご参照ください。
タイトル : SharePoint Online: ソフトウェアの境界と制限
アドレス : http://office.microsoft.com/ja-jp/office365-sharepoint-online-enterprise-help/HA102694293.aspx
タイトル : OneDrive for Business を介して SharePoint ライブラリをコンピューターに同期する際の制限事項
アドレス : http://support.microsoft.com/kb/2933738/ja
4. 基本的な動作・使用方法に関する情報
OneDrive for Business ライブラリの同期ボタンをクリックして、同期を開始しましょう。
OneDrive for Business 同期クライアントでライブラリを同期すると、クライアント PC 上に同期対象フォルダーが現れます。このフォルダー内に存在するファイルには、同期の状態をあらわすアイコンが表示されます。
フォルダー同期のためのネットワーク I/O は最小限になるよう考慮されています。
同期の処理では、GROOVE.EXE が SharePoint 側の変更ログと、クライアント側のディレクトリ変更を検出し、差分で同期対象のファイルをリストアップします。このリストに対してMSOSYNC.EXE がドキュメント キャッシュを使用したファイルの同期処理を行います。
1) 同期の状態に関する説明
同期の動作については、アイコンの表す状態と併記して簡単に説明します。
アイコンなし ・・・ 未認識ファイル GROOVE.EXE が同期対象のファイルとして処理を実施していない状況です。
青・同期中アイコン ・・・ 同期中ファイル GROOVE.EXE ファイルがサーバーとクライアント間で差異を検出したが、まだ MSOSYNC.EXE が同期できていない状況を表します。
緑・チェック アイコン ・・・ 同期済みファイル GROOVE.EXE が最新であり、同期済みと認識しているファイルです。(ただし、サーバー側のファイル確認の間隔があるため、タイムラグによって更新されていないかもしれません。)
赤・× アイコン ・・・ 競合したファイル 別のユーザーによるサーバー側のファイルとクライアント側のファイルで更新が確認され、どちらかで上書きするとデータが損失してしまう際に表示されます。この状況が発生したら、本投稿の後半に記載した競合発生時のトラブルシューティングを実施ください。
2) 操作メニューに関する説明
次に同期クライアントの操作メニューの紹介です。OneDrive for Business 同期クライアントのメイン モジュールである GROOVE.EXE が起動されるとタスクトレイアイコンとして表示されます。右クリックメニューを見てみましょう。
OneDrive for Business フォルダーを表示する ・・・ ローカルの同期対象フォルダーをエクスプローラで開きます。
新しいライブラリの同期 ・・・ここから、新しい同期先のライブラリを登録できます。OneDrive for Business 同期クライアントは複数のライブラリを同期することが可能です。このメニューの他にも、ブラウザーでドキュメント ライブラリを開き、[同期] アイコンを使用するのが便利です。
今すぐ同期 ・・・ 同期処理を今すぐ実行します。サーバー側の変更確認間隔は約 10 分と長いため、同期中の状態が続いており今同期させておきたい場合にはこのメニューをクリックします。
同期の一時停止 ・・・実際の同期処理 (MSOSYNC.EXE) は一時的に中断されます。同期対象ファイルのリスト化 (Groove.exe) は引き続き実行されます。再開されるまでファイルの同期の状態アイコンは青・同期中となり、同期処理 (MSOSYNC.EXE) は行われません。
同期の再開 ・・・ 同期を再開します。MSOSYNC.EXE は即座に同期対象リストを確認して処理を実行開始します。同期の一時停止中の間、[同期の一時停止] メニューが [同期の再開] メニューに置き換わっています。
同期の問題を表示する ・・・ 複数ユーザー使用するライブラリなどで他ユーザーによってファイルが更新されていることから、ファイル同期で競合が発生して赤×アイコンが現れた際に表示されます。
ファイルを Office アプリケーションで開き、サーバー側、クライアント側のどちらのバージョンを残すかを選択することができます。
フォルダーの同期の停止 ・・・ フォルダー同期を解除します。新しいライブラリの同期の反対の操作です。
ストレージの管理 ・・・ サーバー側の記憶域メトリクスやごみ箱へのリンクを提供します。
修復 ・・・クライアントとサーバー間で、大量の競合が発生した際に問題解決を実施する効率的な方法です。
サーバーのファイルを全てクライアントに同期しますが、クライアントだけに存在する競合ファイルは、ローカル端末のアーカイブ フォルダー (未同期の変更内容フォルダー) にコピーされます。
このメニューは 2014 年 8 月移行の修正プログラムが適用されていて、同期の問題が発生した際のみに表示されます。
タイトル : OneDrive for Business または SharePoint サイト ライブラリをコンピューターと同期する
アドレス : https://office.microsoft.com/ja-jp/support/HA102832401.aspx
タイトル : OneDrive for Business の同期アプリを使って同期接続の問題を修復する
アドレス : https://office.microsoft.com/ja-jp/sharepoint-help/HA104243474.aspx
タイトル : OneDrive for Business 同期アプリの問題を解決する
アドレス : https://office.microsoft.com/ja-jp/sharepoint-help/HA104047973.aspx
5. もし、問題が発生したら
同期の問題はある程度想定されており、そのための解決策が標準機能で提供されています。
同期が完了しない (青・同期中アイコン) 場合は [今すぐ同期]、競合が多発する場合は [同期の問題を表示する] をクリックして、とりあえず対処してみます。これらの操作は低リスクです。
ただ、それだけではどうしても解決しない場合は、下記の 2 つの方法を順次使用して対処を試みてください。
1) [修復] メニューの実行
同期の問題を自動解決するための方法が標準機能で提供されています。修復を実行すると、クライアントのファイルをすべてアーカイブ フォルダーに退避させ、サーバー側のファイルをすべてダウンロードします。
その後、クライアント側のアーカイブ フォルダー内からサーバーと同一のファイルについては削除していくため、最終的にはサーバーに同期されていないクライアント側のファイルのみがアーカイブ (未同期の変更内容) フォルダーに残ります。アーカイブ フォルダーは %userprofile% フォルダー直下に存在します。
フォルダー構成は下記のような構成になります。フォルダーの命名規則はバージョンによって多少異なります。
先に後述する方法 2. であるドキュメント キャッシュ削除と再同期を実施すると、同期の問題のあったファイルがわからなくなります。これは、同期対象フォルダー設定が解消され、ファイルが同期されなくなるためアイコンが消失することに起因します。そのため、とにかく先に修復を実施し、同期されていないファイルだけをアーカイブ フォルダー内に残しておくことをお勧めします。
2) ドキュメント キャッシュ削除と再同期
これまで対処しても同期の問題が解決しなかった場合、ドキュメント キャッシュの整合性がとれなくなっている可能性が考えられます。
下記のような手順にて、最後の手段としてローカル キャッシュを全て削除して、同期をやり直す方法があります。
手順1. タスクトレイ アイコンを右クリックし、[終了] をクリックします。(GROOVE.EXE が終了します。)
2. タスク マネージャを開き、プロセス一覧から MSOSYNC.EXE を強制終了します。
3. 下記フォルダに保存されているファイルを全て削除します。
%localappdata%\Microsoft\Office\15.0\OfficeFileCache
%localappdata%\Microsoft\Office\Spw
4. スタート メニューなどから、OneDrive for Business 同期クライアントを再度起動します。
ただし、本対処を実施した場合、同期設定も削除されます。確実に対処できると思いますが、同期設定をはじめからやりなおす必要がある点については、あらかじめご認識ください。
2015.03.16 追記 12.02 更新
下記のサポート技術情報 3038627 で公開された FixIt では、後に記載した手順のキャッシュ削除処理を自動で行います。
タイトル : “Fix it” ツールで OneDrive for Business のキャッシュを削除する方法
アドレス : https://support.microsoft.com/ja-jp/kb/3038627
本パッケージはローカル端末の管理者を持たないユーザーには無効であることが確認されております。
管理者権限のないユーザーは管理者ユーザーとパスワードの入力を求められますが、別管理者ユーザーの ID を入力した場合、管理者ユーザーのキャッシュが削除されます。結果的にログオンしているユーザーのキャッシュが削除されません。
管理者権限のないユーザーでも実行可能であるキャッシュ削除用のバッチを記載します。ClearODBCache.bat などとして保存してバッチ実行してください。
taskkill /im groove.exe /f
taskkill /im msosync.exe /f
timeout /t 3
del /q /s %localappdata%\Microsoft\Office\Spw\*
del /q /s %localappdata%\Microsoft\Office\15.0\OfficeFileCache\*
del /q /s %localappdata%\Microsoft\Office\16.0\OfficeFileCache\*
このスクリプトでは、groove.exe と msosync.exe は強制終了する処理となっています。
作業中のデータが破損する可能性がありますが、この後再同期を実施する必要があるため問題ないと判断しております。この点につきましては、予めご了承ください。
追記ここまで
全てのファイルを再同期ということになると、数 GB もあるファイルを同期する場合には、同期できたとしても非常に時間がかかります。サービスの境界として記述があるか否かにかかわらず、万が一、トラブルが発生した時のことを想定して、同期しなくても良いファイルについては別ライブラリに移すなどし、対象のライブラリに配置するファイル量を少なくしておけば、こういった問題発生時の復旧時間などのリスクを最小化することができます。
今回の投稿は以上になります。