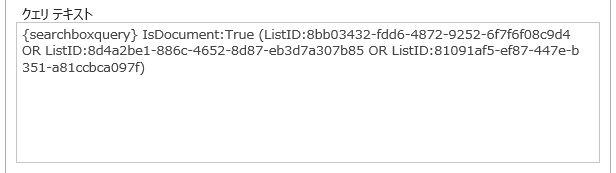SharePoint 2013 クエリ テキストを編集してドキュメントを対象とした検索を行う
こんにちは、SharePoint サポートの佐伯です。
今回の投稿では、ドキュメントを対象とした検索を行う方法についてご紹介します。

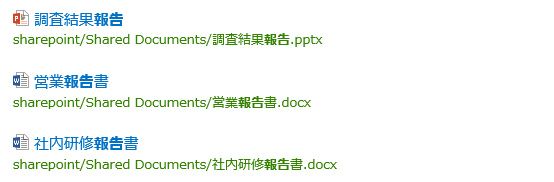
検索結果 Web パーツやコンテンツ検索 Web パーツなどの検索 Web パーツでは、クエリ テキストを編集して検索条件を指定することができます。今回はクエリ テキストを編集してドキュメントを対象とした検索の設定を行います。
クエリ テキストの編集
検索結果 Web パーツを例に、クエリ テキストを編集していきましょう。
1. ページを編集モードにし、検索結果 Web パーツの右側の [▼] をクリックし、[Web パーツの編集] をクリックします。
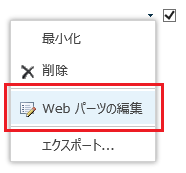
2. [クエリの変更] をクリックします。
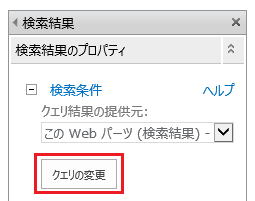
3. [クエリ テキスト] を編集します。
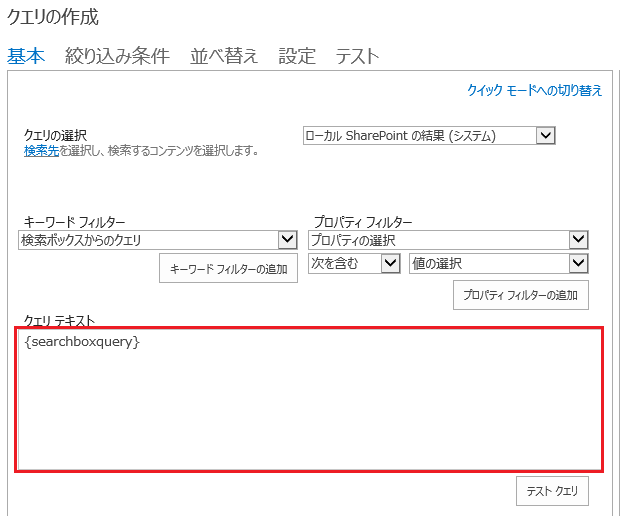
補足) クエリ テキストを編集するには、 [詳細モード] に切り替える必要があります。
クエリ テキストに IsDocument:True を追加します。
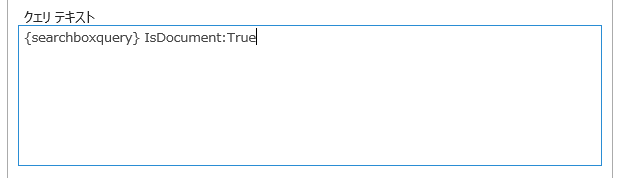
補足) {searchboxquery} は検索ボックスからのクエリです。検索ボックスを使用して検索を行う場合は、クエリ テキストに {searchboxquery} を記述しておきます。
さらに、対象となるドキュメントを絞り込むため、検索条件を追加していきましょう。ここでは 3 つの例をご紹介します。
例1) ドキュメント ライブラリを指定
特定のドキュメント ライブラリのドキュメントを対象とする場合、リストの GUID を検索条件として追加します。
<リストの GUID の調べ方>
以下のスクリプトを SharePoint 2013 管理シェル (管理者権限) で実行し、対象のリストの GUID を取得します
$web = Get-SPWeb <Web サイトの URL>
$list = $web.Lists["<リスト名>"]
$list.ID 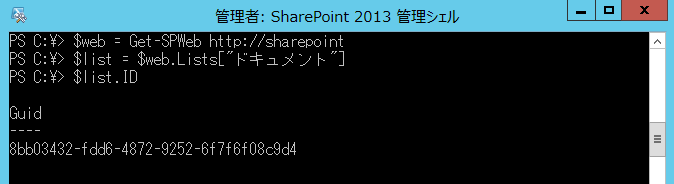
| [2014/07/23] ご要望をいただきましたので追記します。SharePoint 2013 管理シェルを使用する方法以外にも、以下の方法でリストの GUID の確認が可能です。1. 対象のリストの [リストの設定] ページを開きます。例: https://sharepoint/_layouts/15/listedit.aspx?List=%7B520254C4%2D0F55%2D47EB%2DA7FE%2D40D742BAC38D%7D2. ブラウザのアドレスに表示されている URL から、List= に続く文字列をコピーします。例: %7B520254C4%2D0F55%2D47EB%2DA7FE%2D40D742BAC38D%7D3. 先頭の %7B および末尾の %7D を削除します。例: 520254C4%2D0F55%2D47EB%2DA7FE%2D40D742BAC38D4. %2D を - (ハイフン) に置き換えます。例: 520254C4-0F55-47EB-A7FE-40D742BAC38D上記で取得した 520254C4-0F55-47EB-A7FE-40D742BAC38D がリストの GUID になります。 |
例2) 拡張子を指定
特定の種類のドキュメントを対象とする場合、拡張子を検索条件として追加します。
FileExtension:<拡張子>
例えば、PowerPoint のドキュメントを対象として検索を行う場合は、検索条件として拡張子 ppt および pptx を指定します。
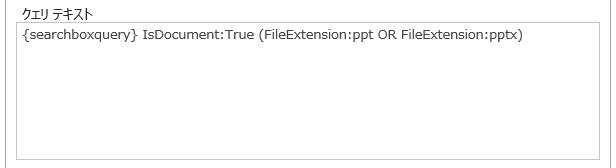
例3) コンテンツ タイプを指定
特定のコンテンツ タイプを対象とする場合、コンテンツ タイプ ID を検索条件として追加します。
ContentTypeId:<コンテンツ タイプ ID>
例えば、コンテンツ タイプ “Wiki ページ” を継承したコンテンツ タイプのドキュメントを対象とする場合、0x010108* を指定します。
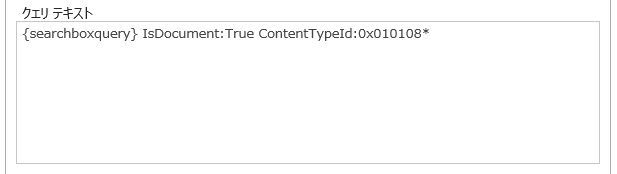
4. 以上で検索結果 Web パーツのクエリ テキストの編集は完了です。Web パーツを保存し、ページを保存します。
今回の投稿は以上です。
検索の表示のカスタマイズや設定について、過去の投稿もご参考にしていただけますと幸いです。
SharePoint 2013 検索の設定やカスタマイズに関する投稿まとめ