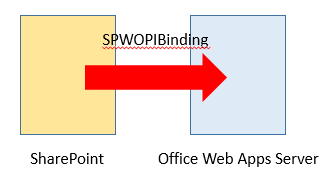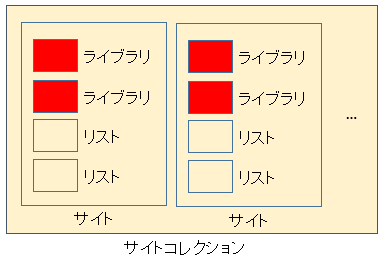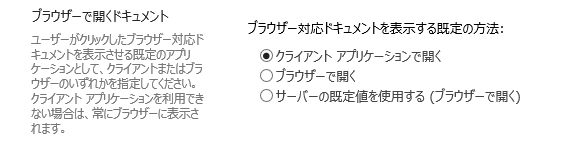SharePoint サーバーからファイルを開く方法を切り替える方法について (ブラウザー, Office クライアント アプリケーション)
今回の投稿では、SharePoint サーバーから Office ファイルを開く際に、ブラウザーまたは Office クライアント アプリケーションで開くよう切り替える方法についてご説明します。
先日投稿した SharePoint サーバーからファイルを Office クライアント アプリケーションで開く仕組みについてと関連する内容となります。
Office Web Apps を導入すると、SharePoint からファイルを開く際にはブラウザーまたは Office クライアント アプリケーションから開く動作を選ぶことができます。
その設定方法がいくつかありますので、今回はその方法を簡単に紹介します。
目次
方法 1) SharePoint の PowerShell で、ファイルの種類、操作を指定しOffice Web Apps への接続をオフにする
方法 2) SharePoint サイト側の設定
方法 2-1) サイトコレクション単位でファイルの開き方を指定する
方法 2-2) ドキュメント ライブラリ単位でサイト コレクションの開き方を継承・個別設定する。
方法 1) SharePoint の PowerShell で、ファイルの種類、操作を指定しOffice Web Apps への接続をオフにする
New-SPWOPISuppressionSetting コマンドレットを使用することで、指定したアクション (閲覧、編集、モバイル etc)、ファイル名拡張子やプログラム識別子を指定して Office Web Apps への接続をオフにします。
適用可能製品・SharePoint Server 2013
下図のように SharePoint Server 2013 側には Office Web Apps Server に対するサービスのバインド (SPWOPIBinding) を定義しています。
このバインドの一覧については下記のコマンドを実行することで確認できます。
Get-SPWOPIBinding
上記のコマンドを実行すれば確認できますが、バインドは下記のような拡張子と操作の組み合わせです。下記はすべてではありません。
拡張子・・・ODS, XLS, XLSB, XLSM, XLSX(※1), ONE, ONETOC2, ONEPKG, ODP, POT, POTM, POTX, PPS, PPSM, PPSX, PPT, PPTM, PPTX, DOC, DOCM, DOCX, DOT, DOTM, DOTX, ODT, PDF (※2)
操作・・・view, edit, interactivepreview, mobileView, embedview, formsubmit, formedit, rest
このバインド自体を削除すると再作成するのが結構大変ですが、削除しなくとも、各バインドをオフにする機能があります。それが New-SPWOPISuppressionSetting コマンドの実行です。
抑制 (Suppression) 設定を追加するという感じで、感覚的にはわかりづらいかもしれません。
タイトル : New-SPWOPISuppressionSetting
アドレス : https://technet.microsoft.com/ja-jp/library/jj219443(v=office.15).aspx
手順
1. SharePoint サーバーにて管理シェルを起動します。
2. 下記のようなコマンドを実行します。
New-SPWOPISuppressionSetting –Extension DOCX –Action MobileView
- 例
モバイル端末からのモバイル ビューから開いた場合 (-Action MobileView)、DOCX ファイル (-Extension DOCX) の Office Web Apps を使用した閲覧を抑制します。
ここで設定したファイル拡張子に対する該当操作は、Office Web Apps によるブラウザー表示ではなく、クライアント アプリケーション※で開きます。
補足 ※ 1
Excel Service も併せて構成されている場合、上記設定で Office Web Apps の動作を抑制すると、XLS や XLSX に対しては Excel Service で開くよう動作します。
Excel Service も OFF にしたい場合は、方法 2) と併せて実行してください。
補足 ※ 2
修正プログラムを適用すると、Word Web App によるPDF 閲覧機能なども使用できるようになります。ただし、PDF への mobileView 操作へのバインドは最新版では削除されています。
このように多少クライアント アプリケーションごとに異なる動作をする場合もありますため、導入前にはテストいただくことをお勧めします。
タイトル : 2013 の 2 月にリリースされた Office Web アプリケーション サーバーの累積的な更新プログラムを適用した後、Office Web アプリケーション サーバーでの変更の一覧
アドレス : https://support.microsoft.com/kb/2767967
注意
方法 1 で Office Web Apps をオフにしている場合、後述の方法 2 の設定でブラウザーで開くと設定してもクライアント アプリケーションで開きます。
Office Web Apps へのサービス接続がオフであることの方が、サイトの設定よりも優先されます。
ここで設定した内容を削除する場合は、Remove-SPWOPISuppressionSetting コマンドレットを使用します。
関連情報
上記にて紹介した PowerShell については、下記リファレンスを参考にしてください。
タイトル : Office Web Apps で使用できる Windows PowerShell (SharePoint 2013)
アドレス : https://technet.microsoft.com/ja-jp/library/jj219457(v=office.15).aspx
方法 2) SharePoint サイト側の設定
SharePoint サイト側の設定では、2-1) サイトコレクションの既定の設定 (下図薄黄色部分) と、2-2) ドキュメント ライブラリごとの個別設定 (下図赤色部分) を保持することができます。
ドキュメント ライブラリはサイトコレクションの設定を継承することもできます。
図. サイト側の設定適用範囲
適用可能製品・SharePoint Server 2010 以降
・SharePoint Online
方法 2-1) サイトコレクション単位でファイルの開き方を指定する
サイト コレクション単位で、既定でクライアント アプリケーションでドキュメントを開くためには、サイトコレクションの機能で "既定でクライアント アプリケーションでドキュメントを開く" 機能の有効化します。
この機能が有効な場合、該当サイトコレクションの添付ファイルの開き方や、個別設定をしていないライブラリでのファイルの開き方がクライアント アプリケーションで開く動作となります。
この機能が無効の場合、既定はブラウザー (ただし Office Web Apps のインストール・構成済みの場合) となります。
手順 :
1. [*] – [サイトの設定] をクリックします。
2. [サイト コレクションの機能] をクリックします。
3. 下記の画面で、 "既定でクライアント アプリケーションでドキュメントを開く" 機能を有効化します。
方法 2-2) ドキュメント ライブラリ単位でサイト コレクションの開き方を継承・個別設定する。
方法 2-1) で記載した方法で、サイトコレクション全体の SharePoint ファイル (添付ファイルや、ドキュメント ライブラリ上へのファイル) に対するファイルの開き方を指定できます。
しかし、ドキュメント ライブラリの詳細設定画面では、このサイトコレクション単位の設定をライブラリ単位で継承・個別設定するよう選択できます。
手順 :
1. ライブラリのビューに遷移します。
2. "ライブラリ" – "ライブラリの設定" をクリックします。
3. [詳細設定] をクリックします。
補足
方法 2) で記載した既定でクライアント アプリケーションでドキュメントを開く機能がアクティブ化されていれば、上図 "サーバーの既定値を使用する" の右側かっこ内が (クライアント アプリケーションで開く) と変更されます。
関連情報
タイトル : ブラウザー対応ドキュメントの既定のオープン動作を設定する (SharePoint 2013 と組み合わせて使用する Office Web Apps)
アドレス : https://technet.microsoft.com/ja-jp/library/ee837425(v=office.15).aspx
参考情報
検索結果 (SharePoint 2013) の画面におけるファイルの開き方は、下記ブログを参考にしてください。
タイトル : SharePoint 2013 検索結果のファイルをクライアント アプリケーションで開く
アドレス : https://blogs.technet.com/b/sharepoint_support/archive/2014/03/13/sharepoint-2013-search-results-client-application.aspx
今回の投稿は以上になります。