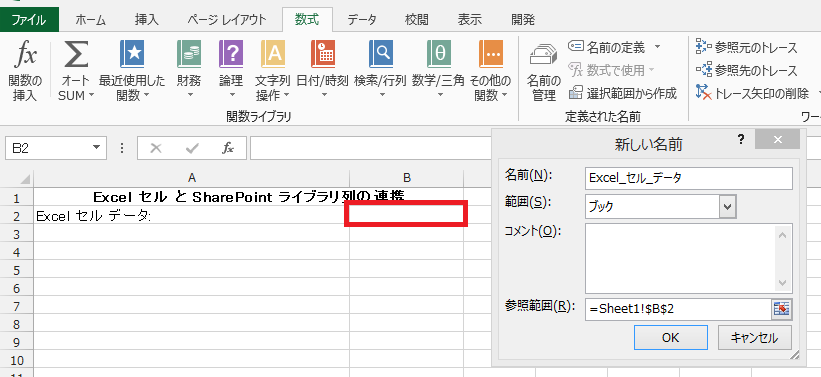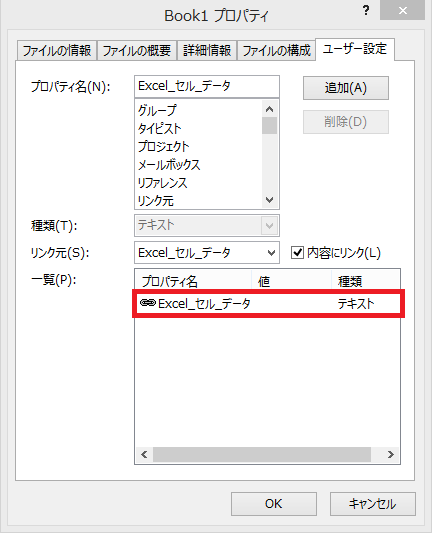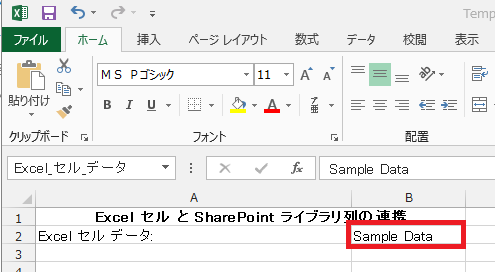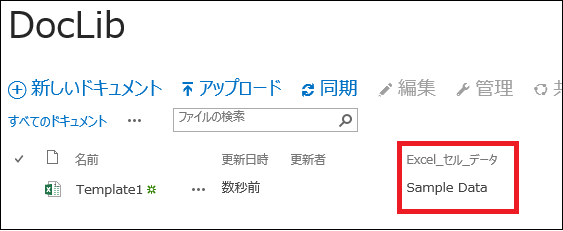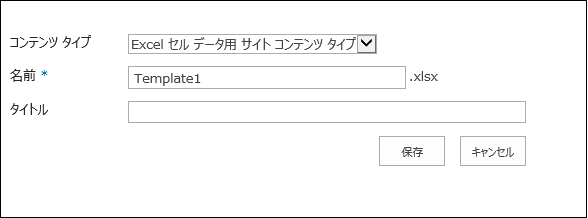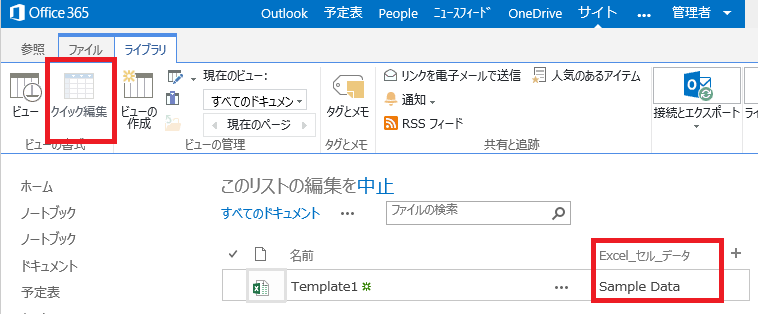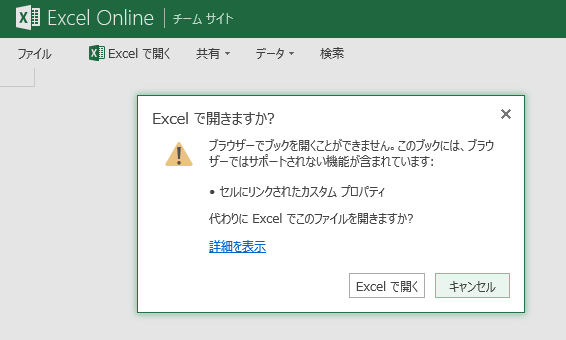Excel 2013 セルと SharePoint ドキュメント ライブラリ列の連携方法
SharePoint サポートチームの江口です。今回は、SharePoint Online/SharePoint Server 2013 (オンプレミス) で、Excel 2013 セルと SharePoint ドキュメント ライブラリ列の連携方法についてご案内します。
はじめに
SharePoint ドキュメント ライブラリの列と Excel のセルを連携させることができます。
以下に手順を記載しますので確認してください。
- 目次
手順) Excel テンプレート ファイルの作成
手順) サイト コンテンツ タイプの追加
手順) SharePoint ドキュメント ライブラリの設定
手順) Excel テンプレート ファイルの作成
1) Excel 2013 を起動します。
2) SharePoint ドキュメント ライブラリ列と連携したいセルを選択した状態で、リボンメニューから [数式] タブ - [名前の定義] をクリックします。
3) "新しい名前" ダイアログで、名前欄に任意の名前を定義します。
(画像では、セルB2 に対して "Excel_セル_データ" という名前を定義しています)
4) [ファイル] タブ - [プロパティ] - [詳細プロパティ] をクリックします。
5) "プロパティ" ダイアログで、[ユーザー設定] タブをクリックします。
6) [プロパティ名] に上記手順 3) で定義した名前を入力し、[内容にリンク] ボックスにチェックを入れ、[リンク元] に名前を定義したセルを選択し、[追加] ボタンをクリックします。
7) プロパティの一覧に、追加した項目が表示されていることを確認します。
(画像では、"Excel_セル_データ" プロパティを追加しています)
8) 上記設定をした Excel ファイルを、[ファイル] - [名前を付けて保存] をクリックし、ローカルコンピュータ内に保存します。このファイルはテンプレート ファイルとして使用するため、保存時のファイルの種類に "Excel テンプレート(*.xltx)" を選択して保存します。
手順) サイト コンテンツ タイプの追加
上記手順で作成した Excel テンプレート ファイルを SharePoint サイト内でテンプレート ファイルとして使用するため、SharePoint サイトでサイト コンテンツ タイプを作成し、テンプレート ファイルとして設定します。
1) SharePoint サイトにアクセスします。
2) [サイトの設定] - [サイト コンテンツ タイプ] - [作成] をクリックします。
3) 新しいサイト コンテンツ タイプ ページ (ctypenew.aspx) で、以下のように設定し [OK] をクリックします。
名前: 任意の名前を入力します (例: Excel セル データ用 サイト コンテンツ タイプ)
親コンテンツ タイプの選択元: "ドキュメント コンテンツ タイプ" を選択します
親コンテンツ タイプ: "ドキュメント" を選択します
4) サイト コンテンツ タイプの詳細ページ (ManageContentType.aspx) で、[詳細設定] をクリックします。
5) "ドキュメントのテンプレート" 項目で "新しいドキュメント テンプレートをアップロードする" を選択し上記手順で作成した Excel テンプレート ファイル (*.xltx) を指定して [OK] をクリックします。
手順) SharePoint ドキュメント ライブラリの設定
1) 新しい SharePoint ドキュメント ライブラリを作成します。
2) [ライブラリ] タブ - [ライブラリの設定] - [列の作成] をクリックします。
3) 上記手順で作成したプロパティ名と同じ名前の列 (例: Excel_セル_データ) を作成します。
4) ライブラリの設定ページ (ListEdit.aspx) で、[詳細設定] をクリックします。
5) 詳細設定ページ (advsetng.aspx) で、"コンテンツ タイプの管理の許可する" に [はい] を選択します。
6) ライブラリの設定ページ (ListEdit.aspx) で、[既存のサイト コンテンツ タイプから追加] をクリックします。
7) コンテンツ タイプの追加ページ (AddContentTypeToList.aspx) で、上記手順で作成したサイト コンテンツ タイプ (例: Excel セル データ用サイト コンテンツ タイプ) を選択し [追加] をクリックして "追加するコンテンツ タイプ" に追加し [OK] をクリックします。
設定内容の動作確認
1) SharePoint ドキュメント ライブラリのトップページ (AllItems.aspx) にアクセスし、[ファイル] タブ - [新しいドキュメント] - [<作成したサイト コンテンツ タイプ (例: Excel セル データ用サイト コンテンツ タイプ)>] をクリックします。
2) 表示された Excel ファイルで、名前を定義したセル (Excel_セル_データ) に値 (例: Sample Data) を入力します。
(画像では、"Excel_セル_データ" セルに、値 "Sample Data" を入力しています)
3) Excel ファイルを保存し、ブラウザ上で再読み込みをして SharePoint ドキュメント ライブラリの最新の状態に更新します。
4) 上記手順で作成した "Excel_セル_データ" 列に、Excel ファイル上で入力した値が表示されていることが確認できます。
補足
SharePoint ドキュメント ライブラリのリストアイテムの "プロパティの表示" または "プロパティの編集" 画面には、"Excel_セル_データ" 列は表示されません。上記青字手順 2) 3) で作成した "Excel_セル_データ" 列は、"Excel セル データ用 サイト コンテンツ タイプ" に関連付いた列ではないため、このような動作となります。サイト コンテンツ タイプと列を関連付けた場合は、ドキュメント情報パネル上に表示されるサーバー プロパティが優先的に連携するため、Excel ファイルのセルと連携できなくなります。
SharePoint ドキュメント ライブラリ上で、"Excel_セル_データ" 列の値を変更したい場合は、以下のようにクイック編集ビューを表示することで変更することができます。クイック編集ビューで変更した値は、Excel ファイル内の "Excel_セル_データ" セルに反映されます。
補足2
上記のように Excel 2013 のセルと SharePoint ドキュメント ライブラリの列を連携させた場合、Excel Online ではセルにリンクされたカスタム プロパティがサポートされていないため開くことができません。設定した場合は Excel 2013 クライアント アプリケーションで開いてください。