SharePoint 2013 検索結果のファイルをクライアント アプリケーションで開く
こんにちは、SharePoint サポートの佐伯です。
今回の投稿では、検索結果のファイルをクライアント アプリケーションで開く方法についてご紹介します。 [検索機能のユーザー設定]
検索機能の [ユーザー設定] より、検索結果に表示されたファイルをブラウザで開くか、またはクライアント アプリケーションで開くかを各ユーザーで設定することが可能です。
ファイルをクライアント アプリケーションで開きたい場合、[ユーザー設定] の “ブラウザーで開くドキュメント” 項目で [クライアント アプリケーションで開く] を選択します。
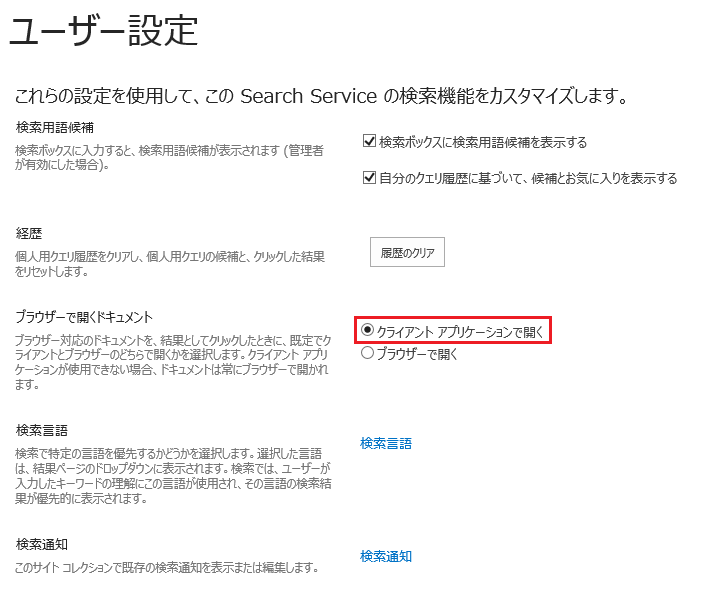
※既定では、[ブラウザーで開く] が選択されており、検索結果のファイルはブラウザーで開かれます。
[ユーザー設定] ページへは、検索ボックス Web パーツの右側や検索結果 Web パーツの下部などに表示される [ユーザー設定] リンクをクリックし、移動します。
検索ボックス Web パーツの場合

検索結果 Web パーツの場合
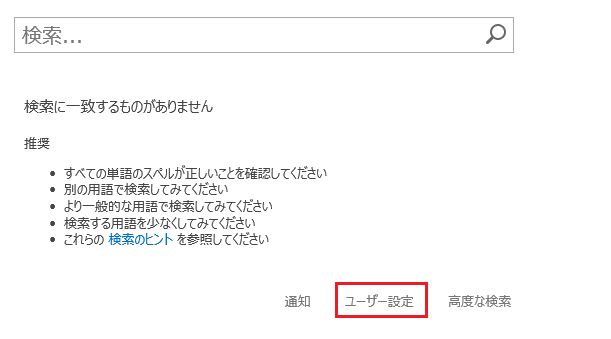
- ユーザー設定リンクを表示する方法
この [ユーザー設定] リンクを表示するには、[Web パーツの編集] より [ユーザー設定リンクを表示する] にチェックを入れて Web パーツを保存します。
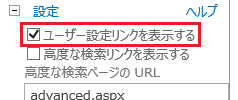
なお、各ユーザーの [ユーザー設定] を参照せずに、すべてのユーザーで検索結果のファイルをクライアント アプリケーションで開きたい場合は、表示テンプレートを編集する方法が有効です。下記に方法をご紹介します。
表示テンプレートを編集して検索結果のファイルをクライアント アプリケーションで開く方法
1. [サイトの設定] – [Web デザイナー ギャラリー] – [マスター ページ] をクリックし、マスター ページ ギャラリーを開きます。
2. [Display Template]、[Search] の順にフォルダを展開し、Item_CommonItem_Body.html をダウンロードします。
3. ダウンロードした Item_CommonItem_Body.html ファイルを開き、以下のように編集します。
※2015/10/21編集※
PU (15.0.4481.1005) 以降のコードをベースにカスタマイズしているものを記載いたします。
(変更前)
var useWACUrl = !$isEmptyString(ctx.CurrentItem.ServerRedirectedURL);
if(ctx.ScriptApplicationManager && ctx.ScriptApplicationManager.states){
useWACUrl = (useWACUrl && !ctx.ScriptApplicationManager.states.openDocumentsInClient);
}
(変更後)
var useWACUrl = false;
4. Item_CommonItem_Body.html ファイルを保存します。なお、ファイルは UTF-8 で保存します。
5. マスター ページ ギャラリーの [Display Template] - [Search] フォルダに Item_CommonItem_Body.html ファイルを上書きアップロードします。
以上で完了です。
いかがでしたか。
検索の表示のカスタマイズや設定について、過去の投稿もご参考にしていただけますと幸いです。
SharePoint 2013 検索の設定やカスタマイズに関する投稿まとめ