Potential impact on Lync and Skype for Business meeting join experience when Google Chrome is the default browser
Google Chrome is in the process of deprecating "Netscape Plug-in API" (or NPAPI) support and the April 14th update to Chrome disables this plugin by default. The new Chrome behavior has the potential to impact user's meeting join experience resulting in being directed to the Lync Web App experience rather than launching the Lync or Skype for Business client. This behavior only happens under specific circumstances that are detailed below.
Microsoft has published a KB article describing this behavior and is working on a server-side solution that does not require you to use NPAPI to join a meeting. When a solution to this problem is released, the KB article will be updated with additional information.
When will the user experience be impacted?
It is important to understand the scope of this issue. If a user is using Microsoft Outlook 2013 and primarily joining meetings organized with the same company they are unlikely be impacted. It is when a certain set of circumstances are in play that the user experience will be impacted.
The user experience will be impacted when the following conditions are true:
- Google Chrome is configured as the default browser.
- Google Chrome is upgraded to version 42 or later.
- The user clicks the "Join Lync Meeting" or "Join Skype Meeting" link on a meeting that meets one of the following criteria:
- The join meeting link was presented within any application that is not Outlook 2013. (I.e. a web browser, an email, etc.)
- The meeting join information was not created using the Outlook Lync or Skype for Business meeting plugin. (I.e. the meeting organizer copied the meeting invite from somewhere else and pasted it into the invite, the meeting was scheduled from the web scheduler, etc.)
- The meeting invitation was sent by an organizer from another organization that has not configured the option to preserve the Transport Neutral Encapsulation Format (TNEF) for outgoing emails. This is likely the default experience when joining a meeting scheduled from another organization.
An easy way to indicate if this is the case is that you won't get the option join the meeting when right clicking on the meeting invite in the Outlook 2013 calendar view. Figure 1 shows the experience of a meeting that will not be impacted by the change in Google Chrome. Figure 2 shows a way of indicating a meeting that would be effected by the change in Good Chrome.
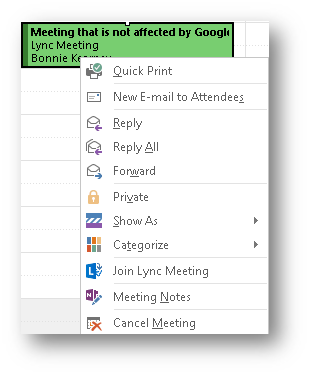
Figure 1: Outlook 2013 experience when Lync meeting has the proper metadata
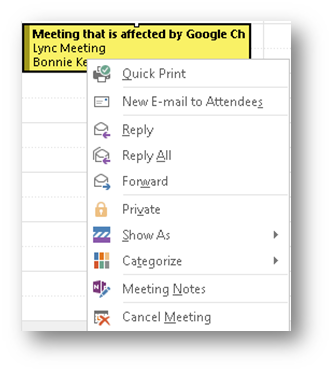
Figure 2: Outlook 2013 experience when the meeting does not have the Lync meeting metadata
Similarly, you will not get the join option in the meeting environment view of the Lync or Skype for Business client. Figure 3 shows the difference as seen in the Lync 2013 client meetings experience.
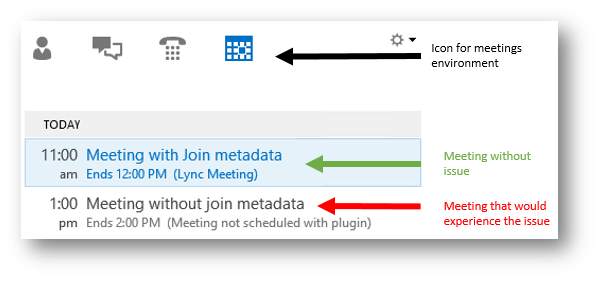
Figure 3: Lync 2013 client meeting experience showing the difference between meetings that have Lync meeting metadata
What is the user's experience when they meet the above criteria?
When a user clicks the 'Join Lync Meeting' or 'Join Skype Meeting' hyperlink they are directed to the Lync Web App or Skype for Business Web App. They are prompted to install the plugin or are joined to the meeting using the web experience.
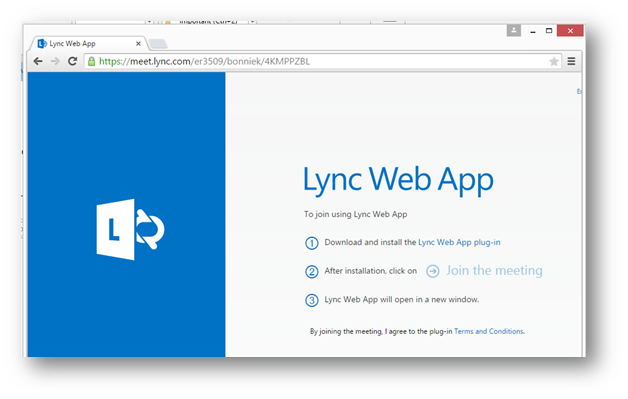
Figure 4: Google Chrome Lync Web App prompt to install the plug-in
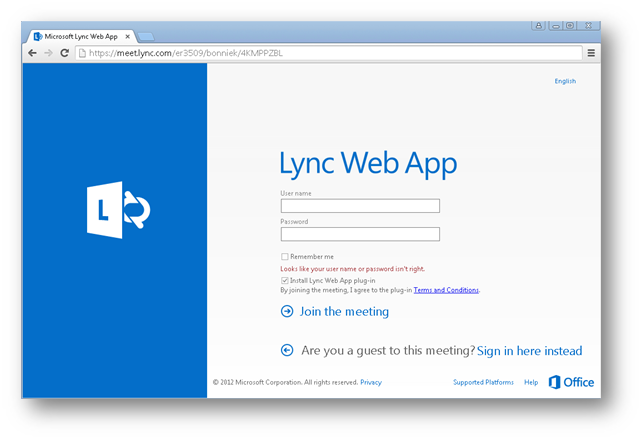
Figure 5: Google Chrome Lync Web App prompt to join the meeting via LWA
This is a change in previous experience where the locally installed Lync or Skype for Business client would be launched and joined to the meeting.
Options to override this behavior in Google Chrome
There are two options that can be used to override this behavior in Chrome. The first is a manual client side override that would be configured on each user's Chrome browser. The second override is configured by an enterprise administrator via Group Policy objects that enables the same functionality. Additional background on these overrides can be found here.
Manual override for Enabling NPAPI
Google has provided steps for manually adjusting the NPAPI setting in the Chrome browser. These steps work for both Chrome on Windows and Chrome on Mac.
- Open Google Chrome and enter the following address: chrome://flags/#enable-npapi
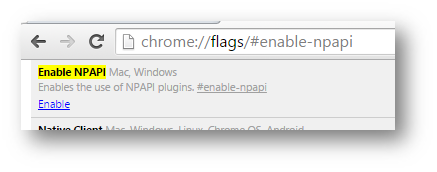
Figure 6: Google Chrome configuration option to enable NPAPI plugins when configured with the default value
- Under Enable NPAPI Click on Enable
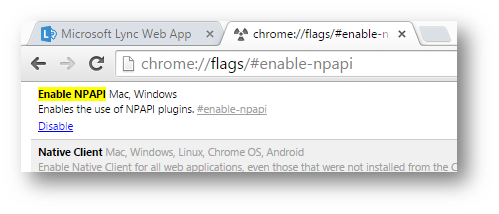
Figure 7: Google Chrome configuration option when the NPAPI plugins are enabled
- Close all Chrome browser instances.
- Click on the meeting join URL and NPAI detection will be enabled however the join launcher plug-in will still be blocked. There will be a warning message allowing you to allow the specified URL.
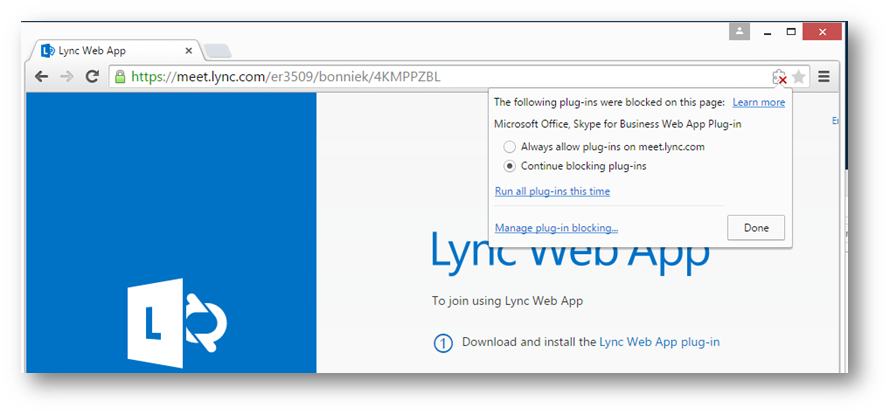
Figure 8: Google Chrome experience when a web page NPAPI plugins are enabled and a website tries to run the plug-in
- Select Always allow plugin-ins on meet.lync.com (or whatever the meeting join URL is that you are connecting to).
If you choose to configure a list of websites in advance of receiving the warning message, you can complete the following steps.
- Open Google Chrome and enter the following address: chrome://settings/contentExceptions#plugins
- Enter a URL as follows: https://meet.lync.com
- Select allow
- You will need to add an additional entry for every meeting join URL that you wish to connect to.
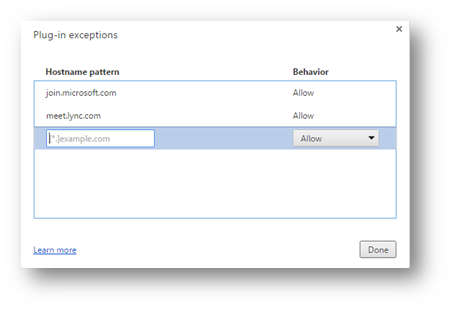
Figure 9: Google Chrome configuration options to specify URLs were plug-ins are allowed to run
Enterprise override for Enabling NPAPI
Google has provided pre-configured Group Policy templates that can be loaded in the Group Policy Management console to control behavior of the Chrome browser for Windows computers. The following section describes how to setup and configure this group policy.
- Download the Google Chrome policy templates can be found at: https://www.chromium.org/administrators/policy-templates
- Follow the instructions at Jack Stromberg's blog to load the policies.
- Create a new Group Policy object and configure the following values
Policy #1 - Enable NPAPI:
- Navigate to "Computer Configuration\Policies\Administrative Templates\Google\Google Chrome\Specify a list of enabled plugins"
- Add "NPAPI" to the list of enabled plugins.
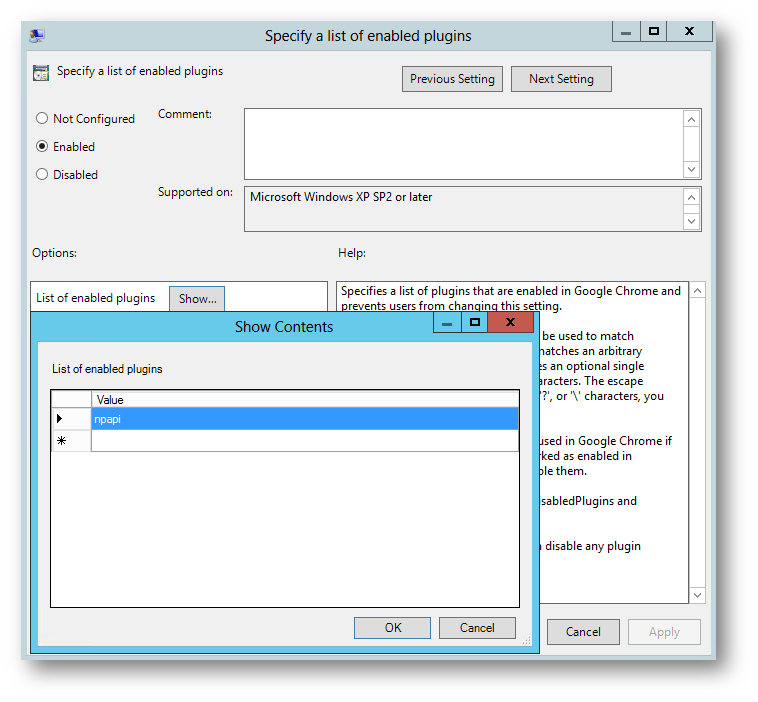
Figure 10: Group Policy setting enabling the NPAPI plug-in
Policy #2 - Configure allowed join URLs
- Navigate to "Computer Configuration\Policies\Administrative Templates\Google\Google Chrome\Content Settings\Allow plugins on these sites"
- The plugin must be allowed to run on an allowed list of websites. An entry should be made for all known URLs for internal, federated, and Lync Online meeting URLs.
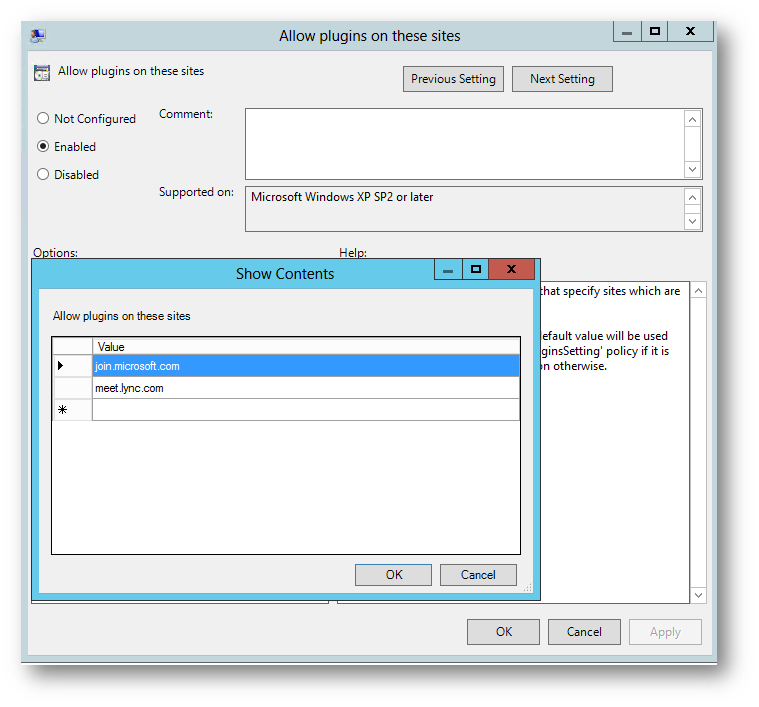
Figure 11: Group Policy setting specifying the URLs where plug-ins are allowed to run
In Summary
We want you to understand the potential user impact of the Google Chrome browser update and how to restore the previous user experience. Please comment with any questions and we would be happy to address. Again, it is important to know that the user experience can be different depending on the meeting that will be joined including how and who organized the meeting. We expect Google Chrome browser changes will not impact the majority of your meetings. We hope this article helps to explain when and how the meeting join will be impacted.