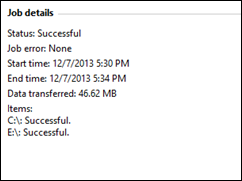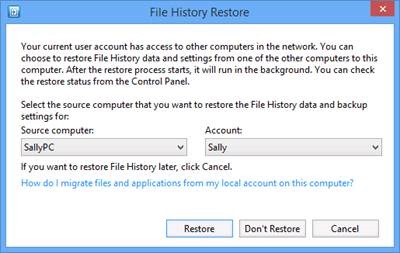What’s new in Windows Server 2012 R2 Essentials: protecting data on the server and on the clients
Hello, this is Yang. Today let’s talk about data protection. Depending on your needs, Windows Server 2012 R2 Essentials provides various backup solutions to make sure that your data is safe and recoverable.
Protect server data
- Windows Server Backup This is the traditional on-premises solution for backing up the entire server (system + data) to an external hard disk. This solution provides full protection for all the data sitting on the server and enables bare metal restore of the server. However, it is less flexible, and you are responsible for rotating the backup disks and taking the backup disk offsite.
- Windows Azure Backup. This is the online service for backing up the most important files and folders to Windows Azure. This solution is simple and flexible. You don’t need to purchase or maintain another piece of hardware, and recovering data is much easier. However it doesn’t back up the server’s system state.
- Shadow Copies. By default, shadow copies are created twice a day, so that users can restore a server file to a previous version.
Combining the two backup methods and Shadow Copies, you could have less frequent backups of the entire server to an external hard disk, and more frequent backups of the most critical business data to Windows Azure.
What’s new in Windows Azure Backup integration?
You can download and install the latest version of the Windows Azure Backup integration module from the Home page of the Dashboard, or directly from here. This version can be installed on a server running Windows Server 2012 Essentials, Windows Server 2012 R2 Essentials, or Windows Server 2012 R2 Standard with the Windows Server Essentials Experience role turned on. In this latest version, we made some UI improvements:
More detailed information is displayed for a backup or restore job. You can see not only the job’s status, but also the status of each protected item as well. With this improvement, you can troubleshoot an unsuccessful job to see which item didn’t get successfully backed up or restored.
We added a new task to quickly enable Windows Azure Backup for a folder. In the previous version, if you wanted to include a folder in the Windows Azure Backup configuration (or exclude a folder from the configuration), you needed to run the configuration wizard. There are several pages in the configuration wizard and you had to be careful not to accidentally change any other settings. With the new Windows Azure Backup improvement, you can include/exclude a folder with just a single click.
Protect client data
- Client Computer Backup. By default for an on-premises server running Windows Server Essentials, all the Windows client computers connected to the Essentials server will have the entire system and data backed up. This feature enables the recovery of individual files and folders, as well as bare metal restore of an entire client computer to a previous state. However, only the domain administrator can recover the data, and this feature does not scale beyond 75 client computers.
- File History. By default, all users will have their profile data backed up from the connected Windows 8 or Windows 8.1 clients to the Essentials server. This feature doesn’t back up the operating system, but it backs up the most important data on the client, and the user can recover the data without the administrator’s help.
- Folder Redirection. When implementing Group Policy, the administrator can redirect user folders to a location on the server. Then the administrator can use Windows Server Backup or Windows Azure Backup to protect the data. Redirected user folders will not be backed up by File History.
By combining the two backup methods, you could protect data on Windows 7 clients with Client Computer Backup, and protect data on Windows 8 and Windows 8.1 with File History.
What’s new in Client Computer Backup?
To simplify the bare metal restore scenario, we implemented the Client Restore Service, which will enable Windows Deployment Services (WDS) on the Windows Server Essentials server and configure the client restore image as a boot image. With the Client Restore Service turned on, the administrator can initiate a Pre-Boot Execution Environment (PXE) boot on a client computer by using a network interface to launch the Client Restore Wizard and restore the client computer. There’s no need to prepare a client restore DVD (actually this is not available for Windows Server 2012 R2 Essentials), or a client restore USB bootable key.
In Windows Server 2012 R2 Essentials, the client restore image is built by customizing a WinPE (Windows Pre-install Environment) image on the server. When you turn on the Client Restore Service or build the USB bootable key for the first time, the wizard will try to find the WinPE image on the server. If it cannot find it, the administrator is prompted to download it from a link that is provided, or you can download and install the WinPE image directly from here.
What’s new in File History?
In Windows Server 2012 R2 Essentials, the File History settings dialog box is now on the Users tab. An administrator can keep File History management ON for those users who have important profile data to ensure that those users’ data is well protected.
To reduce the time needed for rebuilding a Windows 8.1 client, we introduced a File History restore feature. When a domain user signs in to a new Windows 8.1 client that is connected to an Essentials server for the first time, the user has a chance to restore all the profile data from the existing File History backups on the server to the new computer. This feature helps the user more easily replace his/her client computer while continuing to work with the same profile data.
We hope you enjoyed the improvements in Windows Server 2012 R2 Essentials. As always, please get started by downloading the trial today and joining the conversation on our forum.