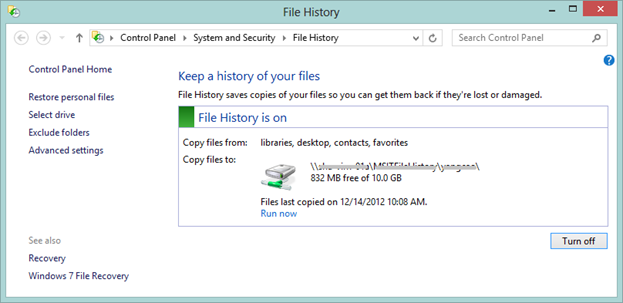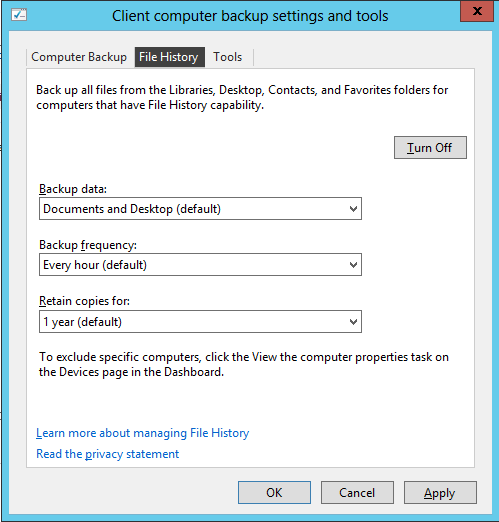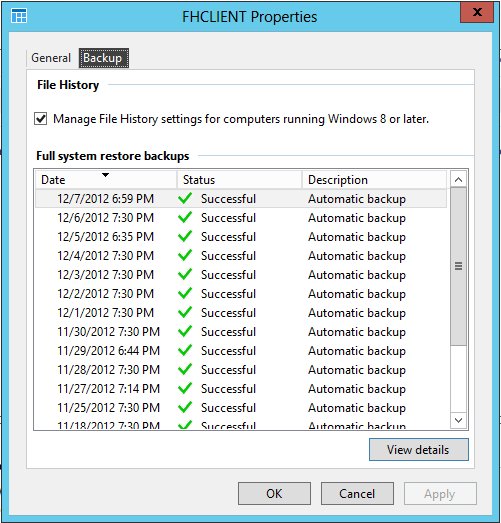Managing File History in Windows Server 2012 Essentials
[Today’s post comes to us courtesy of Yang Cao from Sustained Engineering]
One of the key values Windows Server 2012 Essentials offers is network-based computer backup. With client computer backup (a centralized, image-based backup), in the event of data loss, you can restore individual files or folders. If necessary, you can even restore the entire system from a successful backup on the server. If you have computers running Windows 8, the backup and restore experience becomes even easier and more natural thanks to the new File History feature in Windows 8.
Configuring File History in Windows 8
As a Windows 8 user myself, I turned on File History manually in the Control Panel. I selected a network share as the target drive, and from Advanced settings, I chose to save copies of files every hour and keep saved versions forever. After File History is configured, my files in Libraries, Desktop, Contacts, and Favorites are backed up every hour to an external drive. This works great for me because the backup happens transparently. And I feel safe that the data is protected. All I need to do afterward is to make sure that all the important files are either on the Desktop or in the Libraries.
Implementing File History for small businesses
For a small business owner who manages several devices on the network, it’s important that all the devices can be configured and managed centrally rather than locally.
With Windows Server 2012 Essentials, this becomes simple and worry-free. For all the Windows 8 clients connected to Windows Server 2012 Essentials, File History is automatically turned on, and by default, the data on the Desktop and in the Documents folder is backed up on an hourly basis, with the backup being stored on the server for a year. You can configure this setting in the Client computer backup settings and tools dialog box, launched from the Dashboard, Devices tab. For example, if you need more thorough protection of the user’s profile data, you can select All Libraries, Desktop, Contacts and Favorites in the Backup data field.
If there’s a Windows 8 client that needs a special setting rather than the inherited global settings, you can stop managing the File History setting in the client Properties (clear the Manage File History settings check box). If a Windows 8 client’s File History is not managed by the server, you can log on to the client and specify a custom File History setting.
Conclusion
File History is a good supplemental backup mechanism for client computer backup:
- File History backs up a user’s profile data, while the client computer backup protects all the data (including apps) on the client computer.
- A standard user can restore files from the File History backup directly without the administrator’s help.
- It is easier to find the right version of the file to restore by using File History; however, if the entire client computer needs to be rebuilt, it is usually quicker to do a client computer restore to bring the computer back to its previous state.
We hope you enjoy this feature and we look forward to your feedback on the forum!