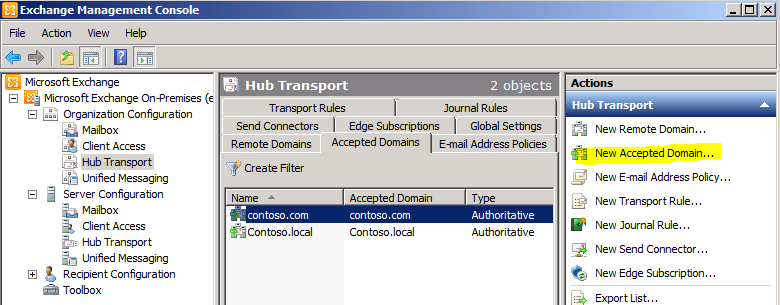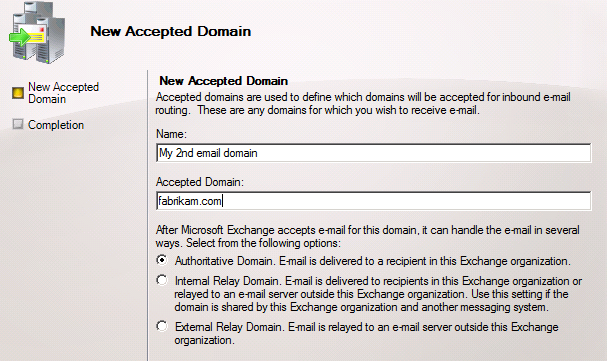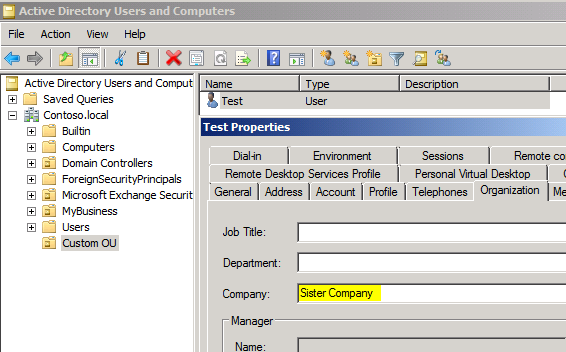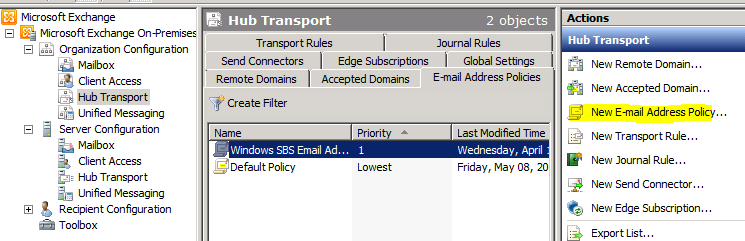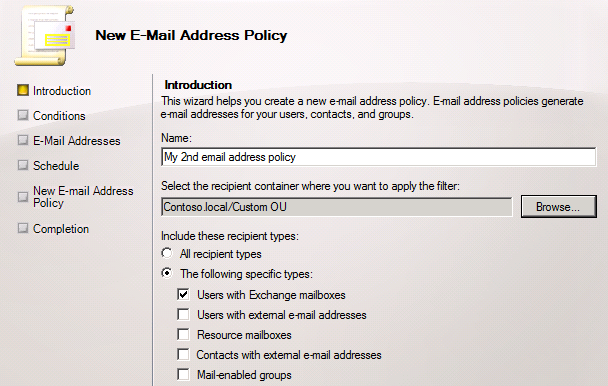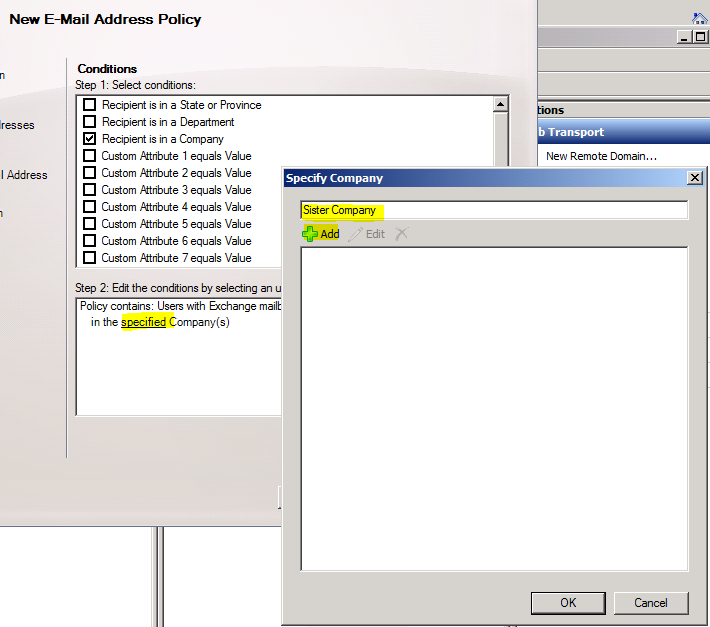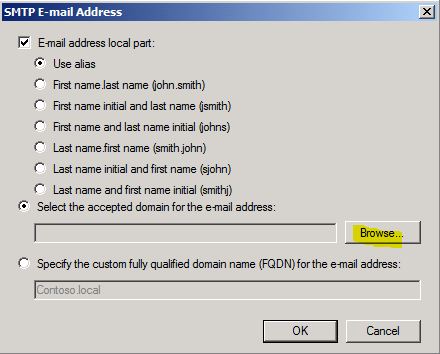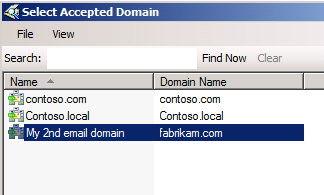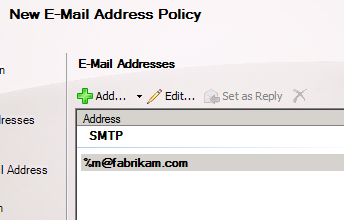How to Configure SBS 2011 Standard to Accept E-mail for Multiple Authoritative Domains
[Today’s post comes to us courtesy of Moloy Tandon, Sabir Chandwale, and Shawn Sullivan from Commercial Technical Support]
Think of a scenario where there is a business requirement in your company to have a separate email domain for a set of users. These users can belong to a different business unit within your organization for which you want to provision a different e-mail address, or could belong to a sister company managed by the same SBS 2011 Standard server. This blogpost will demonstrate the steps for accomplishing this, which breaks down into two parts:
- Create a new authoritative Accepted Domain.
- This defines the second SMTP namespace that you will accept email for.
- We will use an authoritative Accepted Domains because all recipient mailboxes reside inside the local organization and do not require external routing for delivery. For more information on Accepted Domains, visit the following link:
https://technet.microsoft.com/en-us/library/bb124423.aspx
- Create a new Email Address Policy with a recipient filter.
- Email Address Policies stamp the recipients with the email addresses that you configure.
- In this scenario we want to apply addresses in the second namespace only to a subset of the recipients in the domain. We will show you how to use a recipient filter to accomplish this.
There are certain things you must have in order before following this procedure. Make sure you have done the following:
- Complete the Internet Address Management Wizard.
- If you do not choose partner DNS registrar in this wizard, then you will need to manually register all of the public DNS records that the wizard would have otherwise configured for you. This includes the MX record for your first SMTP domain.
- Register another MX record in public DNS. This will be for the second SMTP domain you plan to host.
- Verify that you can send and receive email for your primary SMTP domain.
- If this doesn’t work, it will need to be troubleshot beforehand to correct any issues that will prevent this process from being successful.
- Create some way of dividing the subset recipients from the rest of the domain so that you can target them in a filter.
- We do two ways in the example below; using a custom OU and using a custom attribute.
Creating the Accepted Domain
Configure the accepted domain entry by following these steps:
Launch the elevated Exchange Management Console.
Expand the Organization Configuration node, click Hub Transport, click the Accepted Domains tab and choose New Accepted Domain…
On the New Accepted Domain page, type a name to identify the accepted domain entry. In the Accepted Domain field, type the SMTP domain name. Select Authoritative Domain. E-mail is delivered to a recipient in this Exchange organization. Click New.
Creating the Email Address Policy
Next, we need to configure an e-mail address policy for the authoritative domain. You can either modify an existing policy, or create additional e-mail address policy for a filtered set of recipients to meet the objectives of your scenario.
In this example, we will create additional e-mail address policy that will be used as the primary e-mail address for a filtered set of recipients whose properties identify a specific company affiliation under the Custom OU as shown in the below screen shot from Active Directory Users and Computers:
In the same Exchange Management Console, under Organization Configuration > Hub Transport, click the E-mail Address Policies and click New E-mail Address Policy.
Type a name for the e-mail address policy. Since the users that will be assigned this e-mail address policy are all in a specified organizational unit (OU), click Browse and select the OU where they reside. Select an option under Include these recipient types to determine to which recipient types this e-mail address policy will be applied. Click Next.
Select the condition that will be used to filter the recipients to which the policy is applied. In this example, we select Recipient is in a Company and then specify the text string that we used on the Company attribute for the desired users.
Click Next to enter the E-mail Addresses page. In the SMTP E-mail Address dialog box, select the option under E-mail address local part that determines how the recipient’s e-mail address alias will be generated.
Click the Select the accepted domain for the e-mail address option. Click Browse and select the accepted domain you just created.
The e-mail address entry is displayed in bold type to indicate that it’s now the primary, or reply to, address for the recipients to whom this e-mail address policy applies.
Click Next and choose to apply the policy immediately and then finish out the wizard.