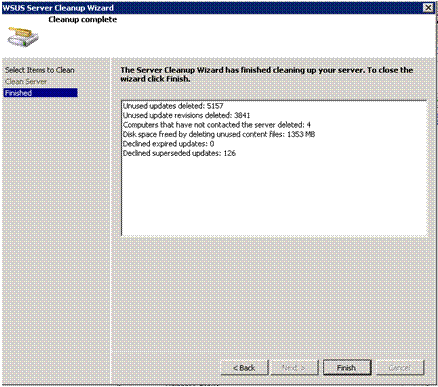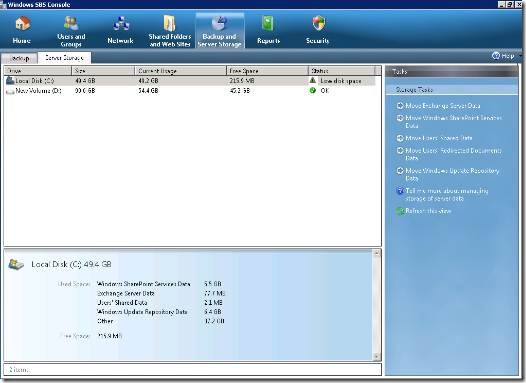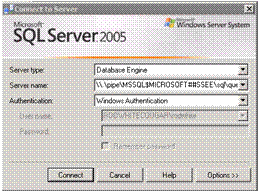How to Move WSUS Content and Database Files to a Different Volume
[Today's post comes to us courtesy of Rod White]
When trying to free up space, customers frequently have questions about moving WSUS Content and Databases to different partitions. Our objective is to explain three things:
- How to move the WSUS Content
- How to move the WSUS Database files
- How to cleanup the WSUS Database
Start by checking the size of the Volumes by looking at the Server Storage. Open SBS Console and select the Backup and Server Storage Tab. Next, select Server Storage to determine the space available on each partition. When highlighting the C: drive you'll see the size of the different components that you may wish to move with the Storage Wizards. Today we will focus on moving the WSUS Components. Under the Storage Task the Move Windows Update Repository Data Wizard only moves the downloaded content. This will not move the WSUS Metadata or SUS database (SUSDB.mdf and SUSDB.ldf).
How to Move the WSUS Content
- Open the SBS console and select Backup and Server Storage.
- Select the Server Storage tab.
- Click the Move Windows Update Repository Data Wizard.
- When prompted to take a backup, we recommend that you select Yes.
- Select the new drive location and click Move.
During the move the wizard will create a WSUS directory on the new location and will begin copying the contents into the <Drive>:\WSUS\WsusContent directory.
How to Move the WSUS Database
- Launch SQL Server Management Studio Express console as an administrator. It is located under Start > Programs > Microsoft SQL Server 2005 > SQL Server Management Studio Express.
- Fill in the following information and then click Connect
- Expand Databases and right-click on SUSDB and select Tasks > Detach... from the context menu.
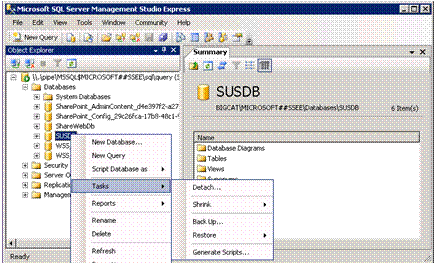
- Select the "Drop Connection" checkbox and click OK.
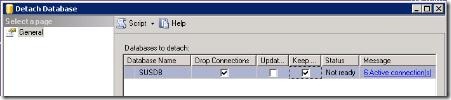
- Open explorer and move the C:\WSUS\SUSDB folder to the <new drive>:\WSUS directory.
- To reattach the database, right-click on Database and select Attach… from the context menu.
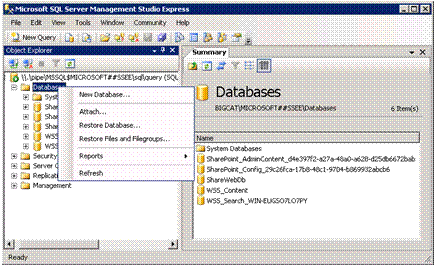
- On the Attach Databases page select the Add button.
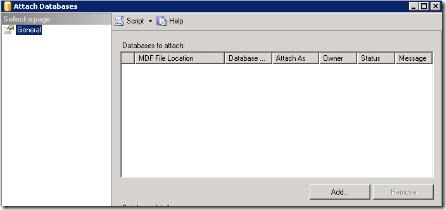
- Browse to the new location of the SUSDB.mdf database and select OK twice to complete the move.
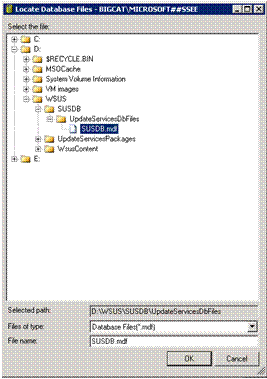
How to Cleanup the WSUS Database
Note: We recommend you perform these steps after hours due to significant resource requirements.
- Open the native WSUS console. Start > Programs > Administrative Tools > Microsoft Windows server Update Services 3.0 SP1.
- Expand your server and select Options > Server Cleanup Wizard.
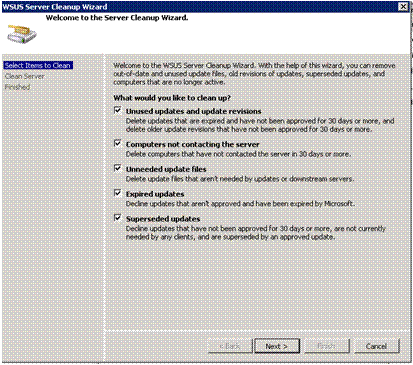
- Leave all boxes checked and click Next to start the cleaning process.
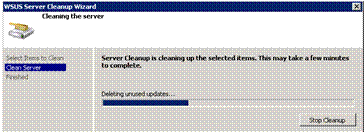
Note: This process may take many hours to complete (24+ in some cases). - Once the scan has completed it will display the summary information as shown below. The key information is the Disk space freed by deleting unused content files. Click Finish to complete the wizard.