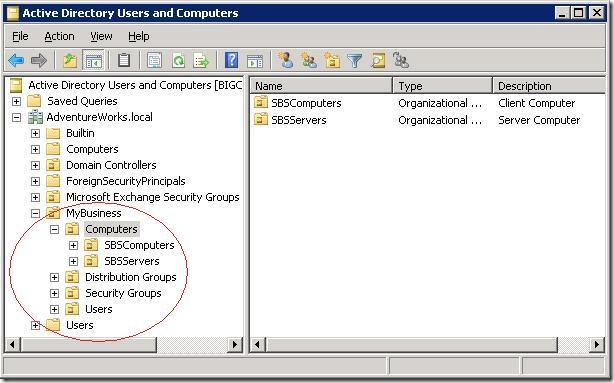Why Are Some of My Client Computers/Servers Not Displaying in the SBS Console?
[Today's post comes to us courtesy of Kim Oehmichen]
Today’s blog will address the question why some machines (server and/or client computers) may not show up in the SBS Console. First, we will look in Active Directory Users and Computers (dsa.msc) to understand the Organizational Unit (OU) structure and how it impacts the visibility of client computers and servers in the Windows SBS console. Secondly, we will move the machines to the correct OU so that they will display in the SBS Console.
When opening SBS Console > Network > Computers, you may notice that some machines, client computers and/or servers, are not displayed.
To understand why some machines may not show in the SBS console, we have to look at the Active Directory (AD) structure. Following is an example of the typical SBS AD structure:
Notice the MyBusiness OU that is added during the SBS installation containing all SBS related OUs. The SBSComputers and SBSServers OUs determine whether or not a client computer or server is shown in the SBS console under Client Computers or Servers respectively. Only machines listed in these two OUs will be shown in the SBS console.
There are several reasons why a machine may not be in its correct OU:
- A machine was manually moved to a different OU
- A machine was created in the wrong OU
- A machine existed in a different OU before migrating from SBS 2003 to SBS 2008
How to move a machine to the correct OU
Open the Active Directory Users and Computers console.
Locate the machine that is not showing in the SBS console in AD. A quick way to find a misplaced machine is to use the dsquery command from the command prompt:
dsquery computer > lists all computers in the domain including their current OU
dsquery computer –name {machine name} > lists the details of one particular machineRight-click misplaced machine select Move… from the context menu.
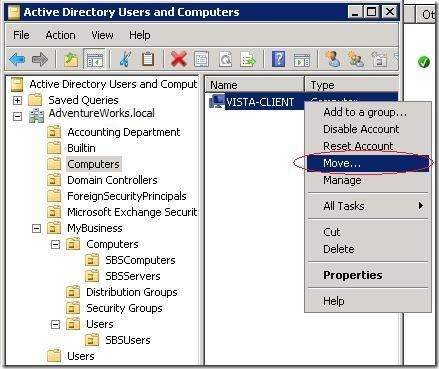
Select the appropriate container, SBSComputers, and click OK to move the selected machine.
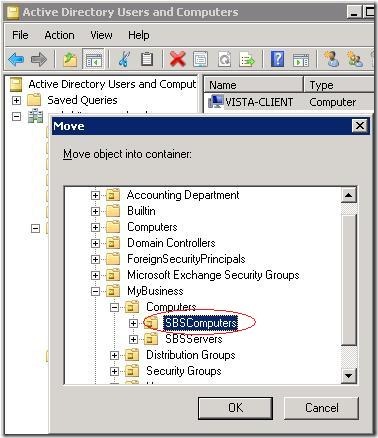
Note: You can also use the drag and drop functionality to move the machine to the correct OU.To confirm that the machine has been moved successfully, highlight the destination OU.
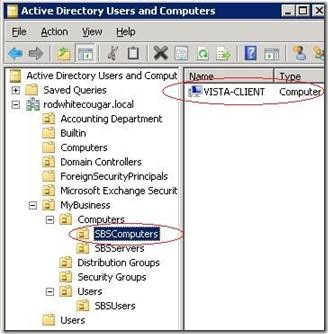
The machine should now be listed in SBS Console > Network > Computers tab.
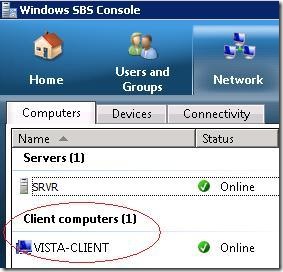
Note: You may have to refresh this view.
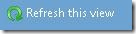
NOTE: After joining a server to the domain manually, it will still be displayed as a client computer in the SBS Console. To correct this, open Active Directory Users and Computers and move the machine from the SBSComputers OU to the SBSServers OU. To move a server to the SBSServer OU follow the same steps above but select SBSServer in steps 3 and 4.