How to install the File Server Resource Manager (FSRM) optional component of SBS 2003 R2
[Today's post comes to us courtesy of Jim Martin]
This post describes in detail the process for installing the FSRM component of Windows available after the SBS R2 Technologies installation.
During R2 Technologies Setup, File Server Resource Manager (FSRM) is added to the list of optional Windows components but is not installed. In order to use FSRM, you must install it using Add or Remove Programs.”.
Some initial documentation indicated that CD #6 (the R2 CD) is the only CD that is required during the FSRM setup process. In fact, SBS 2003 CD #1 will be required as well.
The FSRM setup process is detailed below.
Installation Prerequisites
- Installation of the main components of SBS 2003 R2 must be complete. This includes Exchange 2003 SP2, WSS 2.0 SP2, and SBS 2003 R2.
- Logon as an Administrator. The built-in administrator account is preferable but any Domain Admin account should be sufficient. Be sure that the admin account you use does not belong to any non-standard security groups that might be explicitly denied some permissions or user rights.
- You should have the complete SBS 2003 media set available, including the R2 CD. Specifically, you will need not only the R2 Technologies CD (CD #6), but you will also need CD #1 of the SBS 2003 media set. Some initial installation documentation indicated that only CD 6 was required, but the original CD 1 of the SBS 2003 media set will be required as well. Additionally, you should have the complete set available in case other unexpected files need to be copied. If you installed SBS 2003 SP1 separately from CD or downloaded it from the web, then you should have that media available as well.
The Setup Process
Open the “Add or Remove Programs” Control Panel, then click on “Add/Remove Windows Components”…
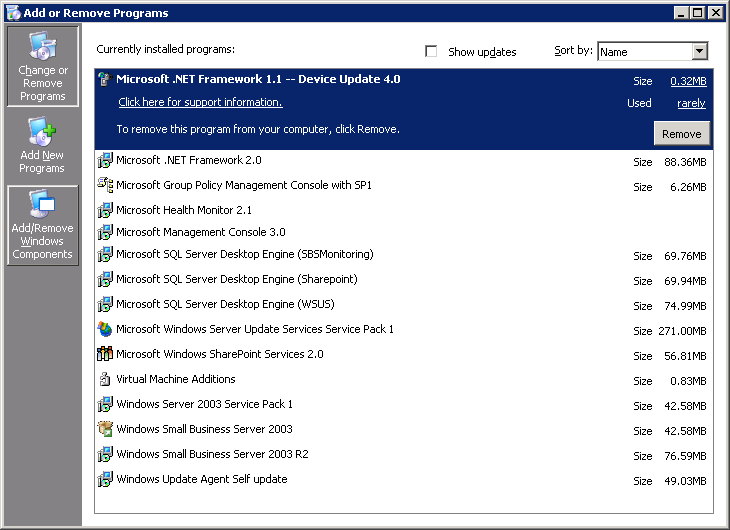
Single-click “Management and Monitoring Tools” and then click the “Details” button…
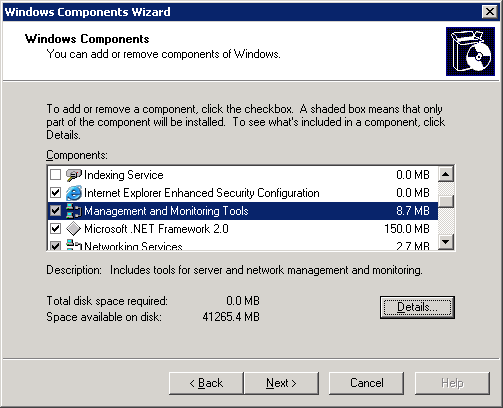
Check the box for “File Server Resource Manager” and click “OK”…
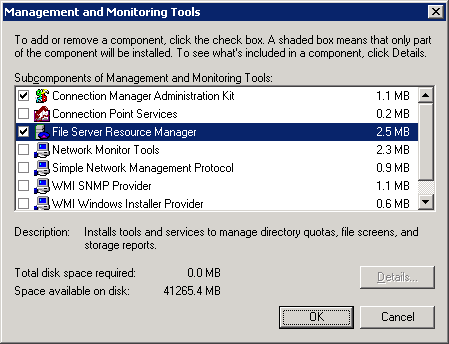
Click the “Next” button when you return to the previous screen…
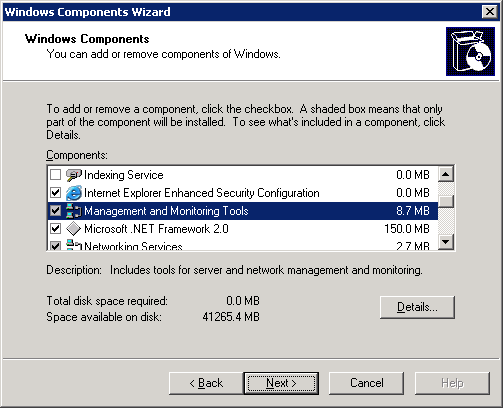
Setup will begin copying files…
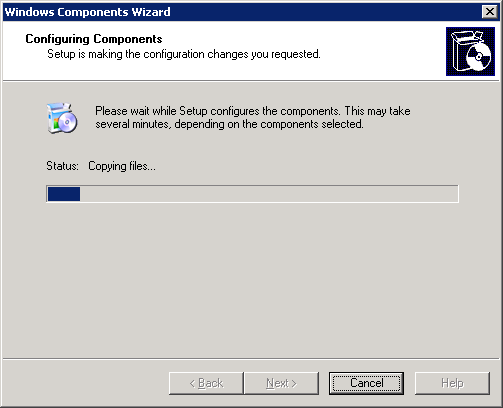
Insert CD 1 from the SBS 2003 media set when prompted…
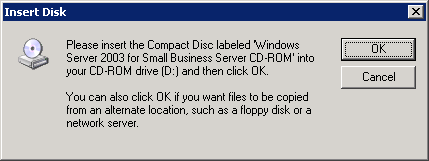
…if you installed SBS 2003 using SP1 slipstreamed media, you will get this prompt instead…
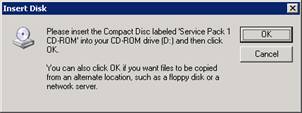
Setup will continue copying files…
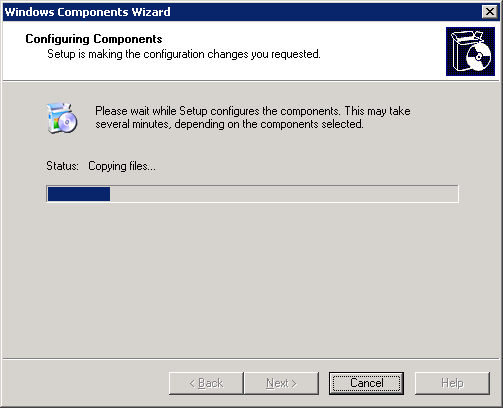
Insert CD 6 (the R2 CD) when requested…
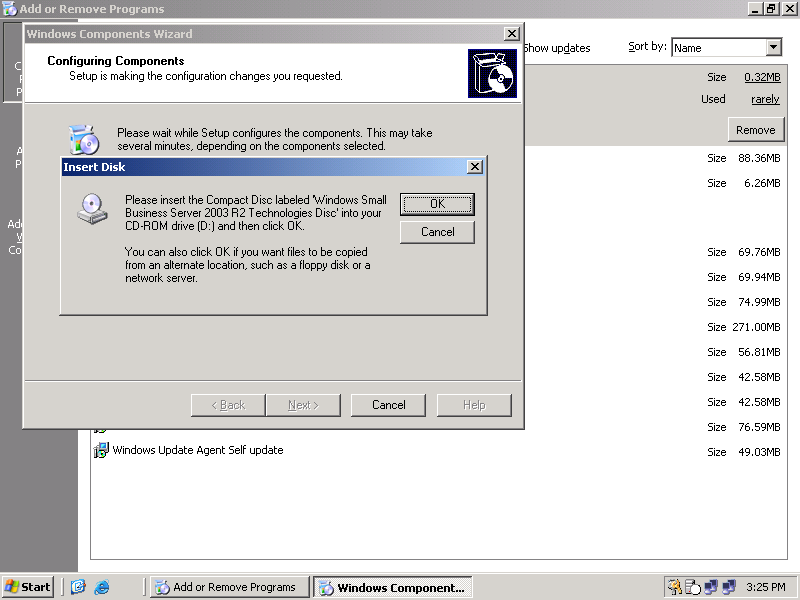
Setup will continue copying files…
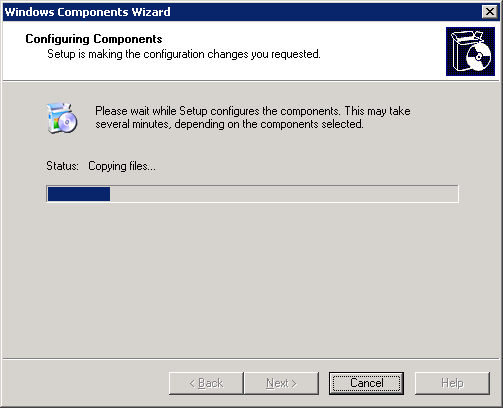
…and complete the installation…
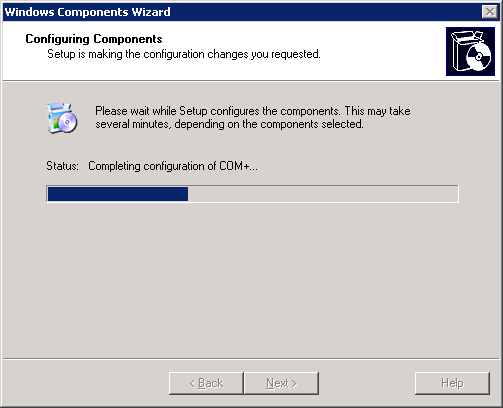
And finally you will be prompted to restart the server to complete the installation…
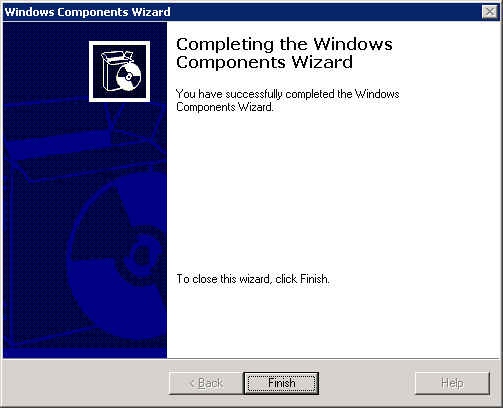
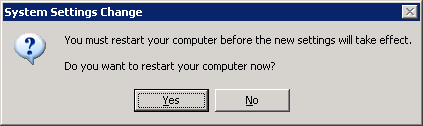
After restarting the server you will be ready to configure FSRM using the console under Administrative Tools…
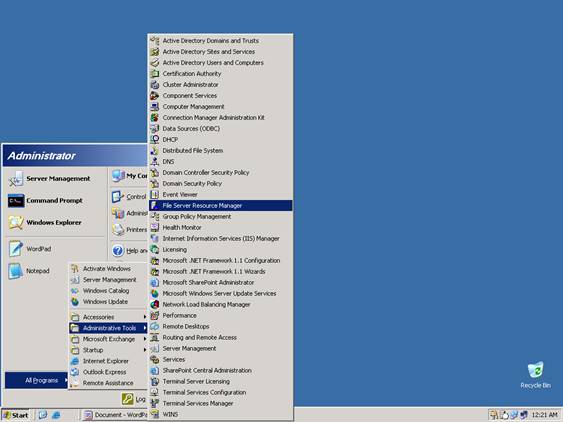
[Edit] One quick note: There is an issue after installing FSRM where Microsoft Update, Windows Update, and WSUS will fail to install downloads (error 0x80070002). If your server is up to date before installing FSRM, you'll never see this error and there's nothing to worry about. If you've already installed FSRM, you will need to manually download the patch below (reboot required) in order to be able use MU/WU/WSUS:
https://support.microsoft.com/default.aspx/kb/922582/en-us
Just to emphasize - this is a critical update, so, if you've already updated your server via MU/WU/WSUS, it should already be installed. Check your %windir%\KB922582.log file to verify that the hotfix is installed.