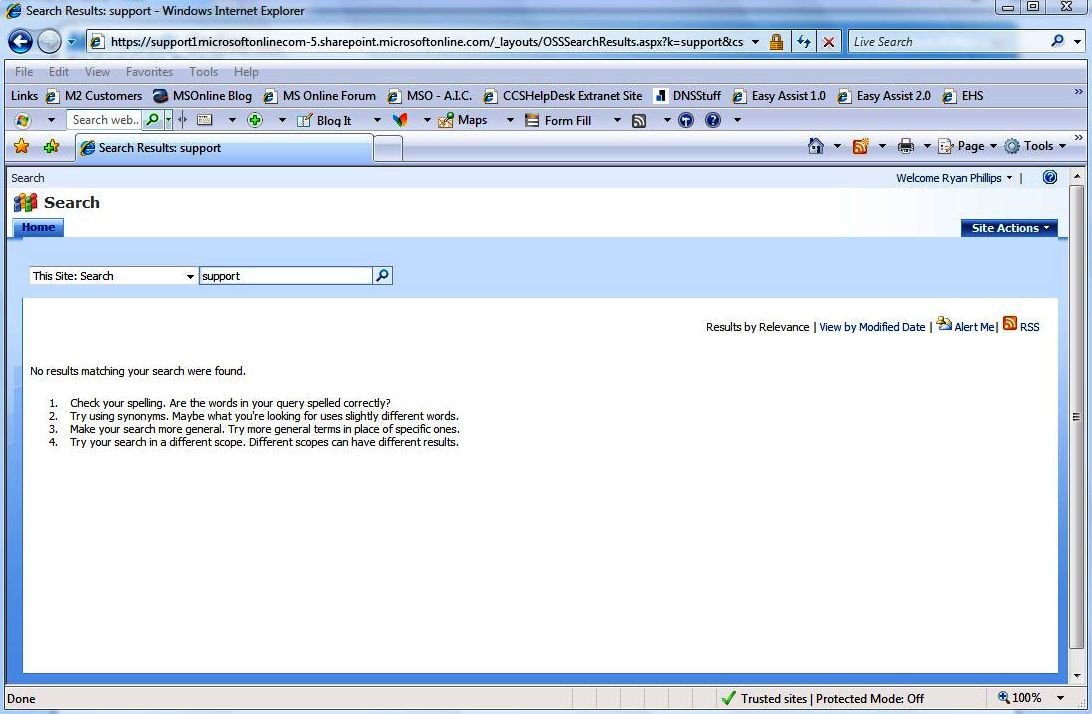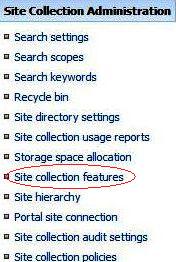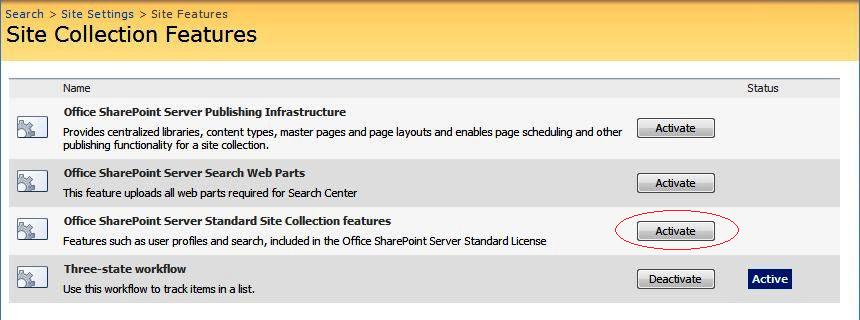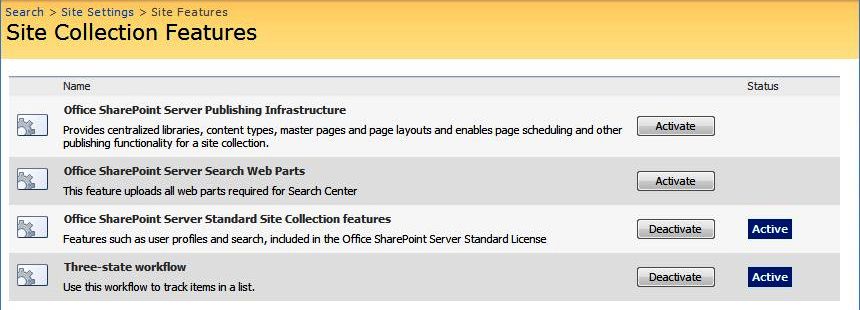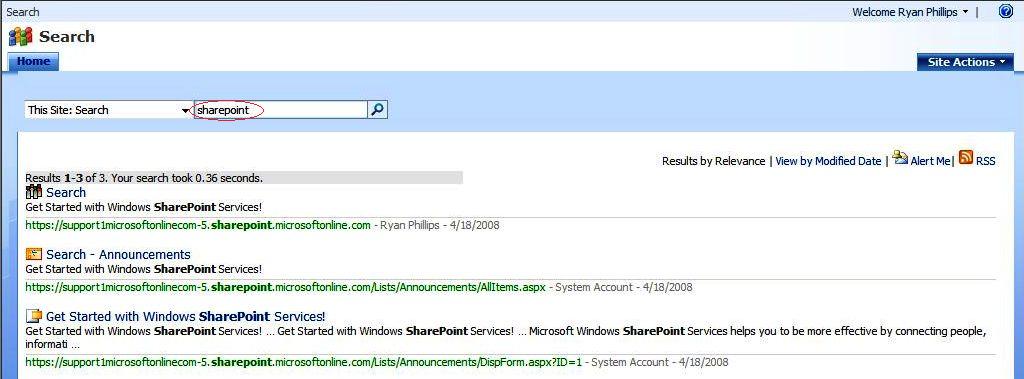SharePoint Online Search Feature Activation - Must be Done if Search Results are Not Displayed
When performing a Search in your Microsoft SharePoint Online website, you may not see any search results displayed, as shown above. SharePoint Search performs Security Trimming, which means that the only search results displayed are based on whether you can access to these items. If you don't have permissions to access items, those items will not display within Search Results. In addition to Security Trimming, the SharePoint Online Site Collection may not have certain Site Collection Features enabled, one of which provides the Search capability.
To provide Search functionality to your SharePoint Online Site Collection (website), follow these steps:
- Login to the SharePoint Online Site Collection website as a Site Collection Administrator. The person who created the SharePoint site is automatically added as a Site Collection Administrator
- Click the Site Settings link in the top right corner of the webpage and select Site Settings.
- Under the Site Collection Administration section, click the Site Collection Features link
- Verify that the following item is set to Active:
Office SharePoint Server Standard Site Collection features |
Features such as user profiles and search, included in the Office SharePoint Server Standard License |
- If not set to Active, click Activate and once performed your SharePoint Online Site Collection will have Search capabilities.
Once completed you will see the following page, indicating the service has been Activated:
Note: It may take several minutes to index your Site content before being able to display search results. Once indexed you should now be able to search and view Search Results: