Remote Call Control in LYNC
A short, how-to, about RCC and LYNC.
RCC remains mostly the same in LYNC as it was in OCS 2007 and OCS 2007R2, the setup and configuration phase have changed a little, actually the only way to set-up RCC in LYNC is with PowerShell. The set-up however follows the same logic as before, set-up a static route, set-up authorization for that route and enables the user for Remote Call Control.
As before you can set-up the connection via TCP or TLS, depending on your implementation, for this example we will use TCP as it is easier to trace and configure, TLS is more or less the same.
Firstly we will go into PowerShell and Get-CsStaticRoutingConfiguration, by default this should be empty, remember this is for the global level but should you want to check a particular site just put in the -identity argument.
https://technet.microsoft.com/en-us/library/gg398754.aspx
You should get something like:

This means there is no static route associated to your Pool on a Global Level
What we need to do is to create a static route as needed and attach it to the StaticRoutingConfiguration on the Pool Level. A colleague of mine told me we can add the first command as a variable for the second one so what I did, and it worked, was the following.
Here is how you create Static Route: https://technet.microsoft.com/en-us/library/gg398265.aspx
New-CsStaticRoute -TcpRoute -destination <IP of your RCC Device> -port <listening port of your RCC Device> -matchuri <domain that you use the static route for>
Here is a short description of the command and the variables:
-TcpRoute = creates a route via TCP, alternatively you may user -TLSRoute to set-up a Static Route that uses TLS
-destination = this is the IP or FQDN of your RCC Gateway
-port = this is the Port that your device will listen on
-matchuri = this is the domain you will route to the Gateway, remember the @ is set automatically so when you put in the domain name don't use @, ex. -matchuri "rcc.local"
So now that we've got the Static Route down let's see how we attach it to the Pool, as I told you before I used it as a variable and assigned it to the Set-CsStaticRoutingConfiguration
https://technet.microsoft.com/en-us/library/gg398724.aspx



$1= New-CsStaticRoute -TCPRoute -Destiantion 192.168.0.200 -Port 5062 -MatchUri "rcc.local"
Set-CsStaticRoutingConfiguration -Identity Global -route @{Add=$1}
And then to check if everything has been applied correctly Get-CsStaticRoutingConfiguration, notice that now under the Global Identity we have our Route applied.
===========================================================================================================================
Ok, so the routing part is over, the next thing to do is to authorize the CSTA GW on the Pool, this is the same as the Authorized Hosts part in OCS 2007 and OCS 2007 R2. There are two ways to do this, PowerShell or topology builder.
Since we started out with PowerShell let's continue with it.
My Gateway is 192.168.0.200, and as we discovered in the above we are connecting to it via TCP on Port 5062.

So in the above command we have created a Trusted Application pool called RCC connected to our LYNC Pool and the trusted Gateway is 192.168.0.200, also you have to give in the SITE ID, the default ID for the first site is 1 but you can get the site id by typing in the command Get-CsSite. https://technet.microsoft.com/en-us/library/gg398185.aspx
Don't worry about the fact that you have the command ComputerFQDN and you actually type in an IP, this is not a problem, you might get a warning saying this computer was not found in your AD but you can safely ignore it. As far as I can see this is only needed if you want your configuration replicated to this pool, as we actually have a RCC Gateway there is nothing to replicate.
We also gave in the options to TreatAsAuthenticated and to ThrottleAsServer, you might remember these options from OCS 2007 time.
Ok, so we are almost there, there is one more step additional to the ones from 2007 Time, and that is we must register a TrustedApplication on this TrustedApplicationPool. In order to do this we have to hed back to PowerShel

https://technet.microsoft.com/en-us/library/gg398259.aspx
New-CsTrustedApplication -ApplicationId RCC -TrustedApplicationPoolFQDN "192.168.0.200"-Port 5062 -EnableTcp
TheApplicationID can be anything so no need to worry about that, just name it something that defines the Application you are using, in our case we named it RCC.
TrustedApplicationPoolFQDN we will provide here the same IP or FQDN as we did for theTrustedApplicationPool in the step above, again don't mind the command name you are allowed to give in an IP.
We have a Port Option again, use the port you defined in the definition of the Static Routes and very important for TCP Applications EnableTcp, by default the TrustedApplication will use TLS.
So there you go run this command, you might get some warning regarding UCMA and TCP but you can ignore this for TCP based applications like RCC.
If you want to check out if the setting was recorded just use Get-CsTrustedApplication you should get something like
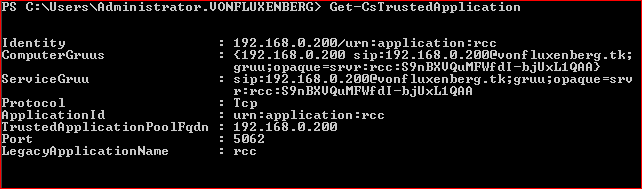
==================================================================================================================================
Now the good news, the PowerShell part is over, you may use PowerShell to enable the Users but I think it is easier with the GUI, so let's head to the Lync Control Panel.
In the Control Panel we go to Users, remember you need the user to be created in AD before you are able to enable him for LYNC.
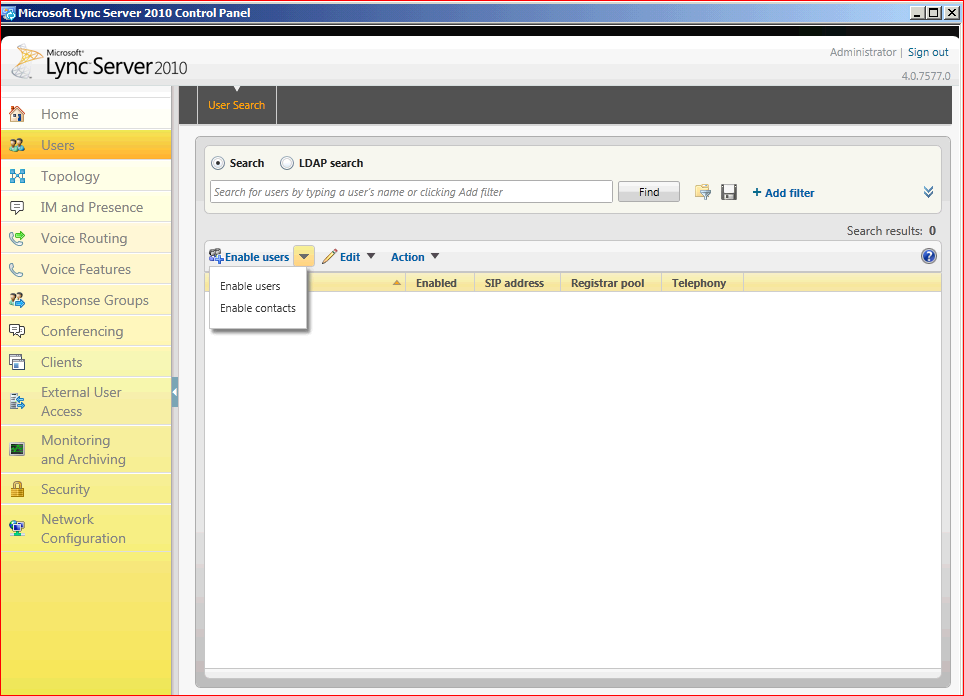
I usually do it like this but you can chose another way, so on the User Menu, don't try to search for the user directly as you won't find him if he is not LYNC Enabled, you could use the LDAP Search if you want. What I do is I go to Enable Users, and then click Enable Users:
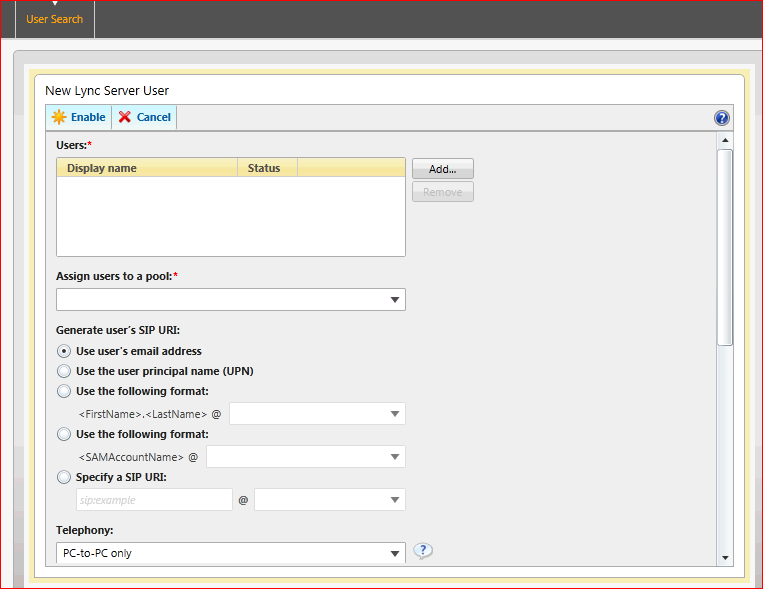
Here we go to Add and Search for the AD User, my users name is RCC User
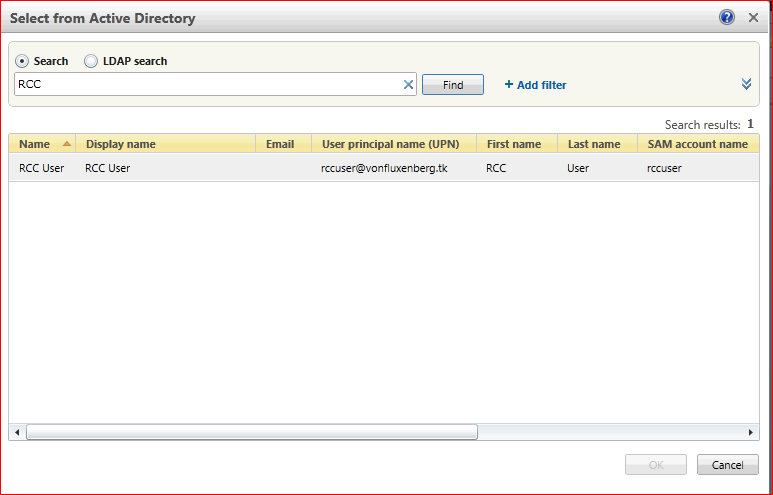
Then just enable him for LYNC and assign him to the Pool you want.
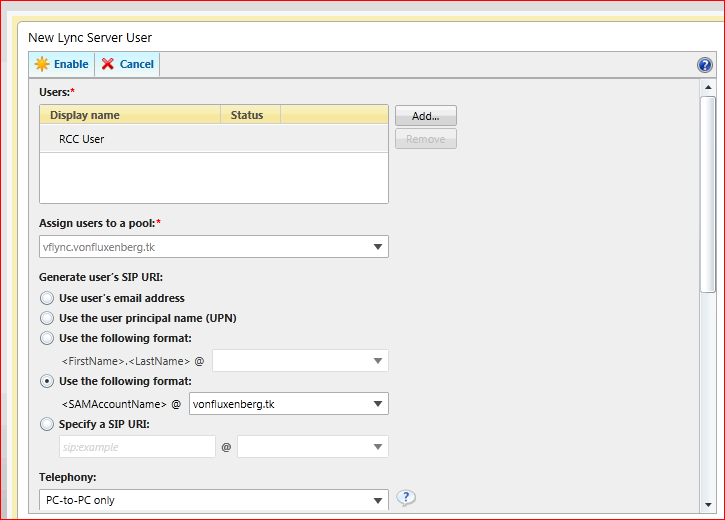
On the same page if we scroll down are the Telephony options, here is where we need to configure our users Phone Number and RCC Gateway SIP Domain.
When you chose "Remote Call Control" under Telephony Options you also get a second drop down menu called "Line Server URI", this is the RCC Gateway Username and Domain part.
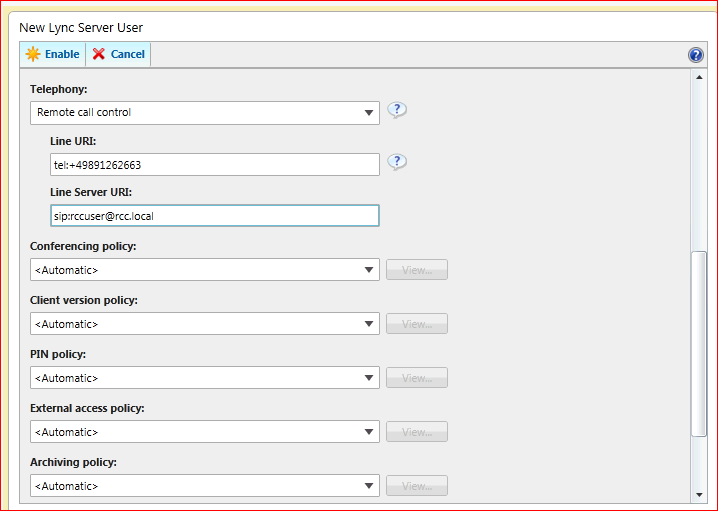
Notice the Line Uri matches the Phone Number Assigned to the RCC Gateway.
The Line Server URI has two parts, the user part, this should be configured on the Gateway and the domain part that this Gateway supports, this is the same as the one we configured on the Static Routes and TrustedApplicationPool and will be the part used to route the SIP Messages to the RCC Gateway.
You can then select all the Policy Settings needed for your domain.
Then just click Enable User in the top Part and we are almost done.
Now, we created a static route for your RCC Gateway, created a Trusted Application Pool and a Trusted Application and we enabled the user for RCC, all we need to do now is to log-on with the user on a LYNC Client and check out if it works J
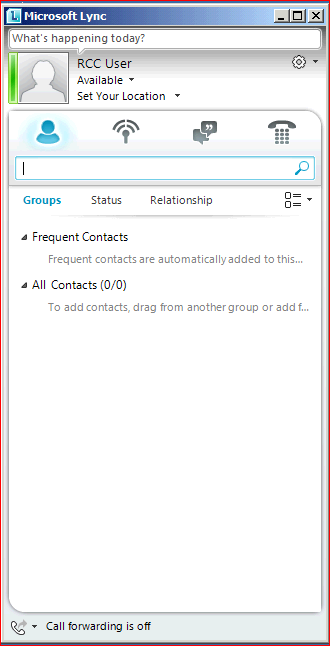
So if your Lync Client looks like this, with no error in the bottom right part and you have the Call forwarding information on the left then you should be OK, and you should be able to make RCC Calls.
=====================================================================================================================================================================================
At the time this Blog was created no RCC Gateway Manufacturer had been certified for LYNC, this should happen soon and the results will be posted on our Microsoft Unified Communications Open Interoperability Program webpage https://technet.microsoft.com/en-us/office/ocs/bb735838. Check this out for news regarding supported RCC Gateways and IP PBX as well as IP Gateways for LYNC.
===============================================================================================================================================================
Happy New Year from the Microsoft Romania Office Communications Server / LYNC Team (Microsoft Romania GTSC) – Engineer IT your Way –