Exchange UM Play on Phone Tips and Tricks
Today I want to talk to you about an Exchange UM Feature that crosses the boundaries between Outlook, Exchange and Office Communications Server/Lync.
![]()
Play on Phone
What is it and what does it do?
Well it gives the end user the possibility to listen to his Voicemail from any phone, be it a Communicator a PBX Desk phone or even a Mobile Phone.
Unlike the Exchange UM Subscriber Access that pretty much does the same thing when accessed via phone, the Play on Phone feature initiates the call from Outlook or Outlook Web App , rings your phone and plays the specific message you selected.
It is very useful in case you are using a desk phone and don’t have a headset on your pc, and maybe don’t want to play the message from your Girlfriend or Wife on the PC Speaker for everybody to hear… so what do you do.
Click the Play on Phone button on the Voicemail you have in your Outlook Inbox and listen to the Voicemail on the Phone.
Now for all you Exchange UM Admins out there, setting up Play on Phone is pretty much straight forward but there are a few things to watch out for. Options that if configured wrong might cause some nail biting moments in front of your console.
Here are a few tips and tricks to a plesant Play on Phone experience.
There are a few scenarios possible out there using Exchange UM, with OCS/LYNC Integration or with PBX/Gateway integration. The main difference between the two is how UM will route the call, in the first scenario it will pass it on to the OCS/Lync Front End Server who in turn will send it to the Mediation Server and then to the Gateway/PBX and from there to your phone or the second scenario where the call is directly forwarded by Exchange UM to the Gateway/PBX and from there to your phone.
From Exchange UM Point of view the call is pretty much the same so for our article we will consider the simple scenario; Exchange UM directly connected to a Gateway/PBX
Note: The configuration is the same for Exchange UM 2007 and Exchange UM 2010 so no need to worry about that.
How Play on Phone Works
Ok let’s spend a few moments discussing the call flow when making a call via Play on Phone, this will help you when troubleshooting possible issues.
1. When the User clicks the Play on Phone Icon on his Voicemail ![]() form Outlook a RPC over HTTPS request is send to the Exchange CAS on the Unified Messaging Virtual Directory.
form Outlook a RPC over HTTPS request is send to the Exchange CAS on the Unified Messaging Virtual Directory.
2. The CAS Server upon receiving the request from the client will query the users profile for the DialPlan assigned to it. The DialPlan is set in the Users Profile under msExchUMRecipientDialPlanLink.
3. After getting the DialPlan, the CAS Server need to do a second query to determine on what UM Server this DialPlan is set. It will query the DialPlan Object found in step 1 and look at the Attribute msExchUMServerDialPlanBL. msExchUMServerDialPlanBL will contain a list of all the UM Servers associated with the Dial Plan.
4. Additionally the CAS Server maintains a Cashed List of the Available UM Servers, the cashed list is updated every 5 minutes and if a UM Server goes offline it will be marked as such.
5. The CAS Server then forwards the request to the UM Server and the UM Server creates the SIP INVITE to the Gateway => Your Phone should ring J
Tip: Make sure you have selected Integrated Windows Authentication under the Unified Messaging Virtual Directory on the CAS Server, otherwise the request might fail or the user might get a authentication pop-up.
Tip: If you are using Exchange UM 2007 and have only few requests a day for the Play on Phone feature, this might happen in smaller companies; the IIS Application Pool under which Unified Messaging Virtual Directory is running under (MSExchangeUMAppPool) might go into a sort of sleep mode and stop listening to requests. There are two things that you can do here, implement a script to restart the App Pool every 24Hours or you may change the App Pool to MSExchangeServicesAppPool.
MSExchangeServicesAppPool is used by the EWS Virtual Directory and has more requests so it will never go into sleep.
Don’t need to worry about this in Exchange 2010, the App Pool for Unified Messaging Virtual Directory has been changed.
Trick: To check to what DialPlan a User is connected to you may use ADSIEDIT to check the user properties, look for an Attribute called msExchUMRecipientDialPlanLink.
You can do the same to check to what UM Server this DialPlan is connected to, look for the DialPlan in ADSIEDIT and under the DialPlan you will have an attribute called msExchUMServerDialPlanBL where the UM Servers are listed.
Configuration:
Now that we got the basic flow down let’s see how we make it all happen.
Well mostly Play on Phone relies on settings and features already present, only a few tweaks are necessary to ensure it actually works.
The Discovery Part is done using the Auto discovery Feature of Outlook that should already be set-up during Exchange Deployment, and the Virtual Directory Part is done when you actually Deploy Exchange UM.
For more information on Autodiscovery check out my previous post on “How to Integrate Office Communicator 2007 R2 32bit with Microsoft Outlook 2010 64bit Edition”
Server Side Configuration:
On the Server Side you need to make sure you have enabled the “Allow outgoing calls through this UM IP Gateway”  on the Gateway object connected to your DialPlan. This will allow callers to make outgoing calls through this object, by default it is not selected and is a very common issue reported by Customers.
on the Gateway object connected to your DialPlan. This will allow callers to make outgoing calls through this object, by default it is not selected and is a very common issue reported by Customers.
Then on the DialPlan connected to your user make sure you create “Dialing Rule Groups”, to allow callers to make outbound calls to specific number ranges.
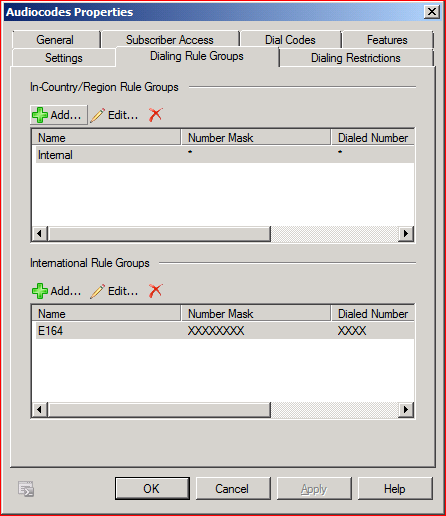
(This example is of our test environment Gateway DialPlan, we are using an Audiocodes MS-114 Gateway, and I chose to let any internal Extension and any E164 Number through)
Also connected to every DialPlan you have at least one Policy, you might chose to use more policies in order to assign specific rights to users, this is the place where you can chose who gets to call an external number from the Play on Phone or just an internal PBX Extension number.
So go to the UM Mailbox Policy Tab and chose the Policy for the DialPlan you are configuring, by default there will be a Policy Called “DialPlanName Default Policy” in our case Audiocodes Default Policy.
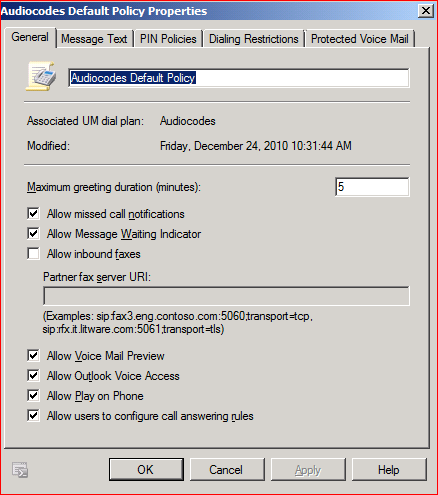
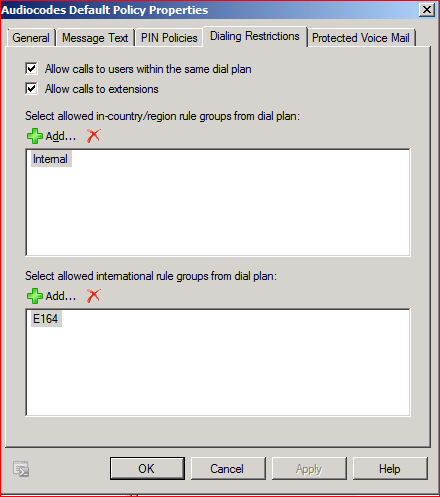
On the main page you have more options for different UM Features, chose what you need but if you want Play on Phone make sure you select “Allow Play on Phone”.
On the Dialing Restrictions Tab you have the option to select the “Dialing Rule Groups” you previously configured on the DialPlan for this particular Policy, as you can see we have been generous and allowed the users to call any number but if you want to restrict international or national dialing, this is the place to do it.
Tip: The Dialing Rule Groups are number masks, it is a sort of number normalization if you want, for more information about UM Number Normalization check out Sorin’s post “Number normalization for inbound calls in Lync” https://blogs.technet.com/b/roocs/archive/2010/12/23/number-normalization-for-inbound-calls-in-lync.aspx
Well this should be most of the Configuration needed for the Play on Phone option on the Server Side only thing left is to set-up the client.
Client Side Configuration:
On Outlook, we are using Outlook 2007 for this example but Outlook 2010 is pretty much the same, there is not a whole lot of configuration needed. If you have auto discovery set-up correctly and authentication works then you should see the following:
Go to Tools and Options and go to the Voice Mail Tab
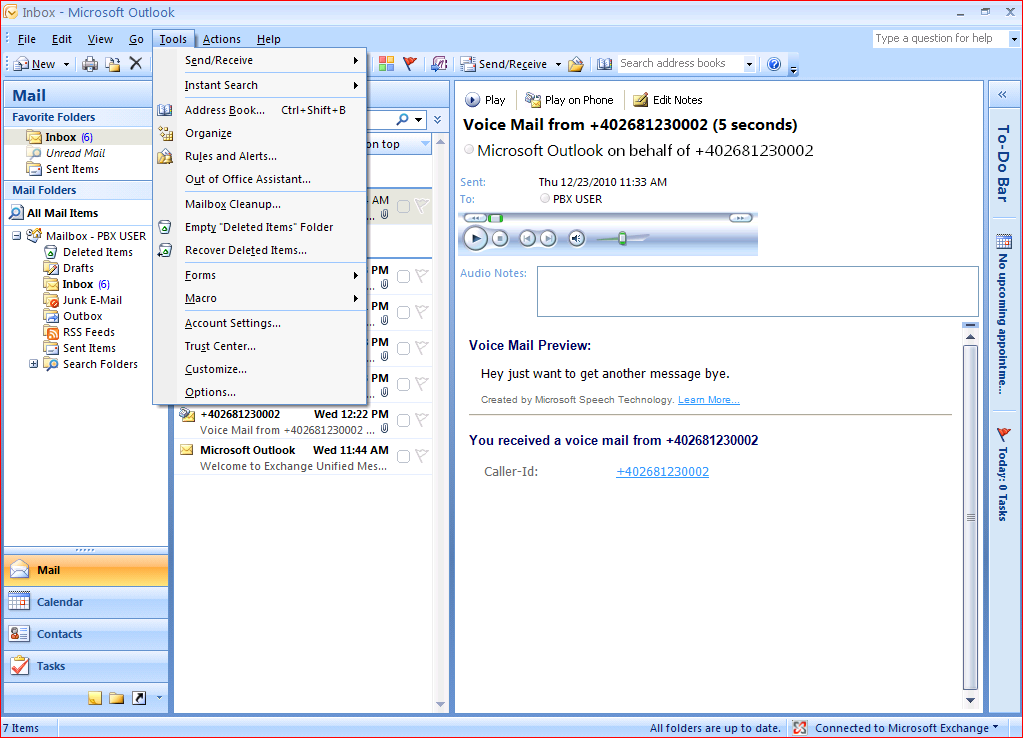
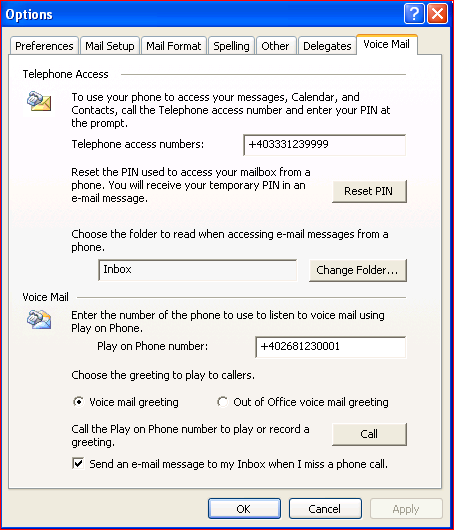
This is the first time you will see if you configured everything correctly, especially the authentication and discovery part.
Tip: If you get a message saying, “Could not Contact your Exchange Unified Messaging Server” when clicking the Voice Mail tab then check the Auto discovery and the Authentication on the IIS Server, most likely something is not right.
If you get the configuration window it means you configured everything correctly and it should work. So in this menu you have your Voicemail Options, Subscriber Access Number and a Play on Phone Number, now this is the default number the User has under his EUM Setting, it is the number you selected when enabling the user for UM. Don’t worry about it is populated by default but this does not mean it is the only number you can dial.
Tip: If you have Office Communications Server 2007 R2 or LYNC 2010 and the User has a SIPURI, the default Play on Phone number will be your SIP URI, ex: sip:ocsuser@<domain>
So if we have this sorted let’s head for the Inbox and check out a Voicemail!
NOTE: Call the Number and leave a voicemail, in this way you will have an example to play with J
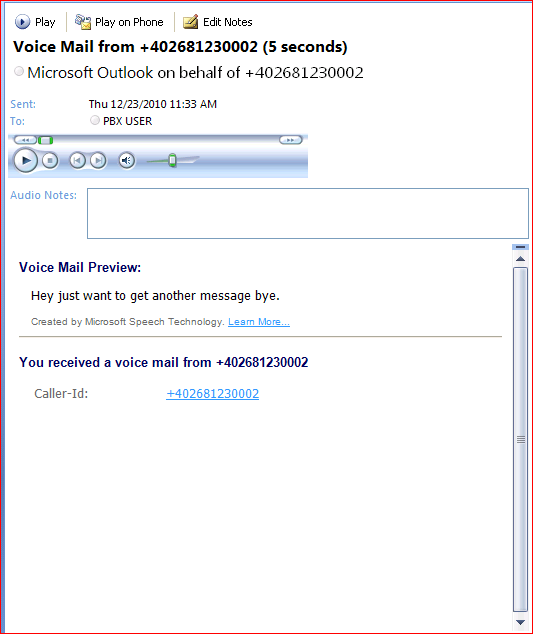
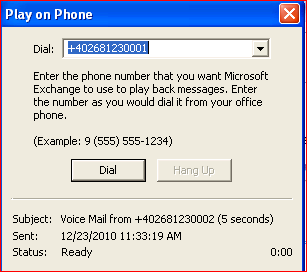
Here is our Voicemail from a PBX User, note that on the top of the Preview we have the button for Play on Phone. If we click this button we get a pop-up asking for a number do Dial, by default your EUM Number is Populated but as you can see you can change it and you also have a drop down menu to select previous dialed numbers.
Only thing left is to click Dial, if you get the error saying “Could not Contact your Exchange Unified Messaging Server” again check the Authentication and Autodiscovery stuff again and make sure that the Number you dialed complies with the Policy set-up in the previous steps. The number you enter has to match a Rule in the Dialing Rule Groups assigned to the Policy applied for your user. (This happened to me this morning when preparing for this post, I forgot to assign the Dialing Rule Groups to the Policy for my user and could not understand why it was not working ;) )
If you are lucky enough and you didn’t overlook some small setting or check box somewhere, always happens to me, your phone should ring and you should be able to hear your voicemail J
Well I hope this article helped you deploy Play on Phone or at least helped you out when troubleshooting an issue, I promise to come back next week with some information regarding fault tolerance and resiliency scenarios in Exchange UM but it is Christmas Eve here now and I Santa is waiting… I am hoping for a brand new Exchange UM this Year J
Merry Christmas and a Happy New Year from the Microsoft Romania Office Communications Server / LYNC Team (Microsoft Romania GTSC) – Engineer IT your Way –