Máquina de PoC - Private Cloud com Hyper-V e System Center 2012
Com o lançamento do System Center 2012, muitos clientes e parceiros nos perguntam como montar de forma rápida, eficiente e fácil uma PoC / Piloto de Private Cloud e por isso decidi criar uma série de 10 posts cobrindo desde o setup em cluster até recursos avançados de automação em nuvem privada.
Confiram abaixo o primeiro post da série !!
Criando um Cluster de Máquinas Virtuais
Olá pessoal, hoje vamos mostrar o passo a passo para a criação de um cluster de máquinas virtuais utilizando o Hyper-V e o Failover Clustering do Windows Server 2008 R2, para um ambiente de avaliação. A idéia é montar um setup com requisitos mínimos para que todos os recursos e vantagens do Failover Clustering do Hyper-V possam ser experimentados. No que diz respeito a melhores práticas de configuração para um ambiente de produção, recomendamos leitura dos artigos da Technet disponíveis neste post. Para esta implementação, usaremos o os prerequisitos listados abaixo:
· 3 computadores
o Proc c/ suporte à virtualização
o 4GB de RAM (mínimo)
o 3 placas de rede em cada computador físico
· Software iSCSI target (https://www.microsoft.com/en-us/download/details.aspx?id=19867)
· Windows 2008 R2 SP1 instalado em todos os computadores físicos e virtuais
No final da implementação teremos o seguinte resultado:
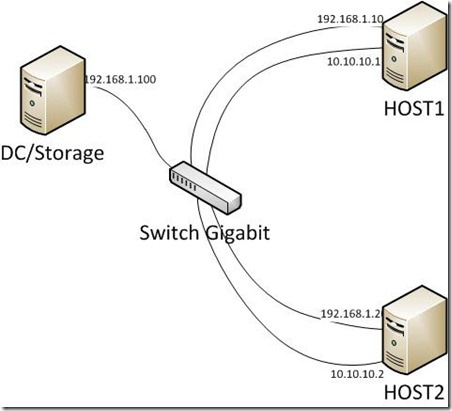
Aqui teremos uma rede voltada para comunicação interna (LAN) e outra dedicada à comunicação dos nós do cluster.
Para informações de referência de pré-requisitos na criação de Cluster de VMs no Hyper-V, cheque os seguintes artigos da Technet:
Hyper-V: Using Hyper-V and Failover Clustering
https://technet.microsoft.com/en-us/library/cc732181(v=ws.10)
Hyper-V: Using Live Migration with Cluster Shared Volumes in Windows Server 2008 R2
https://technet.microsoft.com/en-us/library/dd446679(v=ws.10)
Preparando o ambiente
Storage:
Antes de tudo, precisamos checar os prerequisitos do ambiente. Primeiro, as máquinas virtuais usarão um storage compartilhado, onde serão armazenados os seus arquivos. É aqui que entra o iSCSI target. Ele irá dar o acesso via IP aos discos configurados no cluster.
Faça o download do iSCSI target no seguinte endereço: https://www.microsoft.com/en-us/download/details.aspx?id=19867 e instale-o no domain controller, ou na máquina física que não fará partedo cluster.
A instalação é bem direta, e não há muito o que configurar além do caminho do programa. Depois de feito, você criará duas unidades de disco para serem acessadas pelo cluster.
Depois de ter instalado o iSCSI target, você precisará criar dois discos: um para o quórum do cluster e outro para o disco de dados das máquinas virtuais (os VHDs delas, primariamente). Depois eles serão apontados como targets para serem acessados pelos clusters.
Passo a passo para a criação dos targets (faça isso na máquina que hospedará os discos compartilhados, onde você instalou o iSCSI target):
1. No programa do iSCSITarget, clique com o botão direito e vá na opção “Create iSCSI target”
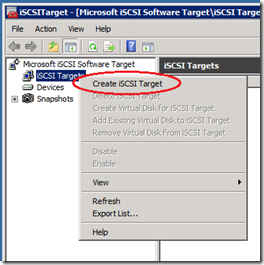
2. Siga o Wizard para fazer a criação do Target iSCSI. Note que você pode apontar o target pelo IQN, endereço IP, ou FQDN, através do botão Advanced do Wizard.
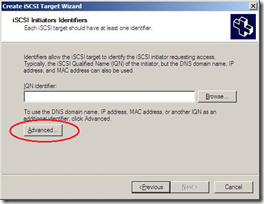
Passo a passo para criação dos discos (note que aqui chamaremos o disco compartilhado de Quorum e VM1, mas este segundo na verdade vai hospedar os arquivos das vms dentro dele):
1. Clique direito em devices e create virtual disk
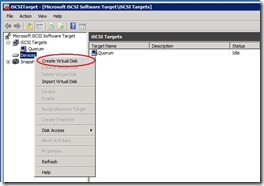
2. Dê um nome como Quorum.vhd e clique em Next
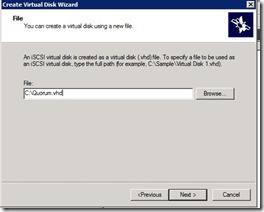
3. Coloque um tamanho para o Quorum (aqui colocamos 1GB aproximadamente) e clique em Next
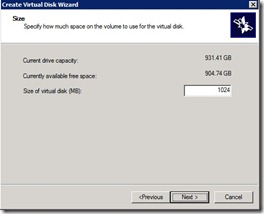
4. Repita o procedimento para criar o disco de dados do cluster. Crie um disco virtual para acomodar uma quantidade razoável de VMs (por volta de 250GB já é um bom começo).
Para fazer a associação dos targets aos discos virtuais, basta abrir as propriedades de um deles e ir na aba respectiva, botão Add… No caso das propriedades do iSCSI target criado, você adicionará um disco, e vice-versa.
Veja onde e como:
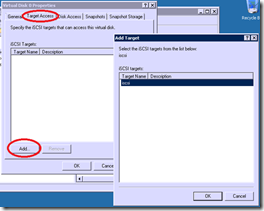
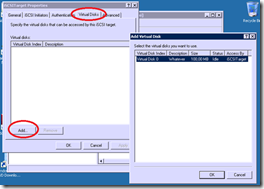
Storage – conectando os volumes
Essa parte é mais simples. Vá no iSCSI initiator e crie uma conexão aos targets que foram configurados anteriormente. Na tela de Targets, mande adicionar um novo e aponte usando o identificador definido na criação do target (o IP, o FQDN ou IQN da máquina).
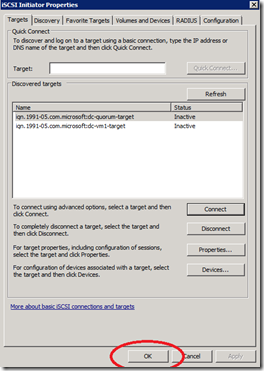
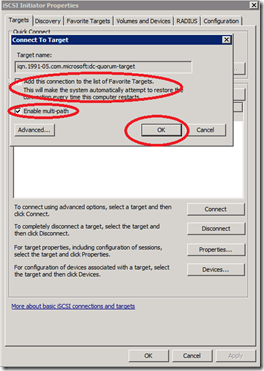
Preparando os discos:
A essa altura os discos conectados via iSCSI devem estar aparecendo no console de gerenciamento de discos do servidor.
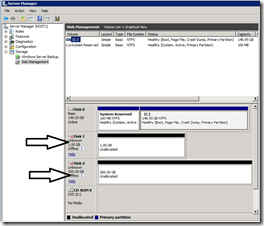
Traremos os discos online:
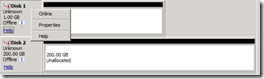
Depois iremos proceder com a inicialização:
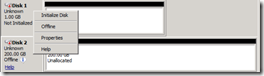
Ao inicializar, usaremos MBR por padrão. GPT é um formato de disco para mais de 2TB, então por enquanto não o usaremos:
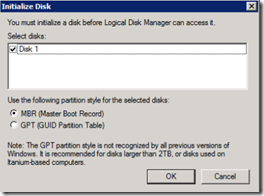
Faremos um novo volume logo em seguida…
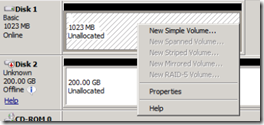
E formataremos o volume, mas sem deixar nenhuma letra associada a ele:
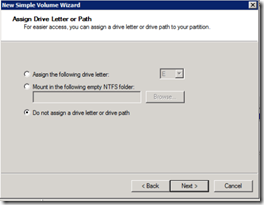
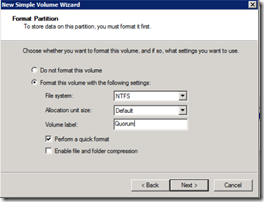
No fim, eles ficarão online, sadios e sem letra de drive:
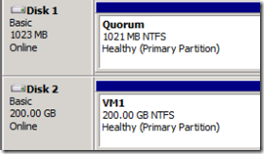
Rede:
As placas de rede nesse ambiente serão utilizadas para prover a comunicação entre duas estruturas: as VMs do domínio que utilizarão seu range de IP próprio, e a comunicação entre os nós do cluster que será gerenciado. Instale as interfaces de rede e configure seus Ips de acordo com o range de IP específico para as comunicação entre as mesmas.
Instalação e validação do cluster:
No Server Manager, adicione as roles de Multi IO e Failover Clustering. Espere o wizard terminar as configurações, e se for pedido, reinicie o host envolvido na instalação.
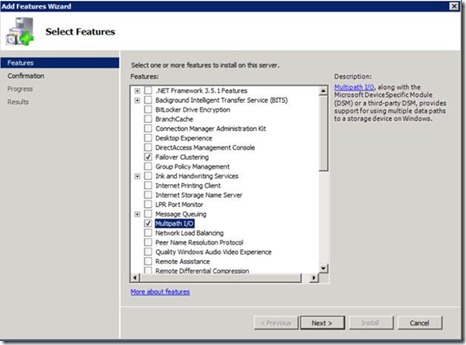
No término da instalação, vamos validar a configuração do cluster:
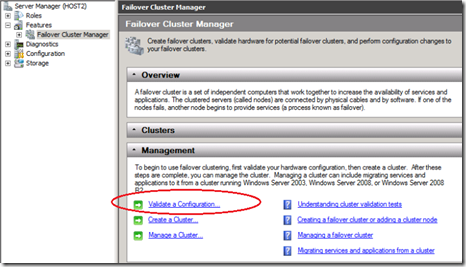
O wizard é auto-explicativo… Ele pergunta quais são os hosts que devem fazer parte da validação…
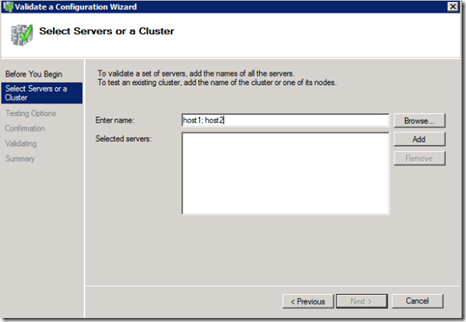
…E depois gera um report baseado nos testes de disponibilidade e configuração do cluster:
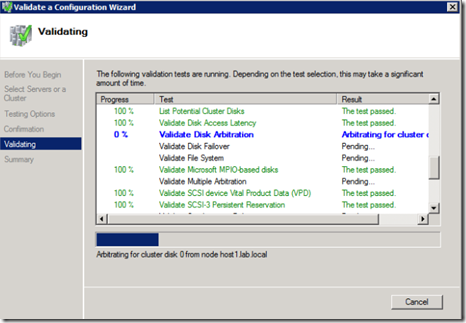
Lembre-se de pedir para rodar TODOS os testes! O report precisa estar completamente ok antes de procedermos com os próximos passos! J
Criação do Cluster
O wizard para criação do cluster também é simples. Execute o “Create Cluster” wizard na mesma console do Failover Cluster Manager:
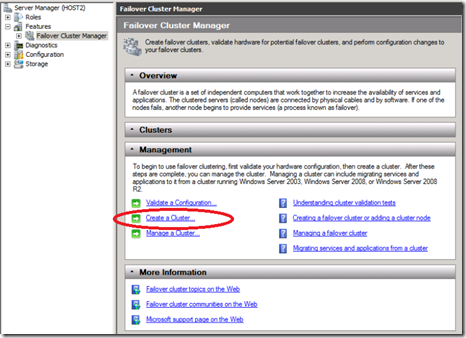
Insira as configurações conforme o wizard solicitar (IP e nome do cluster, por exemplo), e ele se encarregará do resto.
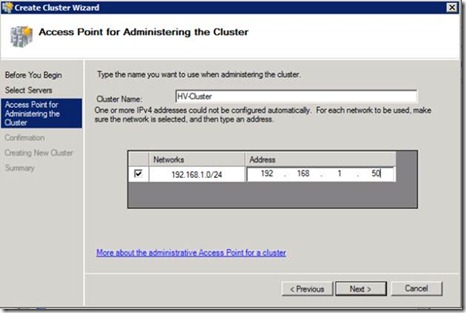
Após a criação do cluster, habilite o CSV. Clique no nome do cluster recém-criado, e selecione a opção “Enable Cluster Shared Volumes”.
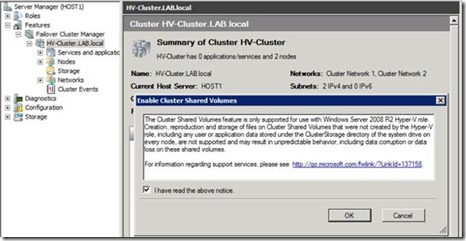
Informe qual é o disco que deve ser criado como um CSV no cluster. É o segundo volume de dados que foi configurado no iSCSI target.
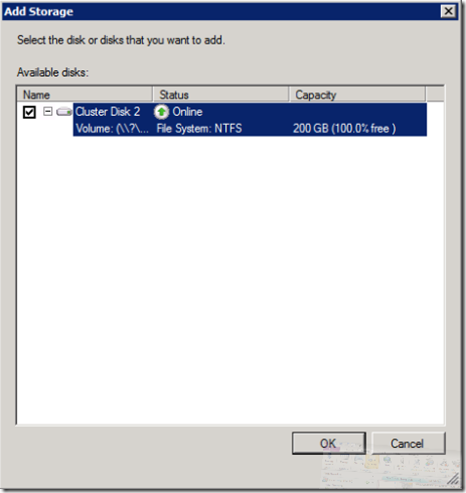
Se até aqui você seguiu sem problemas, parabéns! Vamos agora só testar a criação de máquinas virtuais altamente disponíveis (HAVM).
Criando máquinas altamente disponíveis
Uma forma rápida de explicar como o CSV funciona: temos uma pasta que funciona como um apontamento para a storage compartilhada entre os nós via iSCSI. Essa pasta aparece com o nome “ClusterStorage” e é oferecida como opção durante a criação das máquinas virtuais para ser usada como repositório dos arquivos que a comporão.
Para criar a máquina virtual, basta seguir o wizard de criação de VMs de dentro do Failover Cluster Manager:
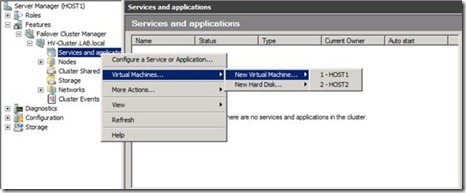
O wizard é idêntico ao de criação de novas VMs do Hyper-V, com a exceção da localização da pasta onde os arquivos da VM serão guardados. Observe a opção do caminho “C:\ClusterStorage\Volume1”… Ele é o caminho do disco compartilhado via CSV:
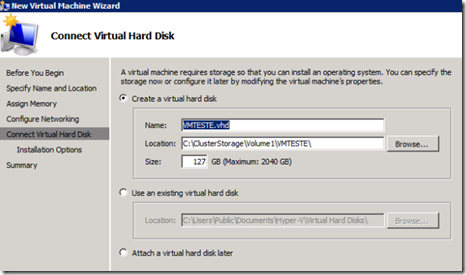
Uma vez que a VM está criada, faça o teste de movimentação entre os hosts pelo console:
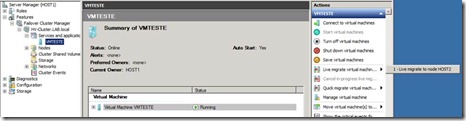
Você também pode efetuar outros testes de alta disponibilidade, como por exemplo, interrompendo a comunicação do nó que está com a VM em execução e checar se ela será movida para o outro nó sadio do cluster.
No prómixo post mostraremos a instalação do System Center 2012 !!!
Agradecimento especial ao time de Pré-Vendas técnica da Microsoft, André Vital e Paulo Henrique Machado