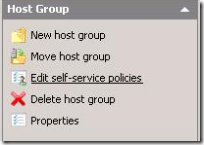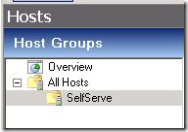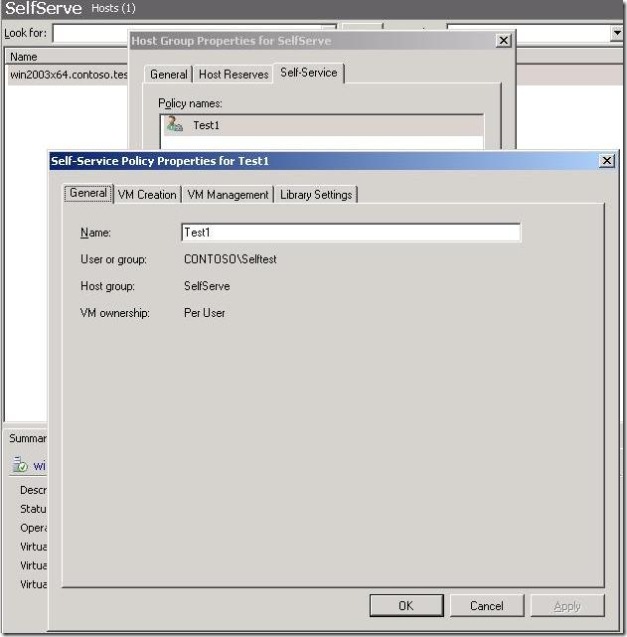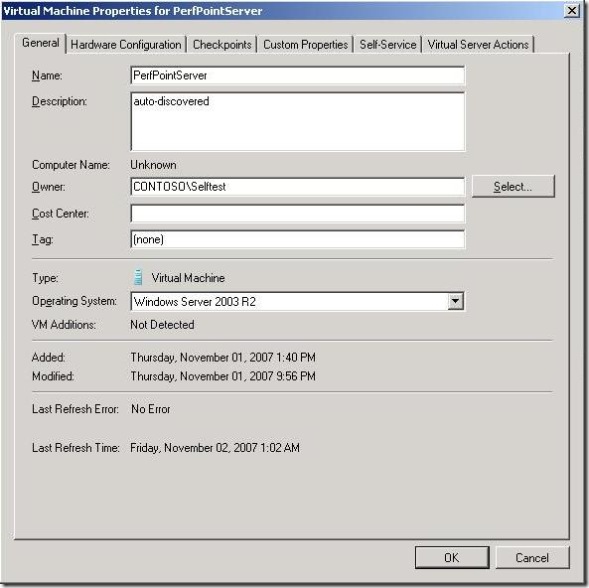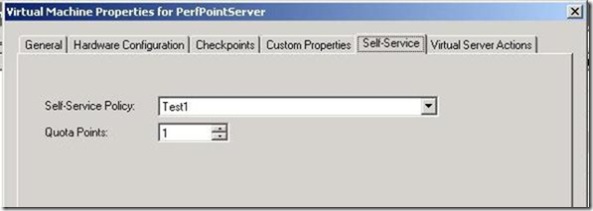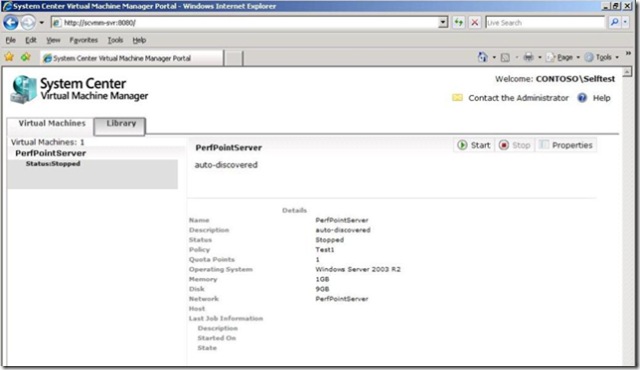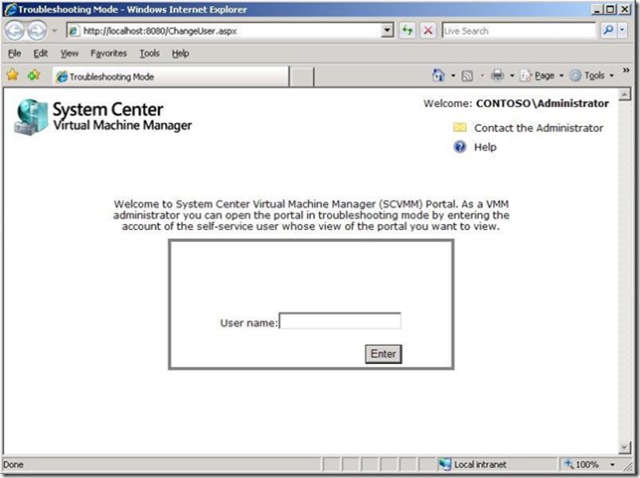Self Service VM Management with SCVMM
One of the features of VMM that I really like is the power of the Self Service Web Portal (SSWP). The portal provides an individual user or group of users access to a virtual machines that they own or that they create. They can see, manage, and interact with virtual machines remotely using the VMRC ActiveX control.
You can create a portal and limit a group of users to specific actions or management capabilities. The use of the SSWP is limited only by your imagination. Here are some examples that I have thought about
1) Remote development environment for internal or outsourced developers.
2) Remote training environment, you can build a view only environment for end users so they can remotely attend a training class and watch the instructor teaching them a new skill from the instructors view-only VM, then switch over to a development VM to try it themselves.
3) Remote admin into a production environment (one you own or a hosted environment)
4) Remote test and Q/A environment
5) Remote proof of concepts for your software applications
and many more....
Enabling the SSWP for end users requires the following steps:
1) Install the Web Portal on a server (I just installed it on the VMM server for test purposes)
2) Create a Host Group and place one or more managed hosts in the host group (only the hosts in the host group are available resources for new VM creation)
3) Create a Self Service Policy (or multiple if you want different ones to apply to different VMs, View Only policy, Manage Policy, Create and Manage Policy)
4) Configure any pre-existing VMs for the policy
5) Build templates for the self services users if you are going to allow them to create virtual machines
Installing the web portal is easy and well documented, so I will not go over it again here.
Creating the host group is pretty easy also, in the VMM Admin Console, go to the Host view, then in the Actions menu on the right hand side, you will see a section called Host Groups, Click New Host Group, give it a name (I called mine SelfServe) and press OK.
Once you have the host group, you can drag and drop one or more managed hosts into the group. Once you do that, then select the group and then in the Host Group actions, Press New Self-Service Policy.
Provide a name for the policy
Set the policies that you want to apply to the user or group of users that you selected and save the policy.
If you already have Virtual machines on the host or if you will be pre-creating the virtual machines and not allowing the users to create virtual machines on their own, then you must configure the VM properties to recognize the policy. When you allow the users to create their own VMs, these values will be automatically set as the VM is created.
If you are creating the VMs for the user, then you must change the owner value of the VM to be owned by the user or group you selected for the policy. Select the VM and look at it properties. In the Owner box, set the owner.
Next click the Self-Service Tab and set the policy and the quota value for the VM.
Press OK.
Now you have the host group, self-service policy, and the existing VMs all configured for the policy.
The user can now connect to the Self-Service Portal to access the VMs that they have rights to. When they go to the self service web site, they will be prompted for their credentials, then presented with the screen below. On the left hand side is the list of all the VMs they have rights. If they select a VM, they will be presented with information on the VM and a menu of actions will be presented on the right hand side. For this VM the policy allows the user to Start, Stop, and view the properties of the VM.
As the administrator, if you go to the self service portal, you will see the same screen as a regular user. The administrator will be presented with a troubleshooting screen that allows you to help users of the portal.
Entering a user name in the box and pressing Enter will allow you to see the same interface the user sees so you can determine any issues they are having.
As you can see, setting up a Self Service Web Portal is not that complicated.
Enjoy!!