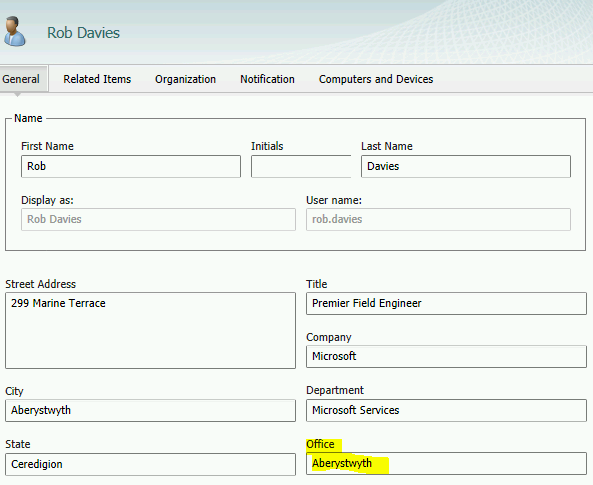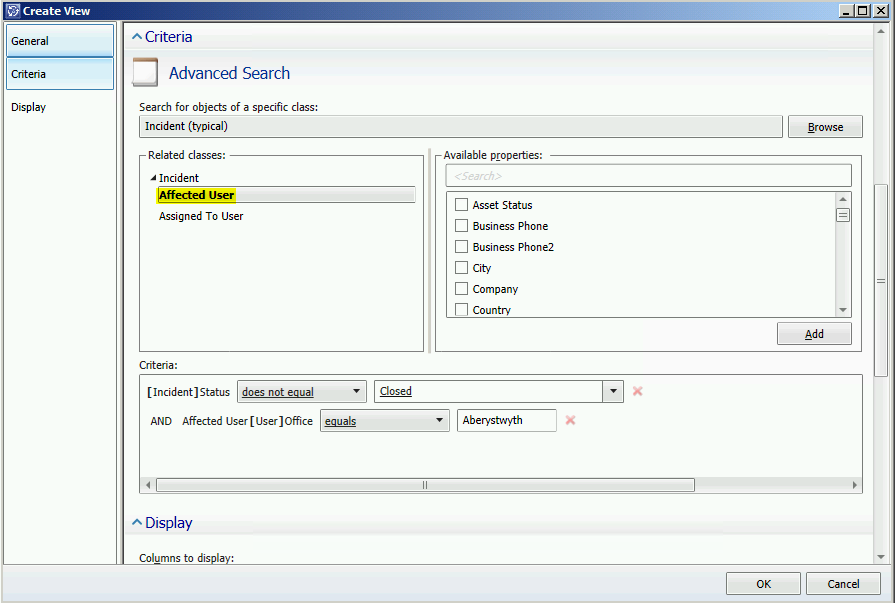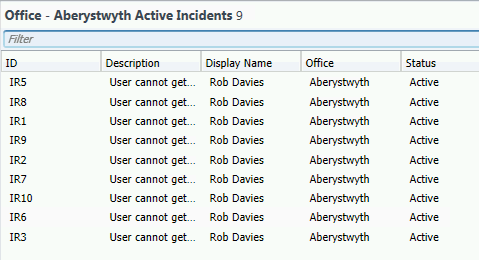Displaying Incidents by location - Option 1
I’ve been asked the following question a few times recently:
“My company has several offices & my engineers travel round to fix incidents. How can I see a list of all currently active incidents for each office?”
Option 1: Affected Users’ office.
You can use this option if the ‘Office’ attribute of your AD Users is filled out. This will show active incidents, sorted by the Affected Users’ office location. If your users travel around a lot, and they could be at any site, this check out option 2 in the next blog post.
The Active Directory connector will bring over the Office information from AD. You’ll see when you open up the user form:
We can create a new Incident view to make use of this office:
- Open Work Items > Incident Management
- Right click > Create View
- Give the View a name and description
- Under Criteria click the Browse button
- In the ‘select a class’ window, click the drop-down and select ‘Combination classes’
- Find ‘Incident (typical) ’ and select it
- Now build the criteria, for example select Incident Status which doesn’t equal Closed
- Now expand Incident to show ‘Affected User’ :
- We can now filter on the user details. Here I’ve said where they’re in the Aberystwyth offices
- Next, select which columns to show, and click OK.
Note: This is using a combined class (AKA Type Projection). This will get the incident, then join it to the Affected User & Assigned To User details, using its relationships. We've used the “Incident (Typical)” class, which usually scales well, as it’s only joining a couple of bits. Using the “Incident (advanced)” will join loads together & usually be a bit slow. For further info see https://blogs.technet.com/b/servicemanager/archive/2010/12/02/faq-why-is-my-custom-incident-view-so-slow.aspx.