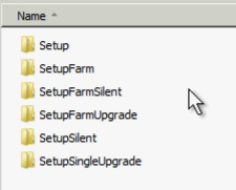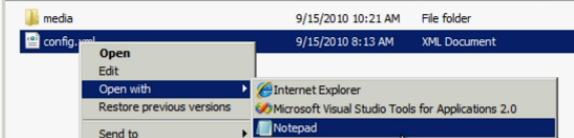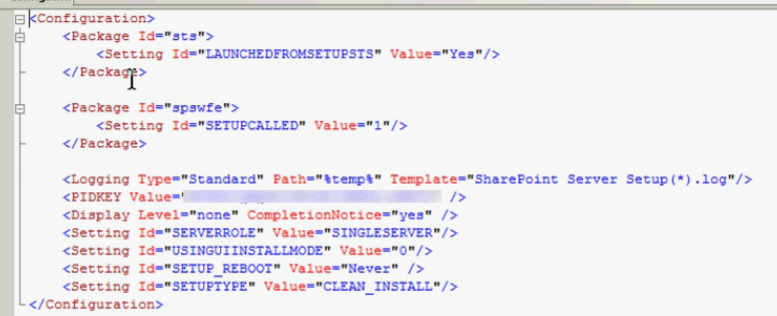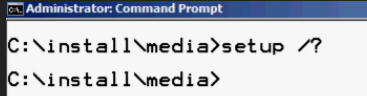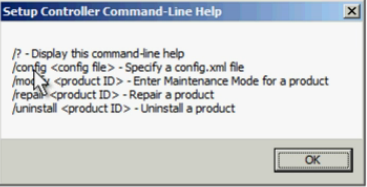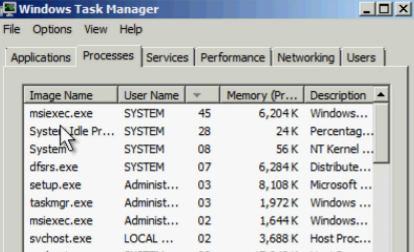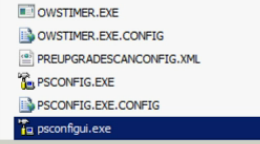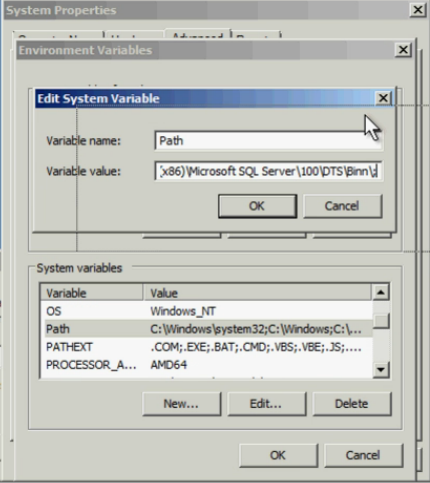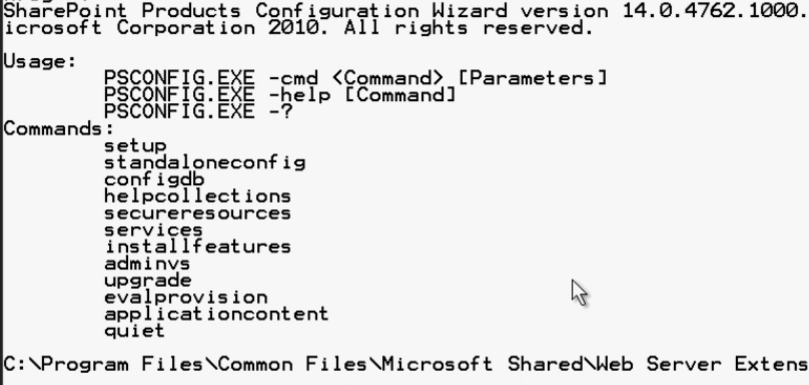Automatic deployment of SharePoint 2010 and Project Server 2010
Before you begin, here are some reasons for applying this method:
Today, the diversity of the IT team or outsourcing potentially exposes your system to human error.
New SharePoint Server or Project Server is infrequent and easily generates omissions.
Finally, the complexity and this type of installation is also a factor error.
Now we can pass to the methodology
It consists of three major steps:
- Automate the software required for installation
- Automate the installation - we can run the "setup.exe" file with a file "config.xml" provided in SharePoint 2010
- Use PowerShell Command Prompt where to configure - in this case, we must install the SPModule PowerShell ( https://www.microsoft.com/en-us/download/details.aspx?id=6194 ).
Before you begin, you must install Windows Power Shell version 2. To check this, simply open a Command Prompt window and write the next line - using the available path:
Powershell
$ Host.version
The result:
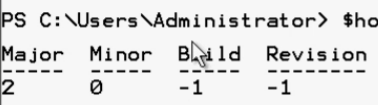
With this result, you have the correct version so you can continue.
Note: in this article we use only the Command Prompt with elevated privileges (Run as Administrator)
1. Software
The first step includes the following:
- Create a file on your computer (I used the name: Install - path: C: \ Install )
- Copy all information from your CD to a folder and name it in a specific way (I used the name Media and its path is: C: \ Install \ Media )
- Check in this folder (Media), you will find the file PrerequisiteInstaller.exe
- Download the software and put them in the folder called PrerequisiteInstallerFiles (path C: \ Install \ Media \ PrerequisiteInstaller Files ) - if you are installing without internet access.
Software required for installation are available at several locations as a single package ( but you can also find other sites with a Bing search.
- Create a text file called PrerequisitesInstaller.Arguments.txt and put the file in the same folder (path:C: \ Install \ Media )
- Open the file and write the following:
/ Unattended
/ SQLNCLI: PrerequisiteInstallerFiles \ sqlncli.msi
/ ChartControl: PrerequisiteInstallerFiles \ MSChart.exe
/ IDFX: PrerequisiteInstallerFiles \ MicrosoftGenevaFramework.amd64.msi
/ Sync PrerequisiteInstallerFiles \ Syncronization.msi
/ FilterPack: PrerequisiteInstallerFiles \ FilterPackx64.exe
/ ADOMD: PrerequisiteInstallerFiles \ ADONETDataServices_v15_CTP2_RuntimeOnly.exe
Be careful, if you changed the name of the software when downloading or recording, you must put in the new file names. In addition, if you want to install additional software is not required, you can add them to the file.
To find the order of the parameters, run the following command line: PrerequisiteInstaller.exe /? (pay attention to your path - c: \ Install \ Media). Information also present in the TechNet article:https://technet.microsoft.com/en-us//library/cc262485.aspx Since then, a simple click on the file PrerequisiteInstaller.exe and software will be installed silently. Of course, you can verify the installation temporary files (press "Start" and write % temp% ) - Instruct then by date.
2. binaries
To automate the installation - setup file - we need to reach the config.xml file located in Install \ Media \ Files. We find several folders that contain files config.xml already configured considering the type of installation: Setup / / Setup Farm etc..
Choose the version appropriate to your needs config.xml (I chose SetupFarmSilent) and open it in Notepad.
Note : You can Utilizer "XML Notepad" for better viewing of the file ( https://www.microsoft.com/en-us/download/details.aspx?id=7973 )
How to customize the file - replace PIDKEY and other elements - described in the following link -https://technet.microsoft.com/fr-fr/library/cc261668.aspx
Now, we need to call the setup file. For this, we use again the Command Prompt.
To see the available options run the commands in the image below:
The result:
I chose:
Note: I copied the config.xml file in the folder Install \ Media to not need to add the file path. To validate the performance of the process, we can open the Task Manager (Manager Tasks) . Thus we find msiexec.exe - the name of the process.
The reason we do not run is that I chose the alternative: install silently.
This is the second step.
3. behind the party: the configuration.
We will file in 14 (path: C: \ Program Files \ Common Files \ Microsoft Shared \ Web Server Extensions \ 14 \ BIN - for installation by default) and we find in several important files.
A good idea would be to add the path to the Advanced System Settings (Search Server path) to run these files without the path - a ";" is used to separate the two paths "Variable Value".
Now, to find the necessary information, run psconfig.exe, we must place this file in 14 Command Prompt and write psconfig /?
The result:
As you can see everything is configurable here. Similarly, we can use SharePoint Management Shell to configure.
Special thanks to Oanab