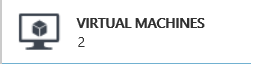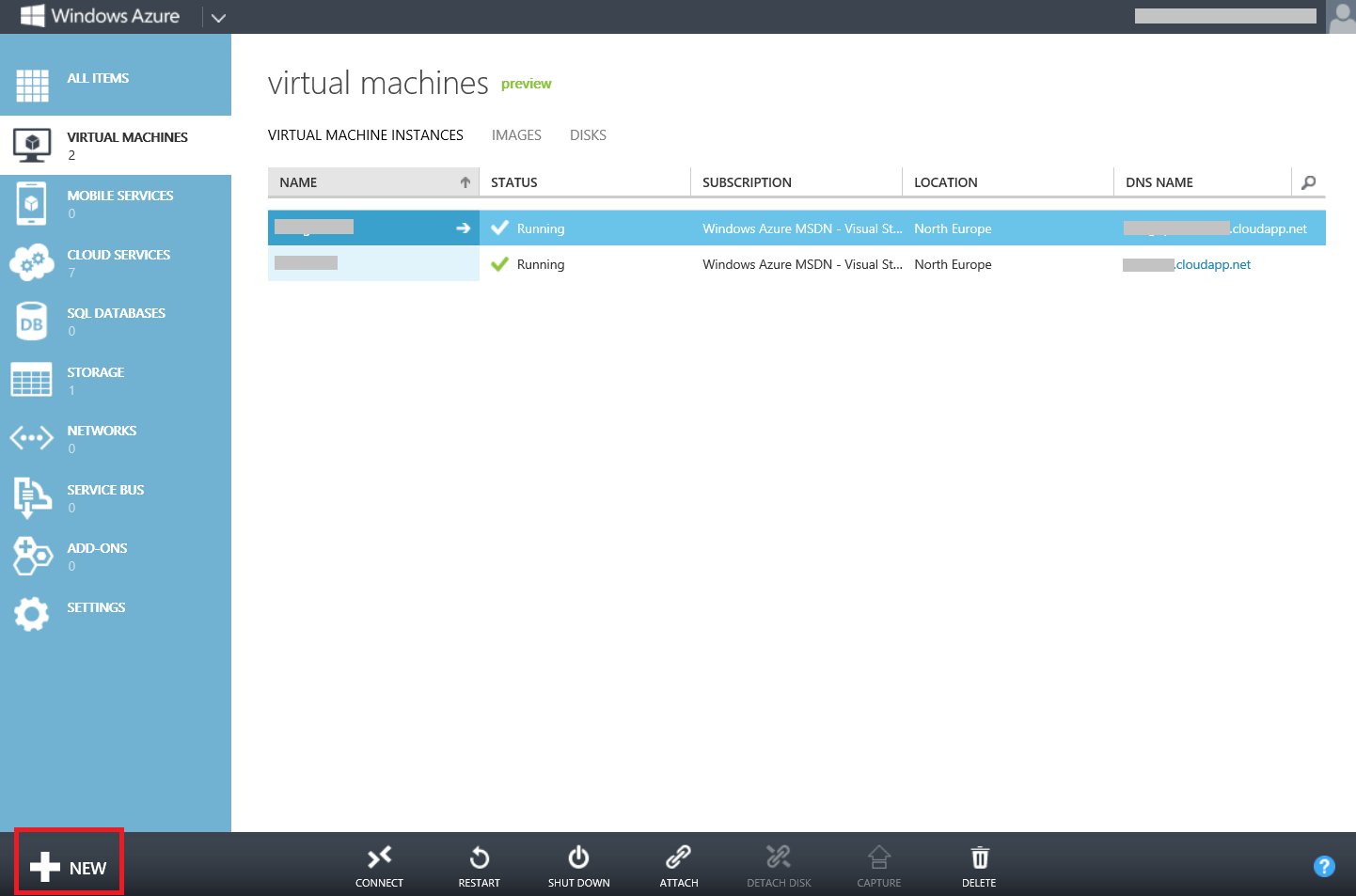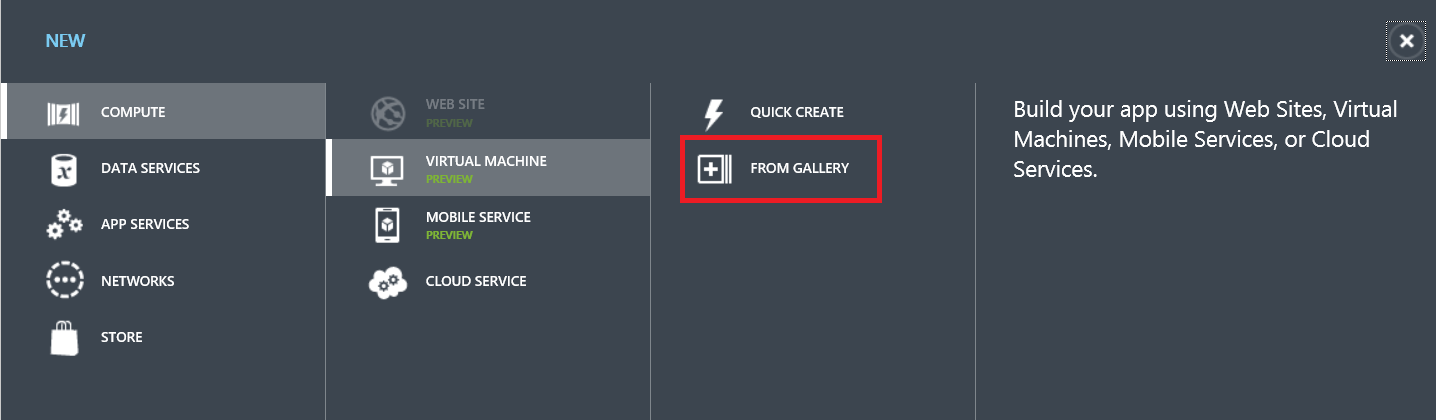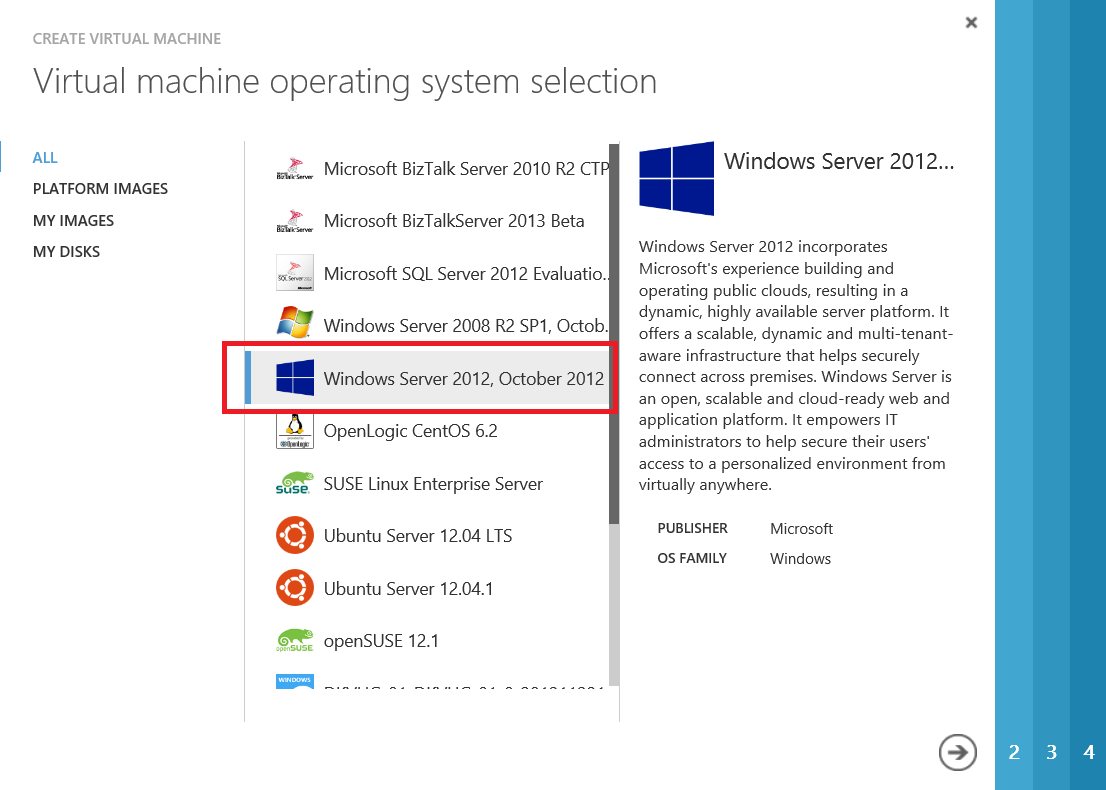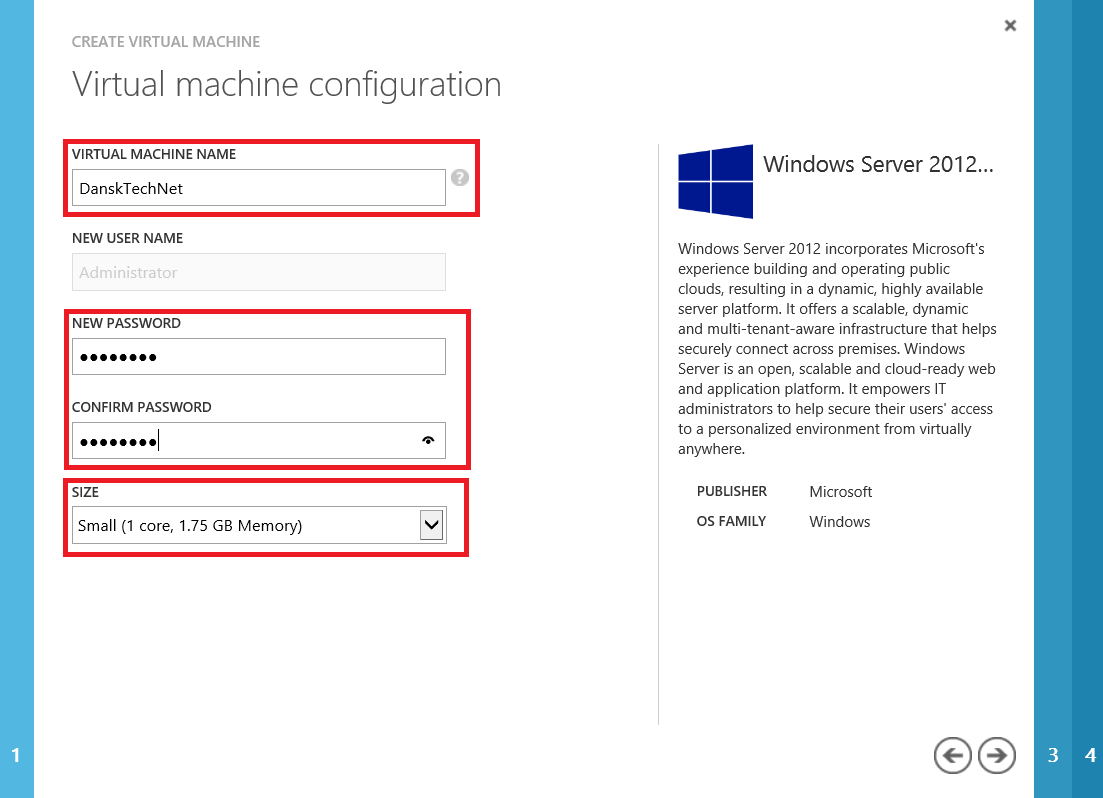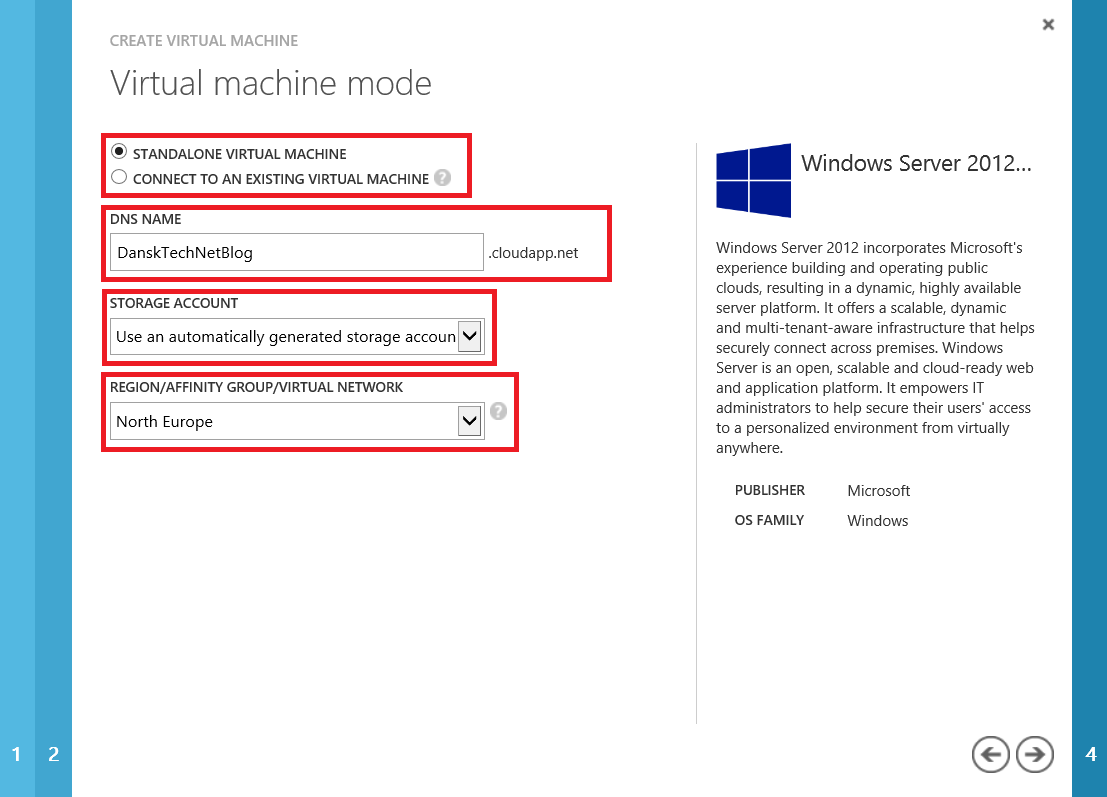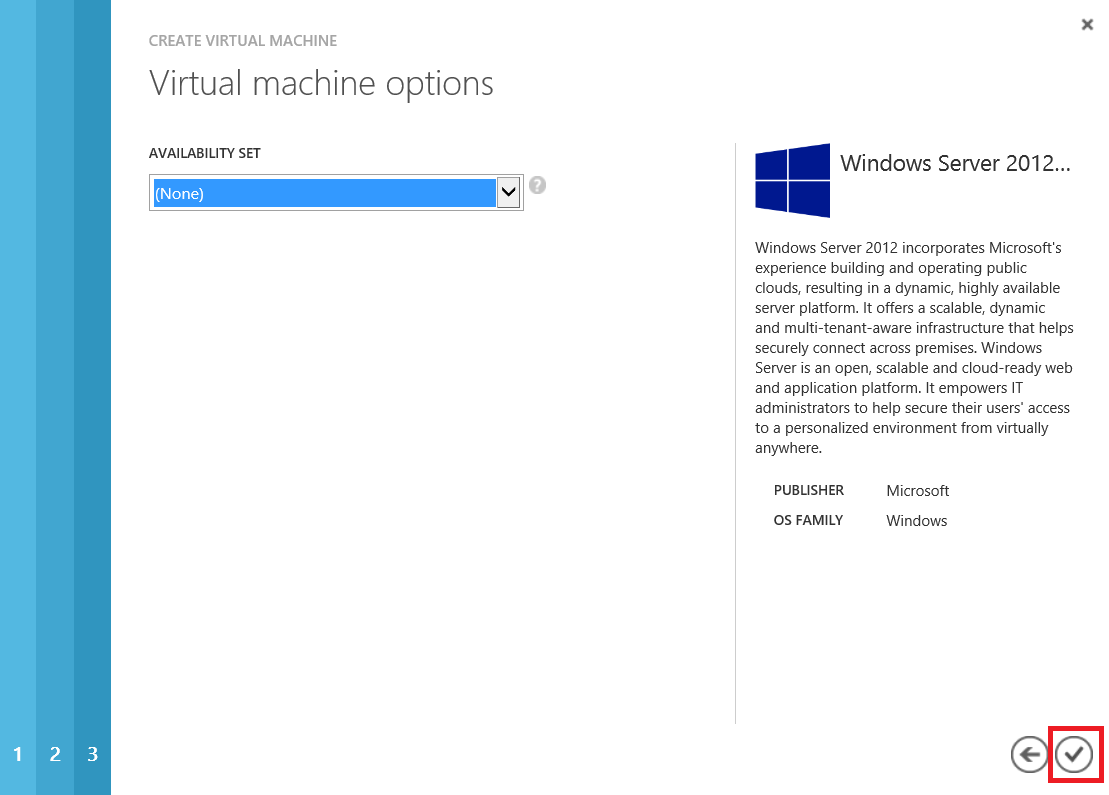Guide: Opret Azure virtuel maskine
I denne guide vil vi gennemgå hvordan man opretter en virtuel maskine i Windows Azure. Vi går alle elementer igennem fra man trykker på NEW til Finish.
Start med at logge på Windows Azure management portalen på https://manage.windowsazure.com. Naviger til menupunktet Virtual Machines i venstre side. (Se evt. her for hvordan man opretter et prøve abonnement på Windows Azure)
I management portalen kan man se evt. eksisterende virtuelle servere. For at oprette en ny, vælg +NEW i nederste menu
Fra pop-up menuen vælges Compute -> Virtual Machine -> From Gallery.
I “Create Virtual Machine” guiden vælges OS ud fra listen af platform images. I dette scenarie bygger vi en Windows Server 2012. Tryk herefter på -> i nederste højre hjørne.
Næste side giver mulighed for at give serveren et kaldenavn (Server/DNS navn vælges senere) og et kodeord.
I ”Size” vælges maskine størrelse. Der kan vælges imellem følge konfigurationer
VM Size |
CPU Cores |
Memory |
Bandwidth |
# Data Disks* |
Extra Small |
Shared |
768 MB |
5 (Mbps) |
1 |
Small |
1 |
1.75 GB |
100 (Mbps) |
2 |
Medium |
2 |
3.5 GB |
200 (Mbps) |
4 |
Large |
4 |
7 GB |
400 (Mbps) |
8 |
Extra Large |
8 |
14 GB |
800 (Mbps) |
16 |
*Data Disks har en maksimal størrelse på 1TB
Tryk herefter på -> i nederste højre hjørne.
På næste side, ”Virtual Machine Mode” vælges hvorvidt denne server skal dele netværk med eksisterende virtuelle servere. Hertil vælges DNS navn, i udgangspunktet på domænet .cloudapp.net.
Vælg også Storage Account. I udgangspunktet anbefales det at vælge standard.
I Region vælges den der passer bedst i forhold til hvor services skal konsumeres fra. Dette element er også afgørende når man bygger georedundante løsninger på Azure
Tryk herefter på -> i nederste højre hjørne.
Den sidste side omhandler Availability Set, og er vigtig når man bygge redundante løsning. Ved at lade sine servere indgå i et Availability Set vil Azure fordele serverne i gruppen over logiske hosts for bedre redundans og kan derved levere en bedre SLA. I dette tilfælde skal serveren ikke indgå i et Availability Set så lad den stå til (None)
Tryk herefter på -> i nederste højre hjørne.
Den virtuelle server provisionernes nu og vil være klar fra Azure Management Portalen. Når maskinen er klar vil den kunne administreres via Azure Managementportalen og RDP
Har du spørgsmål til oprettelsen af virtuelle maskiner i Azure, så send sendeligt en mail via bloggen eller skriv gerne en kommentar nedenfor.